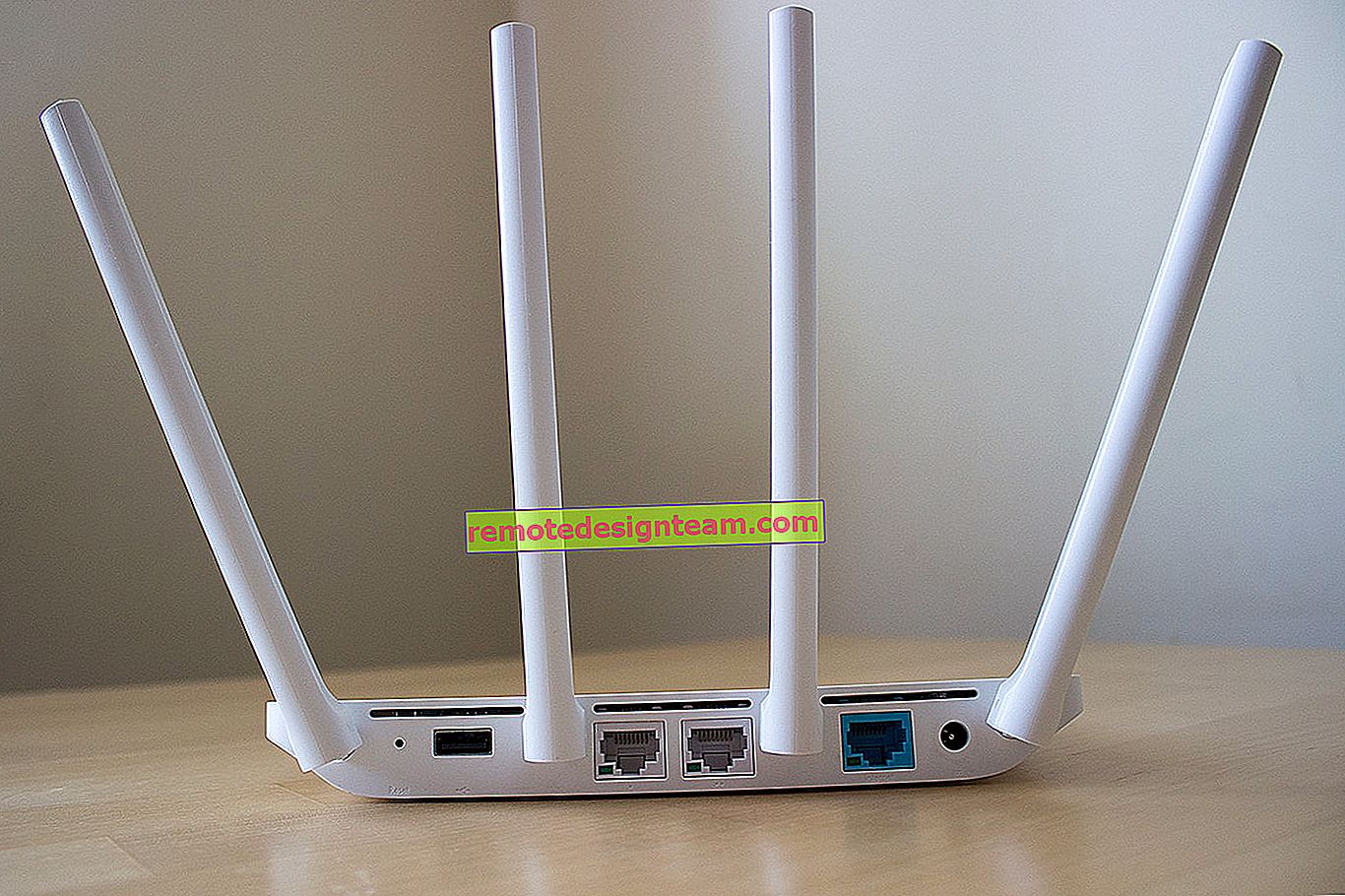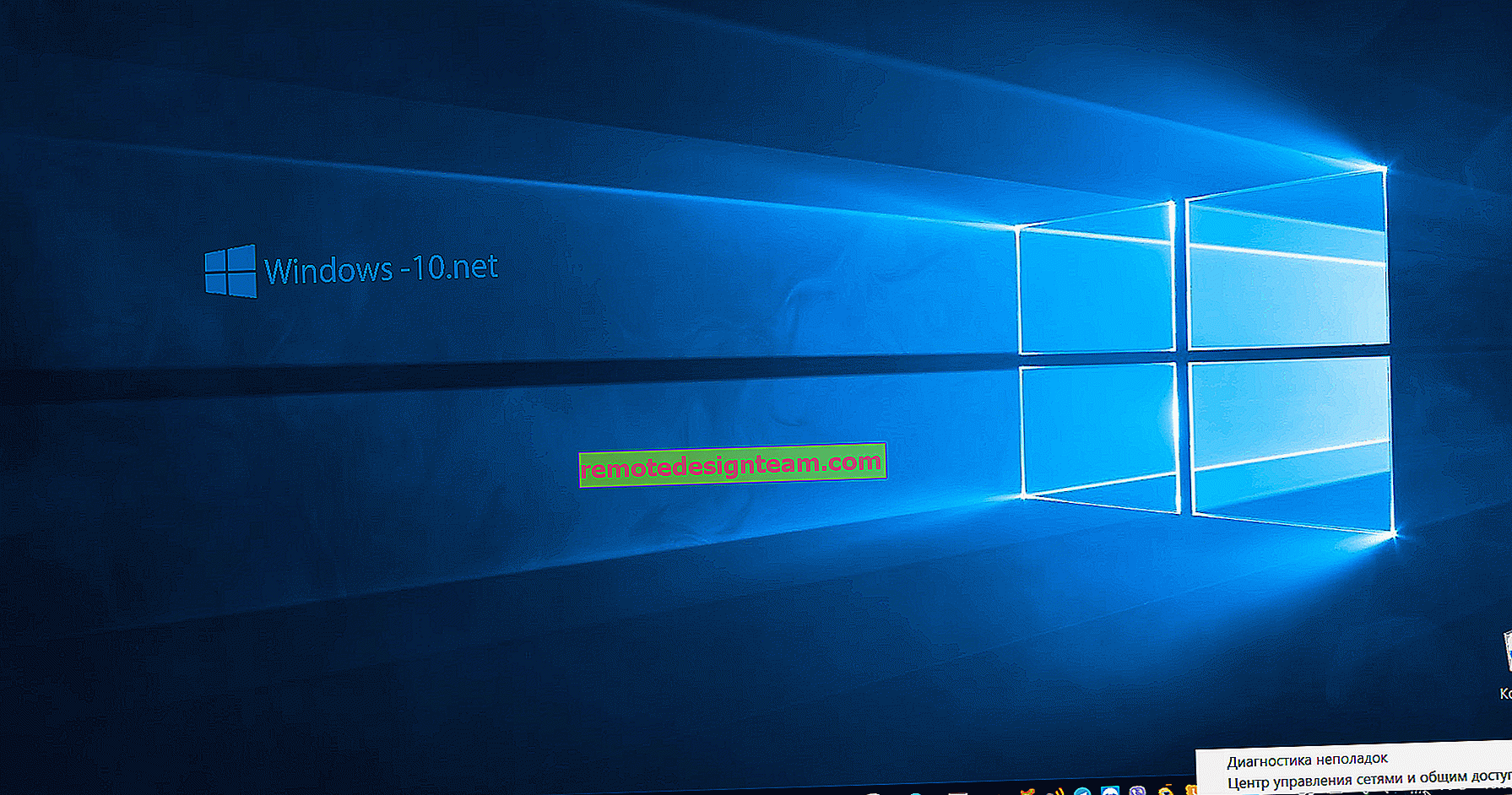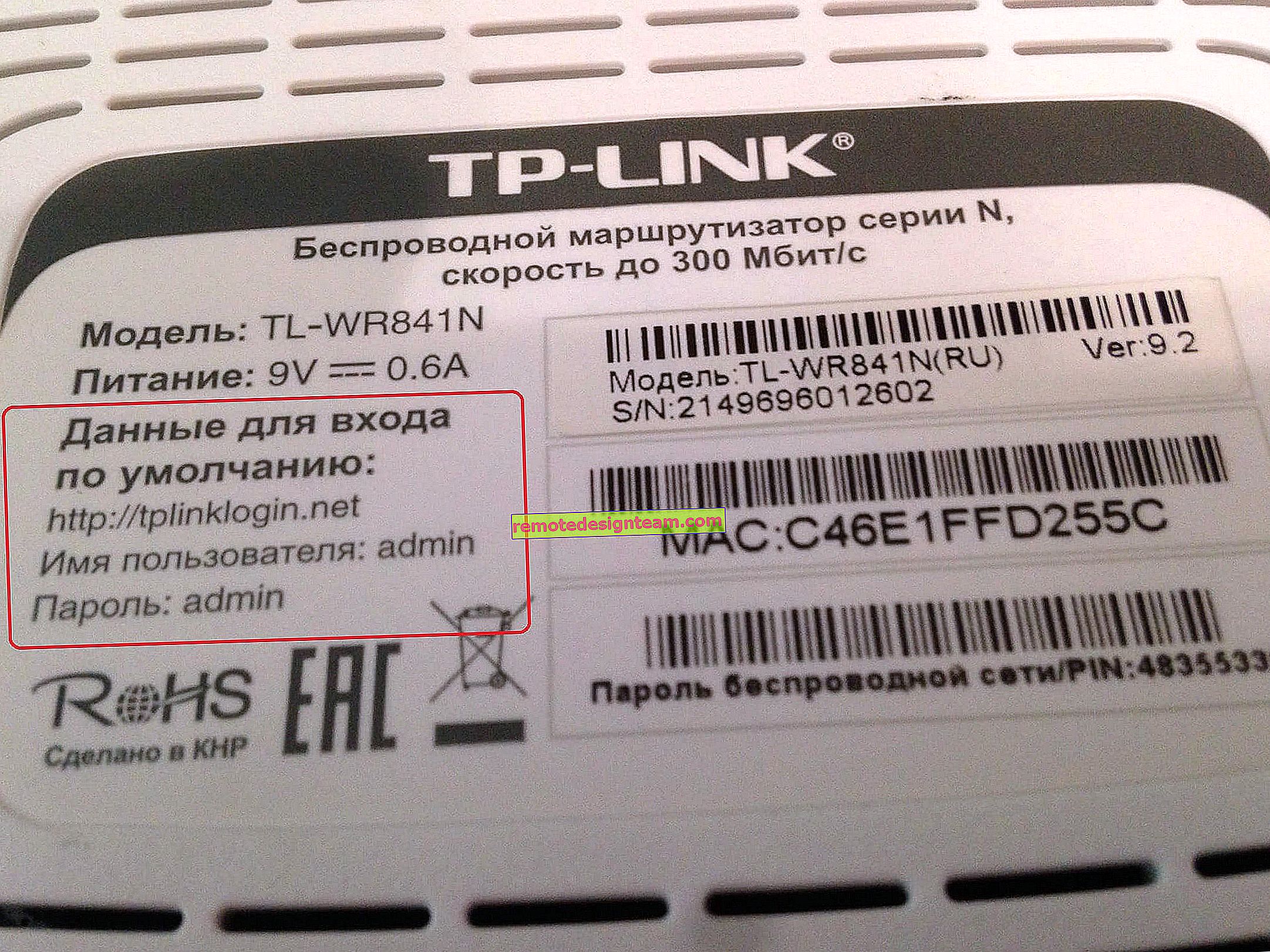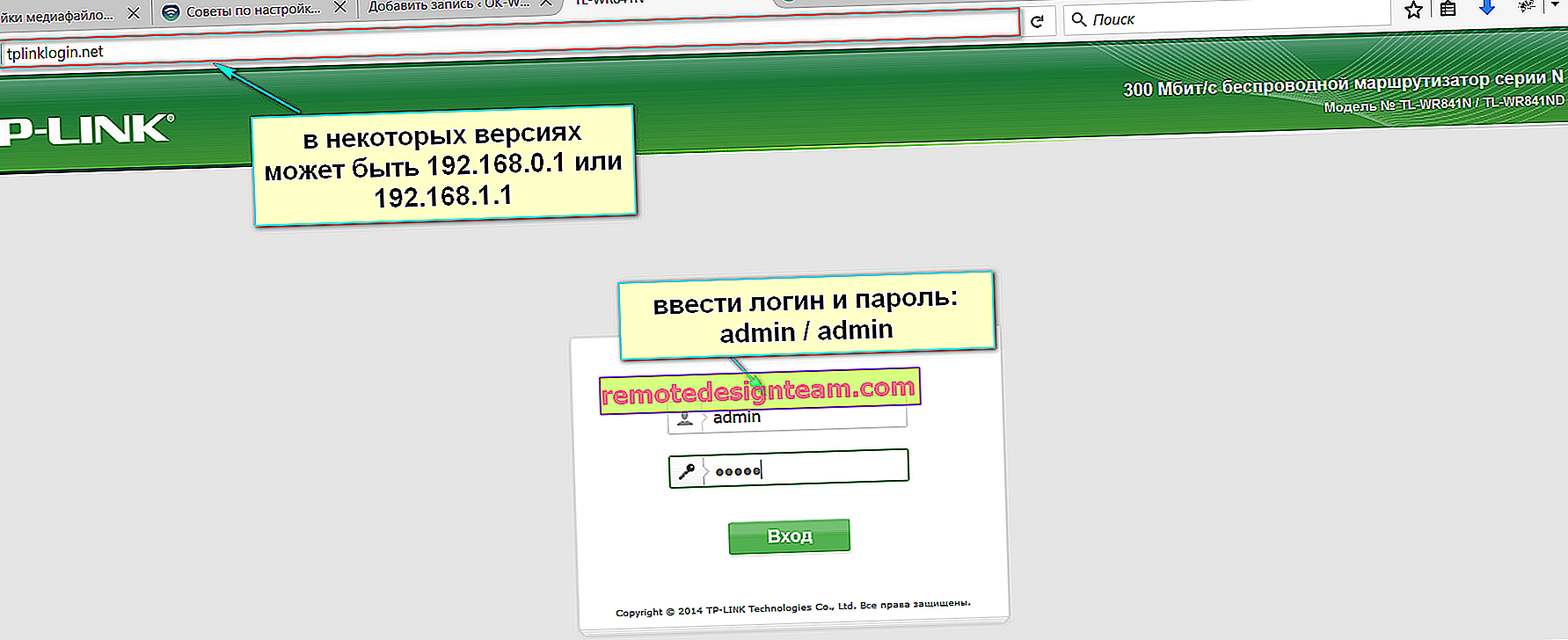Configurazione della condivisione Wi-Fi in Windows 10 utilizzando Switch Virtual Router
Ciao! Non molto tempo fa, ho parlato della configurazione della distribuzione Wi-Fi in Windows 10 tramite la riga di comando. In questo articolo, vedremo come configurare una rete virtuale utilizzando un programma speciale. Ci sono molti programmi gratuiti e buoni: Virtual Router Plus, Switch Virtual Router, MyPublicWiFi, MaryFi e altri. In questo articolo, ti mostrerò come configurare Hotspot in Windows 10 utilizzando Switch Virtual Router... Un buon programma comprensibile, c'è una lingua russa. Virtual Router Plus è ancora buono, ma richiede l'installazione di .NET Framework e, in alcuni casi, questo può essere un problema. Tutti questi programmi sono quasi gli stessi e sono necessari per una cosa: avviare la distribuzione Wi-Fi dal tuo laptop. Nel nostro caso, il laptop gira su Windows 10. Non ho testato il funzionamento di tutti i programmi nella "top ten", ma Switch Virtual Router funziona, e il resto, credo, funzionerà.
È importante che sul laptop (o su un computer con un adattatore Wi-Fi) sia installato un driver che supporti l'esecuzione di una rete ospitata (rete Wi-Fi virtuale). È molto facile verificarlo. Esegui il prompt dei comandi come amministratore ed esegui il comando:
netsh wlan mostra i driver
Verranno visualizzate le informazioni sull'adattatore wireless. Trova la linea lì Hosted Network Support . Se il contrario è Sì , allora va tutto bene, puoi continuare.

Se non è disponibile il supporto di rete, aggiorna il driver su Wi-Fi. Scarica per il tuo modello di laptop dal sito Web del produttore e installa. Questo articolo contiene ulteriori informazioni, tuttavia, utilizzando l'esempio di Windows 7. Nella "top ten" tutto è uguale.
Configurazione di Hotspot in Windows 10 utilizzando il programma
Mi sembra che la configurazione tramite la riga di comando sia molto più semplice. Puoi provare questa istruzione. Puoi anche confonderti nel programma, ma a molti utenti piace di più l'opzione di impostare la distribuzione di Internet tramite un programma speciale.
Come ho già scritto, lanceremo la rete virtuale utilizzando il programma Switch Virtual Router. Puoi scaricarlo a questo link. Installa il programma sul tuo computer. Basta eseguire il file di installazione e seguire le istruzioni. Dopo l'installazione, sul desktop verrà visualizzato un collegamento al programma.
Avvia Switch Virtual Router e fai clic sul pulsante a forma di ingranaggio per aprire le impostazioni.

La cosa principale è impostare il nome della rete Wi-Fi che il laptop trasmetterà e la password per connettersi al Wi-Fi. Nel campo Nome router (SSID) , inserisci il nome della rete wireless che desideri. E nel campo Password e Ripeti password , inserisci la password. Lo utilizzerai per connettere telefoni, tablet e altri dispositivi al Wi-Fi. Immettere una password di almeno 8 caratteri. Questi dati possono quindi essere modificati.
Fare clic sul pulsante Applica . Apparirà una piccola finestra in cui fare clic su Ok . E premere di nuovo il pulsante Ok nelle impostazioni del programma.

È possibile specificare altre impostazioni. Ad esempio, avvia un programma con l'avvio di Windows. Oppure, dopo aver avviato il programma, avviare immediatamente il punto di accesso. Questo è opzionale.
Quindi, tutto è pronto. Ora, nella finestra principale del programma, fai clic sul pulsante Start .

Ecco fatto, la rete virtuale è in esecuzione. Il laptop distribuisce già una rete Wi-Fi (con il nome e la password che abbiamo impostato nelle impostazioni), a cui puoi collegare il tuo telefono o altro dispositivo. A proposito, tutti i dispositivi collegati verranno visualizzati nella finestra del programma.

Ma la connessione al Wi-Fi lo è, ma Internet molto probabilmente non funziona . Hai indovinato? Ripariamolo adesso. Se i tuoi dispositivi non vogliono connettersi alla rete creata, consulta questo articolo di seguito, ti dirò come puoi risolvere questo problema.
Ciò significa che ci siamo collegati alla rete creata, ma Internet non funziona. È necessario nelle proprietà della tua connessione Internet, per aprire l'accesso generale per la rete che abbiamo lanciato. Ora ti faccio vedere come.
Tieni presente che Internet sul tuo computer deve funzionare. Se non funziona, è necessario risolverlo. Se tutto funziona, è necessario aprire l'accesso pubblico.
Fare clic con il pulsante destro del mouse sull'icona della connessione Internet (nella barra delle notifiche) e selezionare Centro di controllo della rete ... Nella nuova finestra, fare clic su Modifica impostazioni adattatore .

Importante! Fare clic con il tasto destro del mouse sulla connessione tramite la quale si dispone di una connessione Internet e selezionare Proprietà . Se Internet è via cavo, è molto probabile che sia Ethernet o un qualche tipo di connessione ad alta velocità con il nome del tuo provider.
Nella nuova finestra, vai alla scheda Accesso e seleziona la casella accanto a Consenti ad altri utenti della rete di utilizzare la connessione Internet di questo computer. Di seguito, dall'elenco, seleziona l'adattatore per il quale consentiamo. Ho una connessione alla rete locale * 1 . La tua figura potrebbe essere diversa. Fare clic su OK per salvare .

Dopo questi passaggi, si consiglia di riavviare il computer, avviare nuovamente il programma Switch Virtual Router e avviare la rete facendo clic sul pulsante Start . Connettiti alla rete creata, Internet dovrebbe già funzionare.
Diamo un'occhiata ad alcuni problemi comuni.
Cosa succede se i dispositivi non si connettono alla rete Wi-Fi creata?
Questo accade molto spesso. Hai avviato la rete, sui dispositivi, viene visualizzata nell'elenco delle reti disponibili, ma quando provi a connetterti, vediamo errori: "non è stato possibile connettersi a questa rete", l'indirizzo IP viene ottenuto costantemente o solo una connessione infinita.
In pratica, nel 100% di questi casi, la colpa è dell'antivirus o del firewall installato . Spegnili per un po 'e controlla. Il mio antivirus Dr.Web blocca sempre queste connessioni. Spengo il firewall integrato nell'antivirus ei dispositivi sono immediatamente collegati a Hotspot. Di norma, è possibile disabilitare la protezione facendo clic con il pulsante destro del mouse sull'icona dell'antivirus e selezionando l'elemento desiderato nel menu.
Puoi anche provare a cambiare il nome e la password della rete e riavviare la rete Wi-Fi sul laptop.
Tutto si connette, ma Internet non funziona
Quindi ci colleghiamo alla rete Wi-Fi in esecuzione sul computer, ma non c'è connessione a Internet. Inoltre, un problema molto popolare.
Devi controllare le impostazioni di condivisione, di cui ho scritto sopra. Nelle proprietà della connessione Internet, è necessario aprire l'accesso pubblico alla rete Wi-Fi distribuita dal laptop. Osserva attentamente, potresti non disporre dell'accesso condiviso per l'adattatore tramite il quale disponi di una connessione Internet.
Inoltre, controlla Internet sul laptop stesso. Se tutto il resto fallisce, riavvia il laptop e riavvia la rete. Puoi anche provare a disabilitare il tuo antivirus.
Sto pensando di preparare hotel, articoli dettagliati sui problemi più diffusi e sulle loro soluzioni, che si possono incontrare nel processo di lancio di Hotspot su Windows 10.
Se non è possibile avviare la rete tramite il programma, provare a utilizzare la riga di comando (collegamento alle istruzioni all'inizio di questo articolo). Scrivi nei commenti i tuoi successi e fallimenti nella creazione di un hot spot.