Come si collega un mouse wireless al laptop o al computer?
Uso esclusivamente mouse wireless da un po 'di tempo. Sono molto comodi da usare sia con un laptop che con un computer fisso. Probabilmente sono cambiato circa cinque. È vero, ho dovuto spendere soldi per le batterie, ma ho preso l'ultimo modello con la possibilità di caricare e sono molto soddisfatto. Oggi l'articolo non riguarda i miei gadget, ma su come collegare un mouse wireless a un PC o laptop su Windows. Il processo di connessione in sé non è molto complicato, ma poiché le persone chiedono, significa che non è sempre possibile connettersi. Cercherò di creare un'istruzione universale adatta a diversi mouse (Logitech, Rapoo, Trust, Microsoft, Maxxter, Defender, HP, A4Tech, Razer, Speedlink, ecc.), Con un'interfaccia di connessione diversa. Wireless, ovviamente.
Oggi il mercato è rappresentato principalmente da mouse wireless con le seguenti interfacce wireless:
- Le interfacce radio (Wireless) sono quei mouse che sono collegati tramite uno speciale adattatore USB (ricevitore). Viene fornito con un mouse. La connessione stessa funziona molto spesso a una frequenza di 2,4 GHz e spesso soffre di interferenze (dagli stessi router Wi-Fi). La connessione è molto semplice: collega il ricevitore alla porta USB del tuo computer / laptop, accendi il mouse e tutto funziona. Questa è l'interfaccia più popolare per il collegamento di tastiere wireless.
- I mouse Bluetooth con questo interesse per la connettività sono molto più piccoli rispetto alle interfacce radio convenzionali (che hanno un ricevitore). Questi sono per lo più modelli più costosi. Sono molto comodi da usare con i laptop in quanto hanno un modulo Bluetooth integrato. E un tale mouse si connette senza un ricevitore. Ma per un PC, devi acquistare un adattatore Bluetooth USB.
- Wireless + Bluetooth è quando il mouse supporta due opzioni di connessione. Tramite un normale adattatore radio USB e tramite Bluetooth (nessun adattatore sui laptop). La scelta.
Penso che tu sappia quale interfaccia di connessione supporta il tuo mouse wireless. In caso contrario, consultare le istruzioni e le informazioni sul sito Web ufficiale.

Considereremo separatamente il processo di connessione tramite un'interfaccia radio (adattatore USB) e separatamente tramite Bluetooth utilizzando l'esempio di un laptop con Windows 10. Ci sono differenze. Devo entrare quando sono connesso tramite bluetooth.
Colleghiamo un radio mouse wireless tramite un adattatore USB
Se il mouse viene fornito con un ricevitore USB e questa è l'unica interfaccia di connessione (o il Bluetooth non funziona / non funziona sul computer), è necessario collegare questo ricevitore alla porta USB di un laptop o di un computer desktop.

Dopo la connessione, Windows dovrebbe installare i driver. Ho già collegato molti mouse wireless, non ho mai riscontrato problemi quando Windows non riesce a trovare o installare il driver richiesto. Se accade che il sistema non riconosca il dispositivo, puoi provare a scaricare il driver o il software dal sito Web del produttore. Scriviamo nella ricerca il nome e il modello del nostro mouse. Ad esempio, "Logitech M185" e nei risultati della ricerca vai al sito Web ufficiale di Logitech. Lì stiamo già cercando una sezione con download e download del driver necessario. Ma difficilmente devi farlo.
Inserisci la batteria nel mouse oppure caricala e accendila. L'indicatore potrebbe quindi accendersi (ma potrebbe non esserlo).

Dopodiché, il mouse dovrebbe funzionare immediatamente. Se si scopre che dopo aver collegato il mouse wireless non funziona, la prima cosa:
- Assicurati che la batteria non sia scarica (sostituendola) e che sia installata correttamente.
- Scollegare e ricollegare il ricevitore USB.
- Riavvia il computer.
- Puoi andare a Gestione dispositivi e vedere se l'adattatore viene visualizzato nella sezione "Dispositivi HID". Se colleghiamo l'adattatore dal mouse Logitech, dovrebbe essere visualizzato l'adattatore "Logitech USB Input Device". Il nome potrebbe essere diverso.
- È possibile testare l'adattatore e il mouse su un altro computer / laptop. Forse ti sei sposato. Succede anche questo.
Nella maggior parte dei casi, questi dispositivi si connettono e funzionano senza problemi. Soprattutto in Windows 10, Windows 8, Windows 7.
Collegamento di un mouse wireless tramite Bluetooth (senza ricevitore / adattatore)
Voglio chiarire subito che il collegamento di un mouse a un computer fisso senza un adattatore molto probabilmente non funzionerà . Poiché il PC di solito non dispone di un modulo Bluetooth integrato. Pertanto, prima dobbiamo selezionare un adattatore Bluetooth per il computer, quindi collegare e configurare Bluetooth e solo dopo possiamo collegare il mouse Bluetooth secondo le istruzioni. Oppure usa l'adattatore wireless incluso (se il tuo modello supporta questa interfaccia).
È più facile con i laptop, c'è il Bluetooth integrato. È vero, non funziona sempre, poiché i driver necessari non sono installati. Se il tuo laptop non ha un'icona Bluetooth nella barra delle applicazioni e non è presente alcun adattatore in Gestione dispositivi corrispondente alle impostazioni nei parametri, devi prima configurare e abilitare il Bluetooth (ad esempio, Windows 10). E questo articolo contiene le istruzioni per Windows 7.
Per connetterti, fai clic con il pulsante destro del mouse sull'icona Bluetooth e seleziona "Aggiungi dispositivo".

Accendi il mouse. Successivamente, è necessario attivare la modalità di connessione. Ci deve essere un pulsante per questo. È etichettato "Connect" sul mio mouse. È necessario premerlo (forse premere e tenere premuto). L'indicatore dovrebbe iniziare a lampeggiare attivamente. Il processo di attivazione della modalità di connessione ovviamente può variare a seconda del produttore e del modello del mouse. Vedere le istruzioni.

Sul computer, nella finestra che si è già aperta, seleziona la voce "Aggiungi Bluetooth o altro dispositivo". Quindi fare clic sulla voce "Bluetooth". Quando il nostro mouse appare nell'elenco, fai clic su di esso. In Windows 7 si aprirà immediatamente una finestra in cui verranno visualizzati i dispositivi disponibili per la connessione.
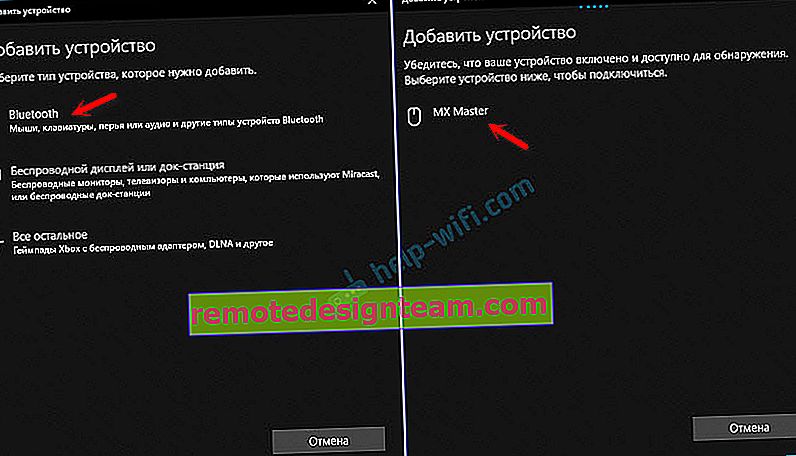
Dovrebbe apparire un messaggio che il dispositivo è pronto per l'uso.
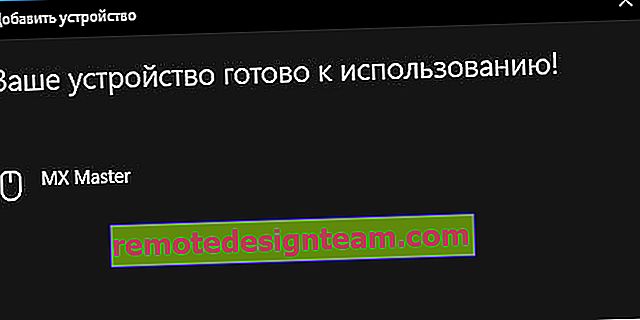
Il mouse dovrebbe già funzionare. Fare clic su "Fine". La connessione è completa.
In Windows 7, tutto è più o meno lo stesso, solo le finestre e le voci di menu hanno un aspetto diverso.
Consigli! Dopo la connessione, consiglio di scaricare e installare il software dal sito Web del produttore per il mouse wireless. Oppure installalo da disco, se disponibile. Ad esempio, per i mouse Logitech - "Opzioni Logitech".Questo è un programma con il quale è possibile configurare funzioni aggiuntive. Ad esempio, assegna azioni a pulsanti aggiuntivi, regola la velocità del puntatore, ecc. Tutto dipende dal mouse che hai. Se è il più semplice, potresti non aver bisogno di questo programma.
Se il computer non trova un mouse Bluetooth, assicurati prima di tutto che sia acceso e che la modalità di connessione sia attivata. Prova a collegarlo a un altro dispositivo. Puoi persino connetterti al tuo telefono o tablet (su Android).
Disconnessione automatica del touchpad dopo aver collegato il mouse wireless
Sui laptop, puoi configurare tutto in modo tale che dopo aver collegato un mouse (wireless o cablato), il touchpad si spenga automaticamente. E questo è molto conveniente, perché interferisce solo. Ad esempio, durante la digitazione.
Per quanto ho capito, questo può essere fatto solo quando il tuo laptop ha un driver del touchpad dal sito web del produttore del laptop. L'ho controllato su Lenovo, funziona tutto.
Apri Start (o cerca) e scrivi "mouse". Apri "Opzioni mouse".
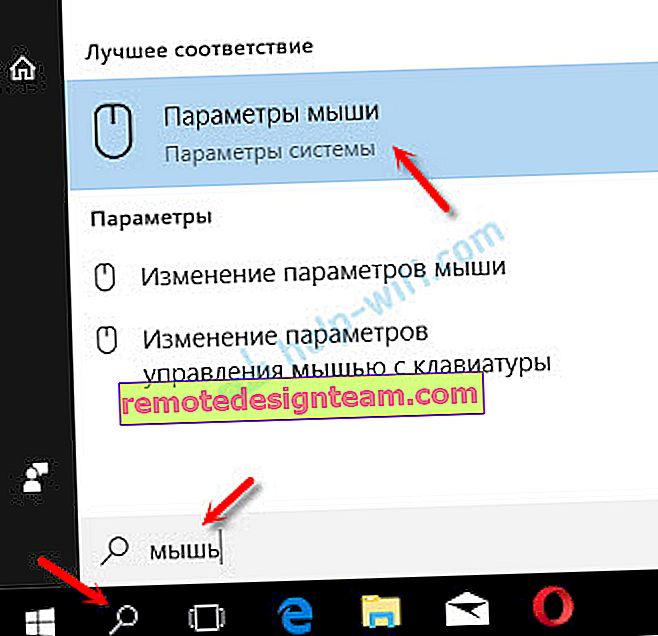
Vai a "Opzioni aggiuntive per il mouse".

La nuova finestra dovrebbe avere una scheda "ELAN" (potresti averne una diversa). Devi andare su di esso e mettere un segno di spunta accanto alla voce "Disconnetti quando si collega un mouse USB esterno". Fare clic su "Applica".
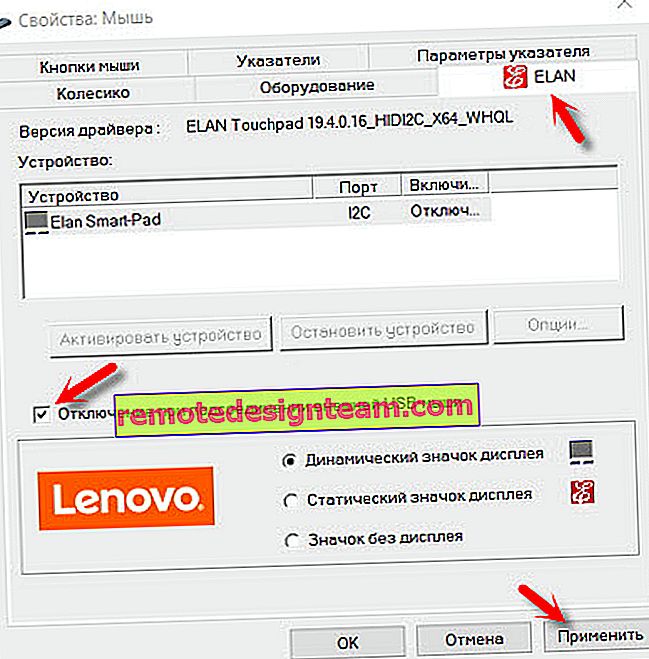
È tutto pronto! Ora il touchpad non funzionerà quando il mouse è collegato.
Se non sei riuscito a collegare il mouse, se hai domande, o se vuoi condividere informazioni utili sull'argomento dell'articolo, lascia i tuoi messaggi nei commenti.





