Come trovare la password per il tuo Wi-Fi su Windows 10
Ciao! Ora proveremo a risolvere un problema interessante, questo è il recupero di una password dimenticata in Windows 10, che molto probabilmente hai già dimenticato :) Considera in questo articolo esattamente il caso di Windows 10. Quando hai dimenticato la password e vuoi scoprirla. Tutto è leggermente diverso da Windows 7, quindi considereremo questo caso separatamente.
Ammetto subito che non ho trovato come cercare in Windows 10 la password Wi-Fi a cui eri connesso prima, e non sono attualmente connesso a questa rete (la rete a cui ti connetti prima può solo essere dimenticata). Ma puoi scoprire la password della rete a cui sei connesso al momento. Ora ti mostrerò come farlo. Inoltre, prenderemo in considerazione un altro modo per ricordare una password dimenticata, utilizzando un programma speciale.
Ricorda la password Wi-Fi dimenticata in Windows 10
Fare clic sull'icona della connessione Internet nella barra di notifica e selezionare Centro connessioni di rete e condivisione .

Quindi, fare clic su "Rete wireless (nome della rete)" . Si aprirà una nuova finestra in cui fare clic sul pulsante Proprietà wireless . Si aprirà un'altra finestra, in essa vai alla scheda Sicurezza e seleziona la casella accanto a Visualizza caratteri immessi . La password per il tuo Wi-Fi apparirà nel campo Chiave di sicurezza di rete . Vedi screenshot per chiarezza:
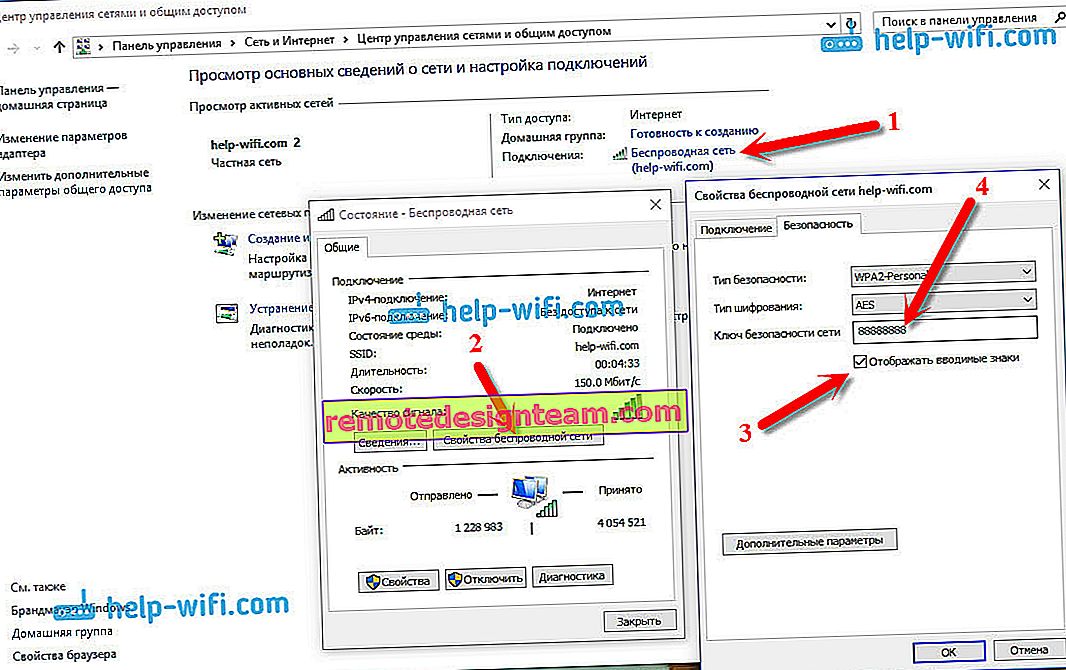
Questo metodo è adatto solo se il tuo laptop è attualmente connesso a una rete Wi-Fi, la password per la quale hai dimenticato. Se non sono rimasti computer collegati, è necessario controllare la password nelle impostazioni del router (l'articolo contiene informazioni dettagliate su molti router) o tramite un programma speciale. Tuttavia, il programma mostra le password solo da quelle reti a cui ti sei connesso in precedenza.
Un altro modo, scoprire la password utilizzando il programma WirelessKeyView
Ho testato il programma WirelessKeyView gratuito su Windows 10. È vero, Windows Defender mi ha giurato. Come un virus di qualche tipo. Pertanto, facciamo tutto a nostro rischio e pericolo. Il programma sembra essere normale. Funziona, mi ha mostrato le chiavi di tutte le reti wireless a cui era connesso il mio laptop. Scarica il programma WirelessKeyView ed esegui il file .exe dall'archivio. Il programma partirà immediatamente, non è necessario installarlo. A sinistra vedrai i nomi della rete, ea destra, nel campo Chiave (Ascii) , saranno indicate le password per queste reti.
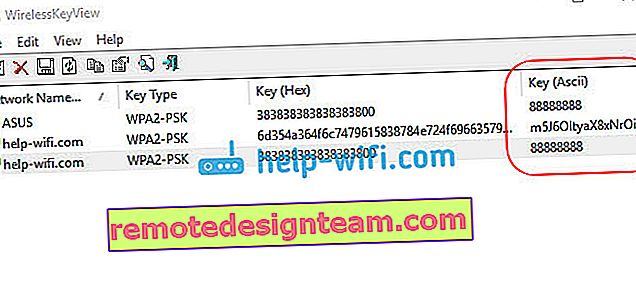
Se non è stato possibile sbirciare la password nelle impostazioni di sistema, non si desidera utilizzare il programma nel programma, quindi il modo più affidabile è guardare la password dimenticata nelle impostazioni del router. Collegati al tuo router tramite cavo (se hai problemi consulta questo articolo), vai nelle impostazioni del router e guarda la password. Tutto questo è dettagliato qui. Prestare attenzione al sottotitolo "Dove si trova la password per la rete Wi-Fi nelle impostazioni del router?"
Chiedi nei commenti, non esitare :), cercherò di aiutarti!








