Aggiornamento (installazione) del driver su Wi-Fi in Windows 10
Oggi, nei commenti, mi è stato suggerito un modo interessante per risolvere alcuni problemi con il Wi-Fi in Windows 10. E ci sono abbastanza problemi lì. Nella pagina delle istruzioni di Windows 10 puoi già trovare più di 10 articoli con diversi suggerimenti e soluzioni. Quindi, oggi ti mostrerò come aggiornare il driver dell'adattatore Wi-Fi in Windows 10 tramite Gestione dispositivi. Considereremo esattamente l'aggiornamento del driver quando il sistema cerca il driver sul computer o su Internet (se è connesso).
Questo metodo dovrebbe aiutare a risolvere il problema con l'errore "Impossibile connettersi a questa rete", quando non è possibile attivare il Wi-Fi sul laptop (interruttore non attivo), quando la connessione è "Limitata", ecc.
In ogni caso, se il tuo Wi-Fi non funziona in Windows 10, il consiglio di questo articolo è assolutamente da provare. Questo post è un'aggiunta all'articolo Risoluzione dei problemi con il driver dell'adattatore Wi-Fi wireless in Windows 10, in cui ho scritto sulla sostituzione del driver dall'elenco di quelli installati e su come rimuoverlo e ripristinarlo.
Come aggiorno il driver dell'adattatore wireless in Windows 10?
Il modo migliore è, ovviamente, scaricare il driver dal sito ufficiale, per il nostro modello e per Windows 10, e reinstallarlo. Ma, di regola, un tale driver non è disponibile per tutti i laptop (adattatori). Pertanto, proviamo in un altro modo.
È auspicabile che il laptop sia connesso a Internet. Sì, lo so che il Wi-Fi non funziona. Pertanto, se possibile, collegare a Internet tramite un cavo di rete. Per un po.
Successivamente, è necessario aprire Gestione dispositivi. A tale scopo, fare clic con il pulsante destro del mouse sul menu di avvio e selezionare "Gestione dispositivi". Oppure cercalo e aprilo.
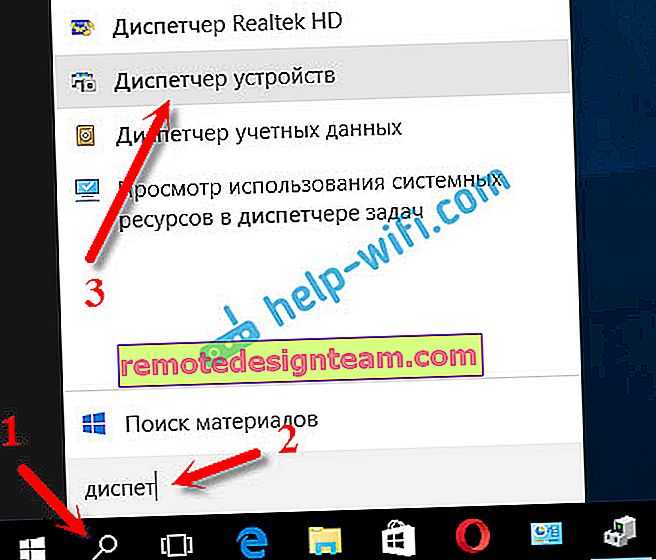
Apri la scheda "Schede di rete", trova l'adattatore il cui nome è "Wi-Fi" o "Wireless", fai clic destro su di esso e seleziona "Aggiorna driver". A proposito, potrebbe esserci un punto esclamativo giallo vicino all'adattatore stesso. Ciò suggerisce che non funziona correttamente.
Se non si dispone affatto di un tale adattatore, molto probabilmente il sistema non è riuscito a trovare un driver. È necessario cercarlo e installarlo manualmente (vedere la fine di questo articolo).

Selezioniamo la voce "Ricerca automatica di driver aggiornati".
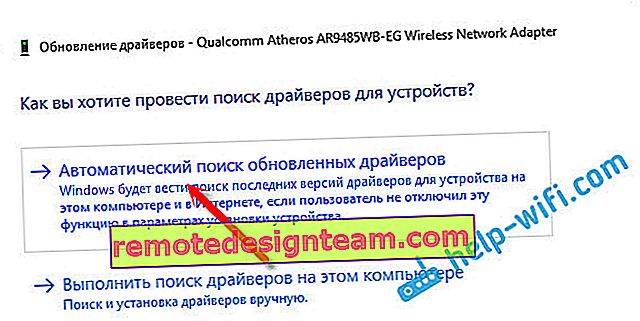
Verrà eseguita una ricerca e, se viene trovato il driver, verrà visualizzato il processo di installazione.
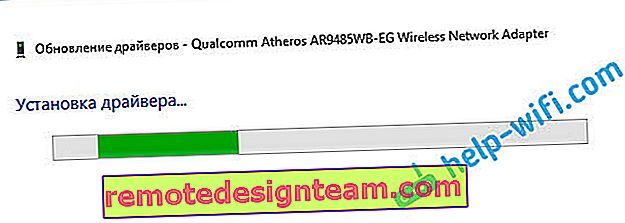
E un messaggio su un'installazione riuscita.

Cerca un driver dell'adattatore Wi-Fi per nome
Se sul sito Web del produttore del tuo laptop o adattatore non riesci a trovare i driver per il tuo modello e la decima versione di Windows, ma l'adattatore si trova in Gestione dispositivi, puoi provare a trovarlo con il nome dell'adattatore stesso.
Sono riuscito. Sul sito web ASUS, per il mio laptop ASUS K56CM non ci sono driver per Windows 10. Ma li ho trovati con il nome dell'adattatore. Per non riscrivere manualmente il nome nella ricerca, è possibile copiarlo.
Fare clic con il pulsante destro del mouse sull'adattatore e selezionare Proprietà. Quindi, vai alla scheda "Dettagli". Fare clic con il tasto destro sul titolo e selezionare "Copia".
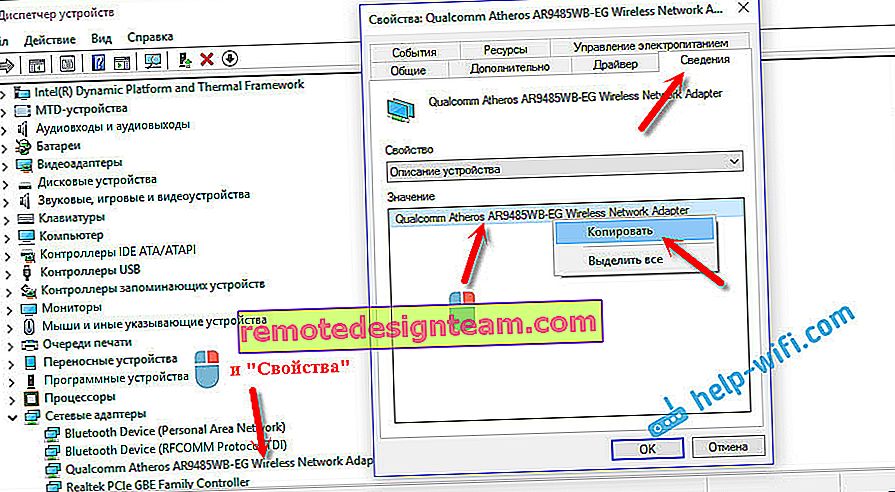
Cerchiamo per nome in Yandex o Google.
Installazione del driver tramite Gestione dispositivi (se non è presente un file .exe)
Forse scaricherai il driver in un archivio (rar o zip), dove non ci sarà alcun programma di installazione (file con estensione .exe, dopodiché verrà eseguita l'installazione). Per installarlo, è necessario estrarre il contenuto dell'archivio, aprire nuovamente il gestore dispositivi, nella scheda "Schede di rete", fare clic con il tasto destro del mouse sul nostro adattatore e selezionare "Aggiorna driver" (ne ho scritto sopra).
Se non si dispone di un adattatore (il driver non è stato ancora installato), sarà "Dispositivo sconosciuto" con un'icona gialla. Cliccaci sopra. Se ce ne sono diversi, utilizziamo il "metodo di digitazione" (li controlliamo ciascuno).

Seleziona l'elemento "Cerca driver su questo computer".

Cliccando sul pulsante "Sfoglia", seleziona la cartella in cui abbiamo estratto i driver scaricati. Fare clic sul pulsante "Avanti".
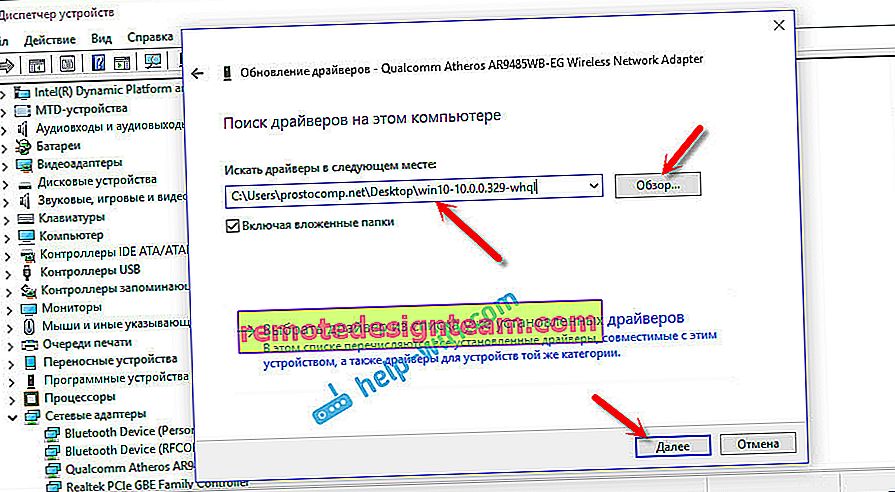
Se sei fortunato, il sistema installerà il driver e il Wi-Fi funzionerà per te.
