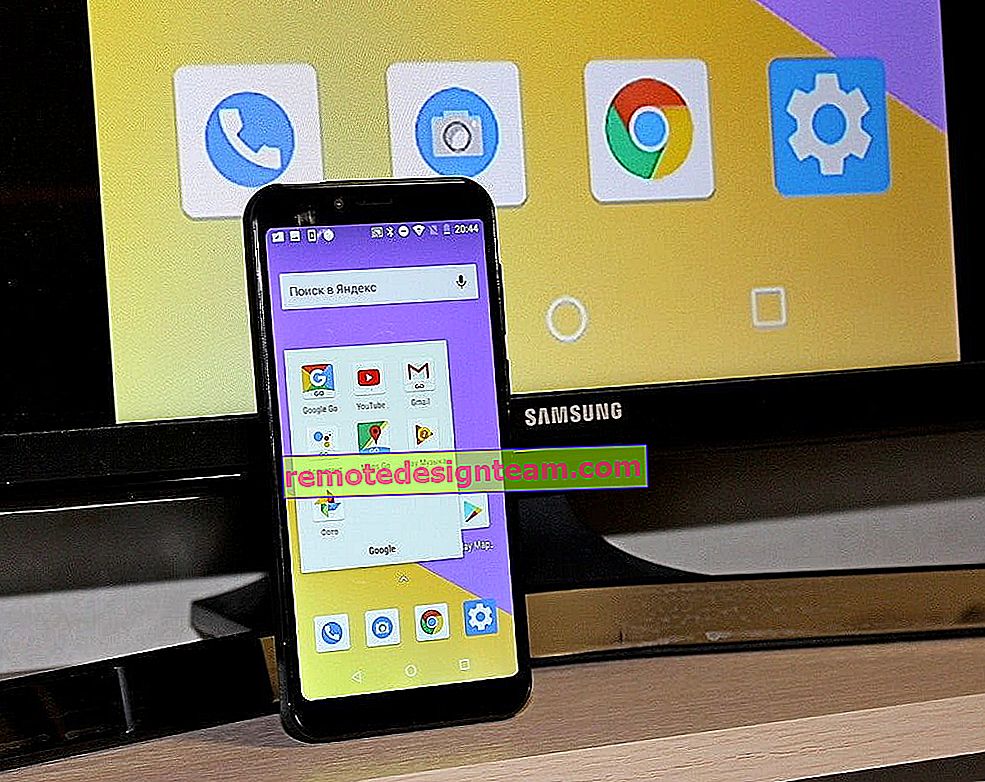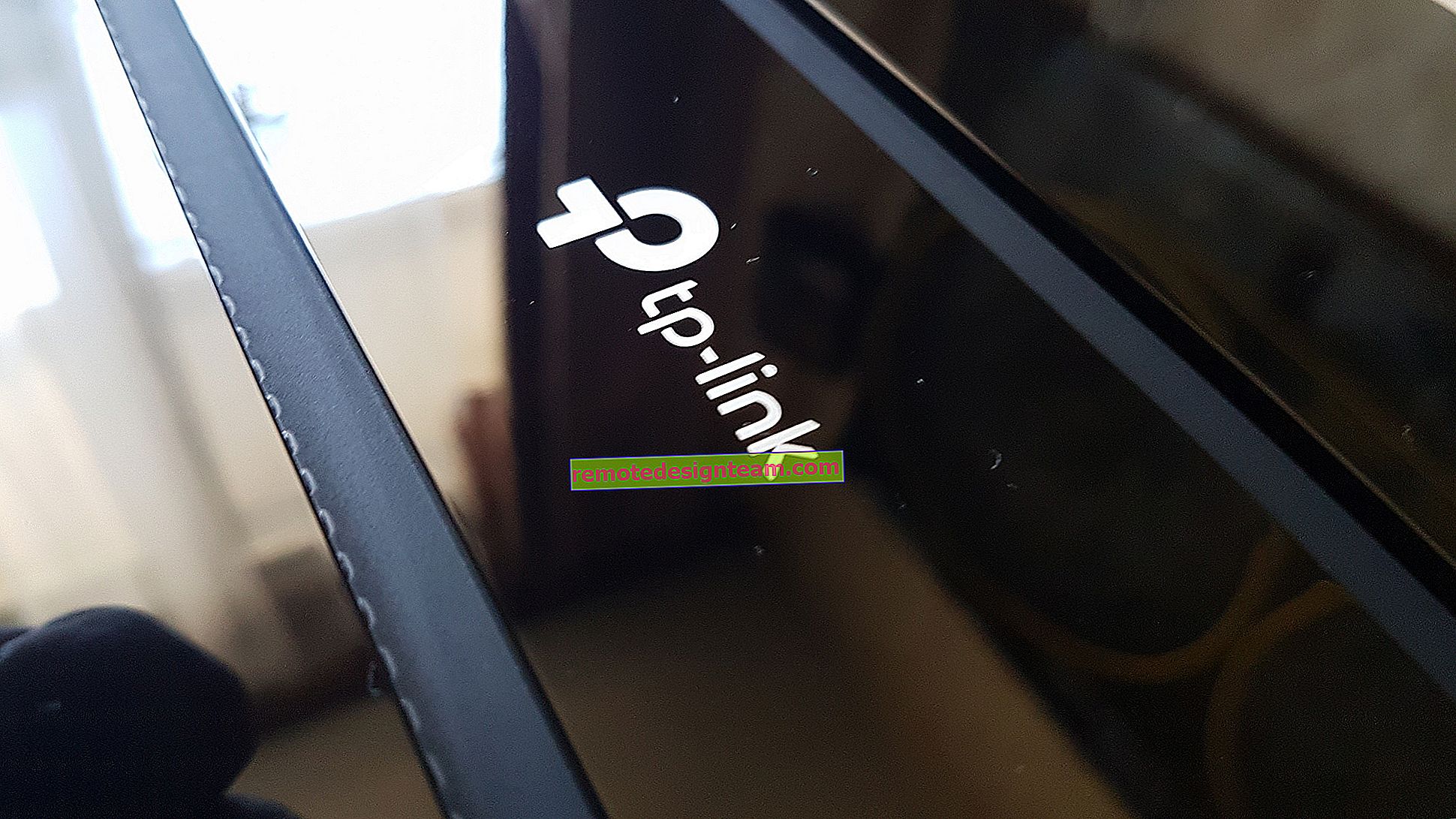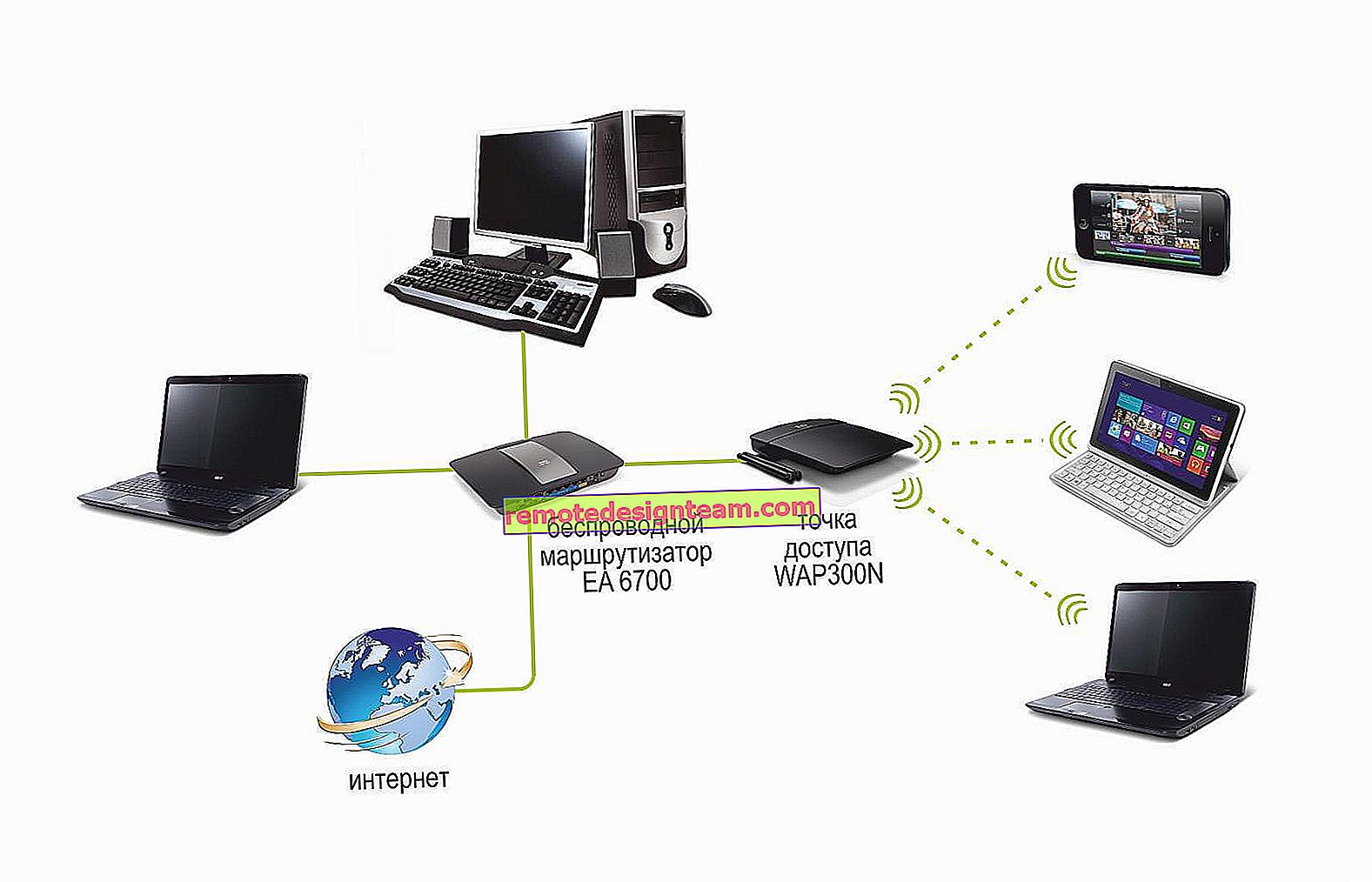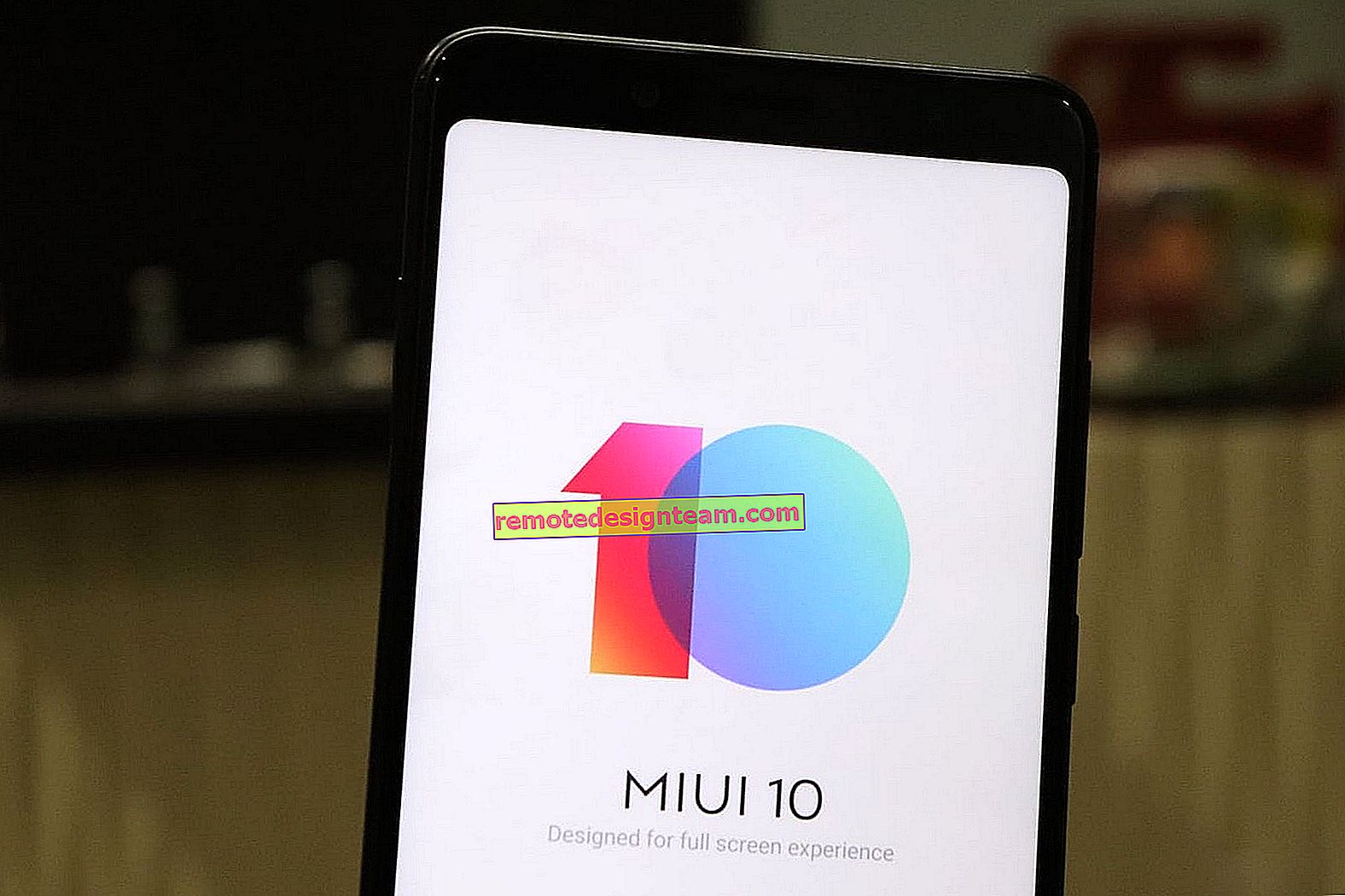Perché il mio laptop non si connette al Wi-Fi? Internet non funziona tramite Wi-Fi tramite un router
Il problema più diffuso nell'area della connettività Internet e Wi-Fi è quando un laptop non è connesso a una rete Wi-Fi tramite un router. Ci sono molte domande sul nostro sito Web su questo argomento, e anche così spesso chiedono cosa fare se il laptop non vuole connettersi a Internet tramite Wi-Fi? Ho deciso di scrivere un articolo a parte in cui raccogliere tutti i possibili motivi e le loro soluzioni relative alla connessione a reti Wi-Fi.
Considereremo laptop e computer con adattatori Wi-Fi. In poche parole, qualsiasi computer in grado di connettersi a Internet in modalità wireless. Inoltre, questo articolo è adatto per Windows 7, Windows 8 e Windows 10. Abbiamo già molte istruzioni separate sul sito, con soluzioni a vari problemi specifici con Wi-Fi, sia su laptop con Windows 7 che Windows 10 Mentre scrivo questo articolo, fornirò dei link che torneranno sicuramente utili.
Nella stessa domanda "cosa fare se il laptop non si connette al Wi-Fi", non ci sono informazioni specifiche. Possono esserci molti motivi per cui non è possibile connettere il computer a un router, nonché soluzioni. E come dimostra la pratica, il computer non è sempre colpevole. Cercherò di considerare in ordine tutti i possibili problemi in modo che tu stesso possa risolverli senza problemi. Ovviamente, ognuno di noi ha laptop diversi, router, impostazioni, problemi, errori, ecc. Diversi. Questo senza dubbio complica il compito. È molto difficile preparare un'istruzione universale che aiuti assolutamente tutti.
Se hai un laptop con Windows installato, c'è un router Wi-Fi che distribuisce la rete e non puoi connettere il tuo laptop a Internet in modalità wireless, non puoi capire cosa è cosa, quindi questo articolo dovrebbe aiutarti.
Prima di passare a qualsiasi impostazione, assicurati di provare a connettere il tuo laptop a una rete Wi-Fi secondo le istruzioni per Windows 7. Se hai Windows 10, consulta questo manuale. Forse ci riuscirai. Se il problema persiste, il computer non può essere connesso al Wi-Fi, quindi leggi l'articolo ulteriormente.
Tutti i problemi con la connessione e il lavoro di Internet, li dividerei in tre categorie:
- Il laptop non vede affatto la rete Wi-Fi: l'adattatore wireless è spento, il driver non è installato.
- Il computer vede la rete Wi-Fi, ma non si connette ad essa: password errata, "connessione non riuscita", connessione infinita, ecc.
- Il laptop si connette alla rete wireless, ma Internet non funziona: "Nessun accesso a Internet", "Limitato", triangolo giallo sull'icona di connessione nella barra delle applicazioni.
Puoi passare direttamente alla sezione che desideri, a seconda del problema che hai. Qualunque cosa sia, deve sicuramente rientrare in una delle categorie. In questo modo sarà molto più facile e chiaro.
Cosa succede se il laptop non vede la rete Wi-Fi?
E quindi, iniziamo con il problema quando il tuo computer non vede affatto le reti wireless. Allo stesso tempo, sei sicuro che la tua rete Wi-Fi funzioni, che ci siano reti vicine e che siano visualizzate su altri dispositivi. Tuttavia, nell'elenco delle reti disponibili in Windows, non lo sono. E l'elenco stesso non lo è. In questo caso, lo stato della connessione (icona sulla barra delle applicazioni) sarà molto probabilmente simile a questo:
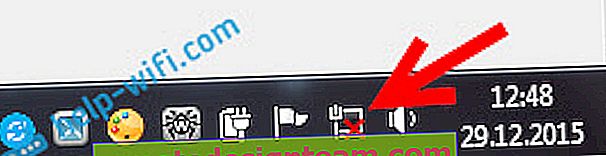
Se sulla barra delle notifiche vedi l'icona di una rete wireless con una croce rossa "nessuna connessione disponibile", allora molto probabilmente, non c'è davvero nessuna rete wireless nel raggio. Ma è possibile che questo problema sia apparso per altri motivi. In questo caso, l'avvio di "Risoluzione dei problemi" può aiutare (è possibile avviarlo facendo clic con il pulsante destro del mouse sull'icona di connessione). Ne ho parlato usando l'esempio di Windows 10, in questo articolo.
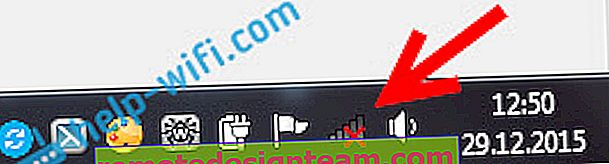
Molto probabilmente, hai il primo caso. Croce rossa vicino al computer. In questo caso, il driver non è installato sull'adattatore Wi-Fi. Oppure l'adattatore wireless stesso è spento. Assicuriamoci prima che tutto sia in ordine con il driver, poiché senza di esso nulla funzionerà.
Verifica del driver dell'adattatore wireless
Per fare ciò, dobbiamo andare in Gestione dispositivi. Fare clic con il tasto destro su "Computer" o "Questo computer" e selezionare Proprietà . In una nuova finestra, a sinistra, apri Gestione dispositivi . Puoi anche iniziare nel menu di avvio, nella ricerca, iniziare a scrivere "gestione dispositivi" e aprirlo nei risultati della ricerca.

In Gestione dispositivi, dobbiamo aprire la scheda Schede di rete e vedere se è presente un driver per il nostro adattatore wireless. Lo riconoscerai da queste parole nel nome: "Wireless" e "Wi-Fi". Ecco come appare approssimativamente:
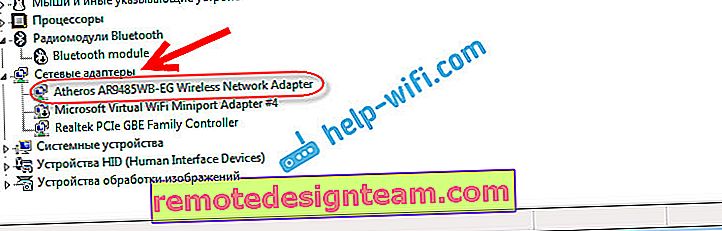
Se è tutto in ordine, leggi ulteriormente questo articolo. Se non è presente alcun driver per l'adattatore Wi-Fi in Gestione dispositivi, è necessario installarlo e tutto funzionerà. Se non sai come installare il driver, dove scaricarlo, ecc., Consulta l'articolo sull'installazione del driver dell'adattatore wireless in Windows 7. Su Windows 8 o Windows 10, questo processo difficilmente differirà.
La cosa principale è scaricare e installare il driver specificamente per il tuo modello di laptop (o l'adattatore stesso, se hai un adattatore USB / PCI) e per il tuo sistema operativo. Bene, consiglio di scaricare il driver dai siti Web ufficiali dei produttori. Se non funziona affatto, puoi provare i programmi per l'installazione automatica dei driver. Ma questo è se non riesci a trovare il driver che ti serve e installarlo manualmente.
Verificare se l'adattatore wireless è abilitato
L'adattatore stesso, attraverso il quale il laptop si connette al Wi-Fi, o meglio, nel nostro caso, non si connette, potrebbe essere spento. Questo deve essere controllato. Fare clic con il tasto destro sull'icona della connessione Internet e selezionare "Centro connessioni di rete e condivisione" . Nella nuova finestra, seleziona Modifica impostazioni adattatore.
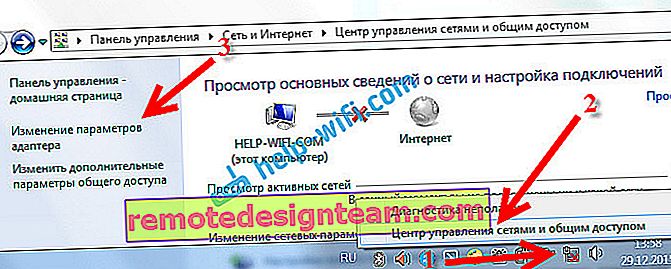
Dovrebbe esserci un adattatore Wireless Network Connection, o Wireless Network - in Windows 10. Se non esiste affatto un adattatore di questo tipo, vedi sopra dove ho scritto sull'installazione del driver. Se lo è, potrebbe essere disattivato. Fai clic destro su di esso e seleziona Abilita .

Se è abilitato, è necessario verificare se le connessioni wireless sono disabilitate sul laptop stesso. Su ogni laptop è presente una scorciatoia da tastiera che può essere utilizzata per disattivare / attivare le connessioni wireless (attivare la modalità "aereo"), incluso il Wi-Fi. Questo, come ho già scritto, è una scorciatoia da tastiera o una sorta di interruttore separato. Ad esempio, sui laptop Asus, questi sono i tasti Fn + F2. Puoi sempre trovare questa combinazione da solo. Tasto Fn + tasto con l'immagine dell'antenna o qualcosa del genere. Puoi vedere istruzioni separate su come attivare il Wi-Fi sui laptop. E se hai Windows 10, consulta questo manuale //help-wifi.com/reshenie-problem-i-oshibok/kak-vklyuchit-wi-fi-v-windows-10-kogda-net-knopki-wi-fi -i-oshibka-ne-udalos-najti-besprovodnye-ustrojstva-na-etom-kompyutere /
Quindi abbiamo capito i problemi a causa dei quali è impossibile connettersi al Wi-Fi. Quando non viene visualizzato un elenco delle reti disponibili. Se hai provato di tutto, ma non riesci a far vedere al tuo computer le reti wireless, allora è possibile che l'adattatore (hardware) stesso sia semplicemente rotto o disabilitato. Questo, a proposito, accade spesso dopo aver smontato un laptop e averlo pulito dalla polvere. Puoi descrivere il tuo problema in dettaglio nei commenti, cercherò di consigliare qualcosa.
Il computer non si connette al Wi-Fi
Secondo il piano, il secondo grosso problema è quando il laptop vede e visualizza un elenco di reti disponibili, la tua rete è lì, ma non si connette ad essa. Allo stesso tempo, altri dispositivi sono collegati alla tua rete (sarebbe bello controllare e assicurarsi di questo). Consideriamo ora i problemi più comuni con la connessione al Wi-Fi in Windows 7 e Windows 10. All'otto, tutto è uguale, non c'è nulla di nuovo lì.
Prima di tutto, se viene visualizzato un errore, riavvia il router e il computer. Prova a riconnetterti.
Errore: "Impossibile connettersi a Windows ..." e "Impossibile connettersi a questa rete"
Un errore molto comune che può apparire quando si tenta di connettere un laptop a un router Wi-Fi.

Ho scritto qui sulla risoluzione di questo errore in Windows 10. Per quanto riguarda Windows 7, ci sono le stesse soluzioni. Ad essere onesti, non ci sono molte soluzioni, non un errore molto chiaro e non esiste un modo specifico per eliminarlo.
Prima di tutto, se sei già connesso a questa rete, devi eliminarlo e riconnetterti. Come farlo in Windows 7, ho scritto qui. In Windows 10, è necessario "dimenticare la rete".
Cos'altro puoi provare a fare: controlla su un laptop, nelle proprietà della connessione di rete Wireless (versione protocollo TCP / IPv4), se c'è una ricezione automatica dell'indirizzo IP. Nelle impostazioni del router, puoi provare a cambiare il tipo di sicurezza della tua rete in WPA2-PSK (se ne hai installato uno diverso). Tutto questo può essere fatto nelle impostazioni del router. Abbiamo istruzioni dettagliate su come modificare la password su diversi router sul nostro sito web.
C'è un articolo separato sulla risoluzione dell'errore "Impossibile connettersi a Windows ..." in Windows 7.
Chiave di sicurezza non corrispondente. Windows non accetta la password Wi-Fi
Seleziona la tua rete nell'elenco, specifica la password e Windows scrive che la password non è corretta. Bene, ovviamente, il computer non si connette al Wi-Fi.

Riprova per vedere se hai davvero inserito la chiave di sicurezza sbagliata. Controlla se CapsLock è abilitato. Se il laptop non desidera accettare la tua password in alcun modo, ci sono due opzioni: ricorda la password guardandola nelle impostazioni del router o cambia la password dalla tua rete wireless. Vedi l'articolo: Come scoprire la tua password Wi-Fi. È possibile modificare la password, ad esempio, con una semplice di numeri. Per la verifica, inserisci una password più complessa.
Leggi di più su questo errore e sulla sua soluzione qui.
Le impostazioni di rete salvate su questo computer non corrispondono ai requisiti di questa rete
Un altro errore che appare spesso in Windows quando si tenta di connettersi a una rete wireless. E di solito appare dopo aver modificato alcune impostazioni sul router. Fondamentalmente, questo è il nome e la password della rete.
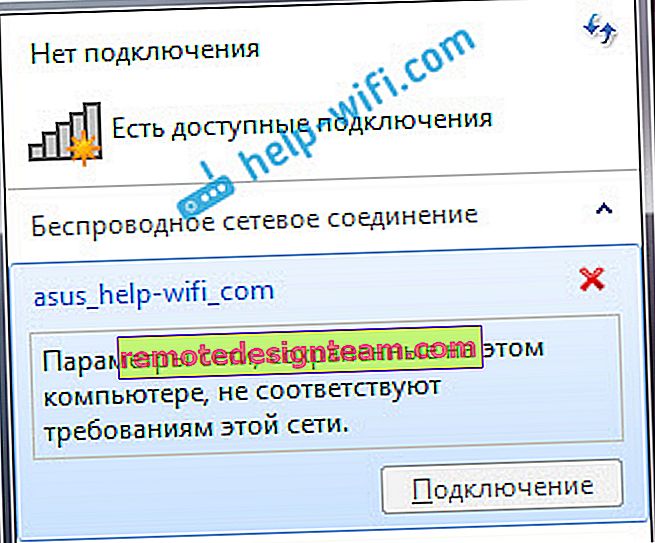
Quando viene visualizzato l'errore "Le impostazioni di rete salvate su questo computer non soddisfano i requisiti di questa rete", salva sempre la rimozione della rete Wi-Fi sul computer e la riconnessione. Collegamenti alle istruzioni per rimuovere una rete in Windows 7 e Windows 10 (dimentica la rete), ho dato un po 'sopra (sono evidenziati in blu).
Dopo aver eliminato le informazioni sulla rete wireless, ci ricolleghiamo semplicemente, specificando la chiave dalla rete.
C'è una connessione Wi-Fi, ma Internet non funziona
Questa è tutta un'altra storia 🙂
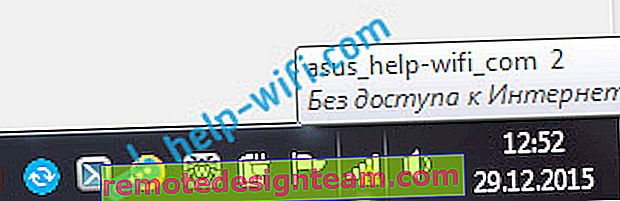
Pertanto, abbiamo articoli separati e di grandi dimensioni su questo problema, quando un laptop è connesso al Wi-Fi, ma Internet non funziona:
- Senza accesso a Internet in Windows 7 quando connesso tramite rete Wi-Fi
- "Connessione limitata" in Windows 10 tramite Wi-Fi e cavo di rete
Non scriverò qui a causa di ciò che compaiono gli errori "Nessun accesso a Internet" e "Limitato". L'articolo ha già imparato molto. Se, dopo esserti connesso a una rete wireless, riscontri un problema quando c'è una connessione, ma Internet non funziona, sentiti libero di seguire i link sopra. Sono sicuro che lì troverai una soluzione a questi problemi.
Volevo raccogliere tutti i possibili, o almeno i problemi più diffusi che si incontrano durante la connessione di un computer al Wi-Fi. Penso di averlo fatto. Se ancora non riesci a risolvere il tuo problema, leggi di nuovo attentamente l'articolo. Se, tuttavia, non funziona, descrivi il tuo caso in un commento, penseremo insieme.