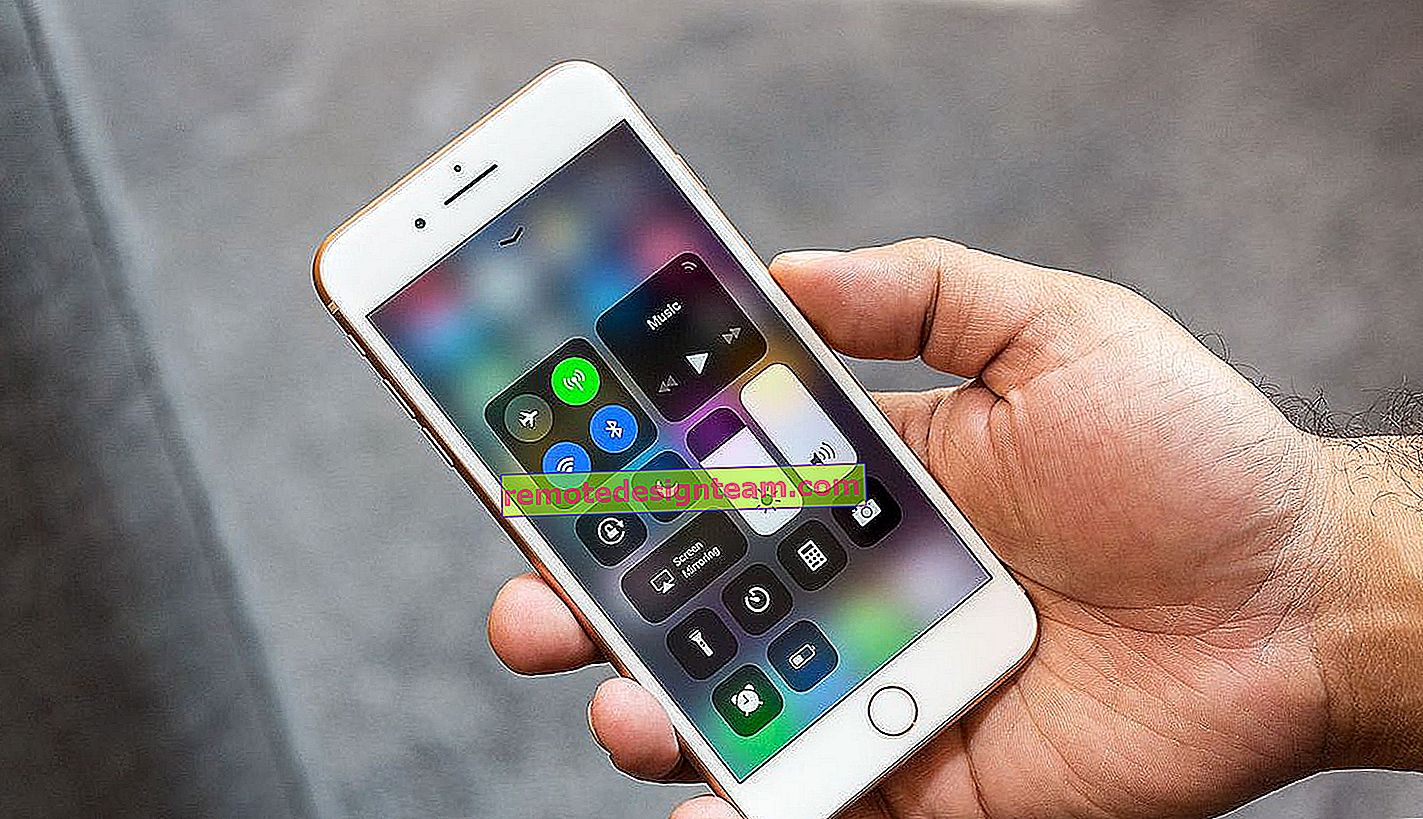Come configurare TP-Link TL-WR740N? Configurazione Wi-Fi e Internet
In questo manuale, configureremo il router TP-Link TL-WR740N. È un router molto popolare che è molto richiesto a causa del suo basso prezzo e qualità. Molti dei miei amici hanno installato TP-Link TL-WR740N, che fa perfettamente il suo lavoro. Ed è stato creato esclusivamente per uso domestico. E poi, se hai molti dispositivi a casa e la casa stessa è grande, allora il TL-WR740N potrebbe non far fronte al suo lavoro. Va bene, poiché si tratta di un router economico.
Ma, nonostante il suo prezzo basso, sembra proprio a posto. Bel design, corpo opaco, è possibile appendere il router al muro, tutti questi sono senza dubbio dei vantaggi. Ovviamente vorrei anche vedere un pulsante di accensione / spegnimento e un pulsante separato per spegnere il Wi-Fi, ma sfortunatamente non ce ne sono. L'unico problema è quando, quando si collega un numero elevato di dispositivi, nei giochi online, durante il download di torrent, Internet potrebbe scomparire. E il router dovrà essere riavviato abbastanza spesso. Ne ho scritto qui. Ma questo è abbastanza normale per un modello economico.

Questo modello è stato prodotto da molto tempo, ci sono già 6 versioni hardware, il che significa che è già stato modificato e aggiornato qualcosa (in termini di hardware) sei volte. Questo router ha ricevuto molti premi e vinto molti concorsi. Un modello davvero popolare.
Ora ti mostrerò come configurare TP-Link TL-WR740N. Questa sarà un'istruzione completa per configurare Internet, rete Wi-Fi e impostare una password per una rete wireless. Bene, diamo un'occhiata al processo di connessione di un router. Non importa se hai un nuovo router solo dal negozio o lo hai già utilizzato, le istruzioni funzioneranno per te. Tuttavia, questa istruzione funzionerà anche per Tp-Link TL-WR741ND.
Se hai già provato a configurare il router, sarebbe bello ripristinare le impostazioni TP-Link TL-WR740N . Per fare ciò, accendere l'alimentazione e per 10 secondi tenere premuto il pulsante WPS / RESET , che si trova sul retro del router.

Puoi guardare gli indicatori, dovrebbero accendersi tutti. Quindi puoi rilasciare il pulsante.
Colleghiamo il router TP-Link TL-WR740N
Prendiamo l'alimentatore e lo colleghiamo al router. Lo colleghiamo alla rete elettrica. Successivamente, colleghiamo Internet al connettore WAN (è blu) sul router. Cavo di rete dal provider di servizi Internet. E se hai Internet tramite un modem ADSL, allora colleghiamo TP-Link TL-WR740N al modem. Sul router, il cavo si trova nel connettore WAN e sul modem nella LAN.

Ora devi decidere da quale dispositivo configurare il router. Se da un computer o laptop, ti consiglio di collegarti al router utilizzando il cavo fornito con il kit. Colleghiamo il cavo al connettore LAN (giallo) e sul computer al connettore della scheda di rete.

E se desideri configurare il tuo TL-WR740N tramite Wi-Fi, connettiti alla sua rete Wi-Fi. Se il router è nuovo, avrà un nome standard. Ad esempio, ho questo: "TP-LINK_9C00" . E per connetterti, usa la password standard che è indicata nella parte inferiore del router sull'adesivo.

Connettiti alla tua rete wireless. Se lo stato è "nessun accesso a Internet", ciò è normale. Ciò significa che devi solo configurare la connessione al provider. Cosa faremo adesso.
TL-WR740N: Configurazione connessione Internet (WAN)
Se lo desideri, puoi aggiornare il firmware del router prima della configurazione. Abbiamo un'istruzione separata per questo modello: Firmware per Tp-link TL-WR741ND e router Tp-link TL-WR740N
1. Se dovevi avviare una connessione ad alta velocità per connetterti a Internet, ora non ne hai bisogno. Puoi eliminarlo. Questa connessione verrà stabilita dal router dopo la configurazione.
2. Se il tuo computer ha già Internet funzionante tramite un router, senza avviare connessioni diverse, molto probabilmente il tuo provider utilizza la tecnologia di connessione IP dinamico e non è necessario configurare una connessione Internet. Puoi andare direttamente alla configurazione di una rete Wi-Fi (vedi sotto).
Dobbiamo andare al pannello di controllo.
Immissione delle impostazioni del router TP-Link TL-WR740N
Se sei già connesso al router, apri un browser qualsiasi, inserisci l'indirizzo 192.168.0.1 nella barra degli indirizzi (nelle versioni precedenti potrebbe essere 192.168.1.1) o //tplinkwifi.net e vai su di esso. Immettere il nome utente e la password. Se non li hai modificati, questi sono admin e admin . Bene, se hai modificato e dimenticato, ripristineremo le impostazioni.
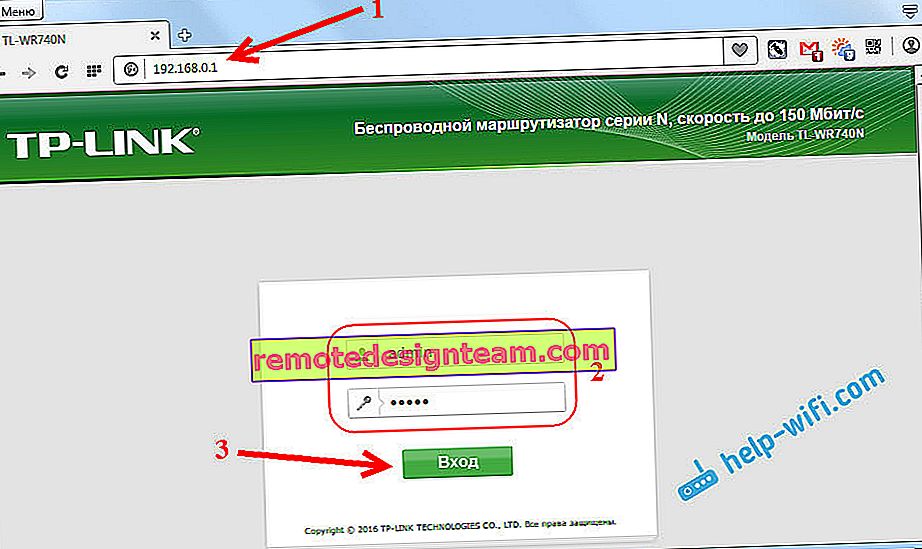
Forse troverai ancora utile un articolo più dettagliato sull'accesso al pannello di controllo di Tp-Link e consigli su come risolvere il problema quando non puoi entrare nelle impostazioni.
Le mie impostazioni sono in russo. Lo penso anche tu. Se tutto è in inglese e non è presente un firmware russo sul sito Web di Tp-Link, quindi scrivi nei commenti, aggiungerò i nomi delle sezioni del menu in inglese.
Configurazione PPPoE, L2TP, PPTP
Dovresti assolutamente sapere quale tipo di connessione sta utilizzando il tuo ISP. E tutti i dati necessari per la connessione: nome utente, password, IP (se necessario). Queste informazioni possono essere chiarite con il provider stesso o nei documenti che hai ricevuto al momento della connessione.
Vai alle impostazioni nella scheda Rete - WAN . Nel menu Tipo di connessione WAN , dobbiamo selezionare il tipo di connessione.
Se hai un IP dinamico, selezionalo e fai immediatamente clic sul pulsante Salva . Non è necessario specificare altri parametri lì. A meno che il tuo ISP non si colleghi tramite l'indirizzo MAC (ma questo accade raramente) Dopodiché, Internet tramite il router dovrebbe funzionare.

E se hai PPPoE, PPTP o L2TP, dovrai impostare i parametri necessari per la connessione, che sono stati emessi dal provider.
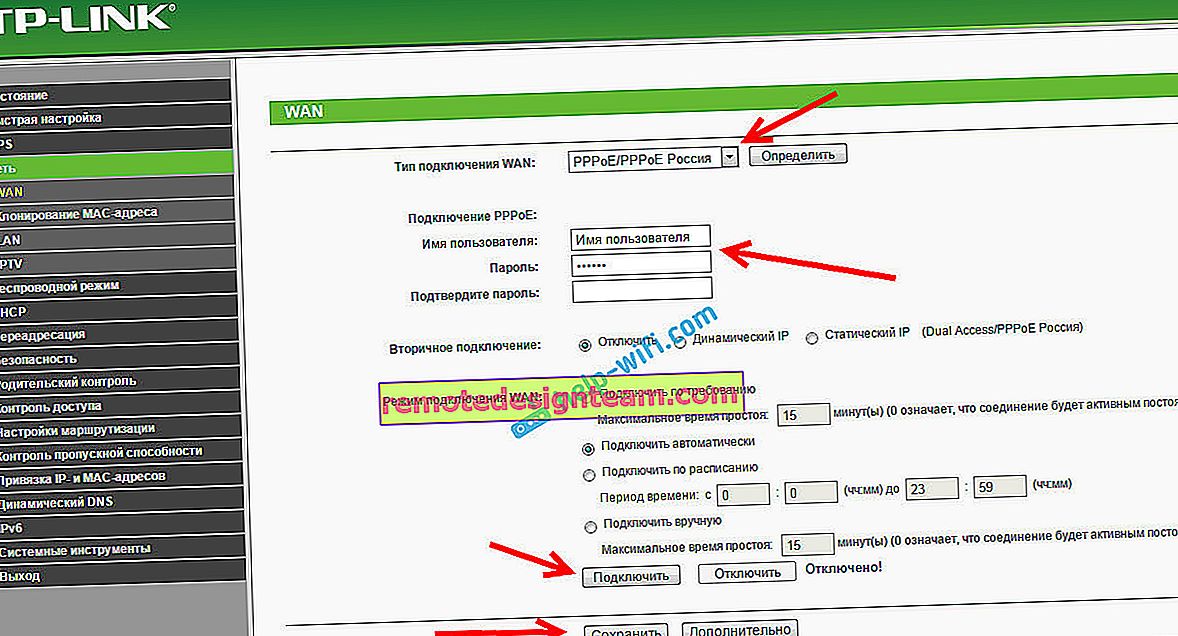
Se in questo modo non sei riuscito a configurare Internet, vai alla scheda Configurazione rapida e prova a configurare tutto utilizzando le istruzioni passo passo. Lì puoi semplicemente selezionare un paese, un provider, ecc. Potrebbe essere più facile per te.
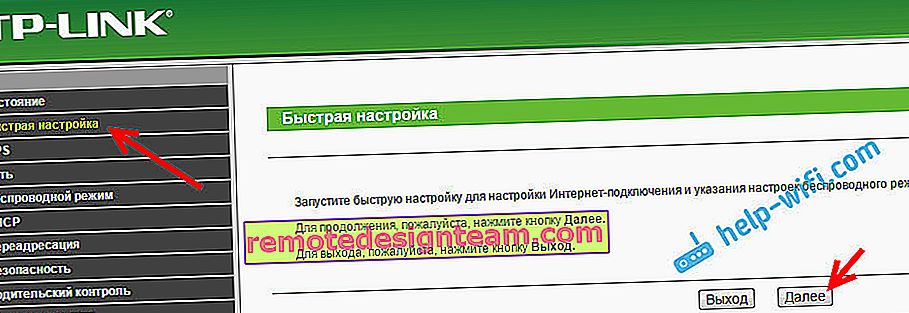
Vai alla configurazione Wi-Fi solo quando Internet tramite il router è già funzionante.
Configurazione di Wi-Fi e password su TP-Link TL-WR740N
Procediamo alla configurazione di una rete wireless e all'impostazione di una password per il Wi-Fi. Nel Pannello di controllo, fare clic sulla scheda Wireless .
Qui dobbiamo cambiare il nome della rete Wi-Fi, selezionare la nostra regione e fare clic sul pulsante Salva .
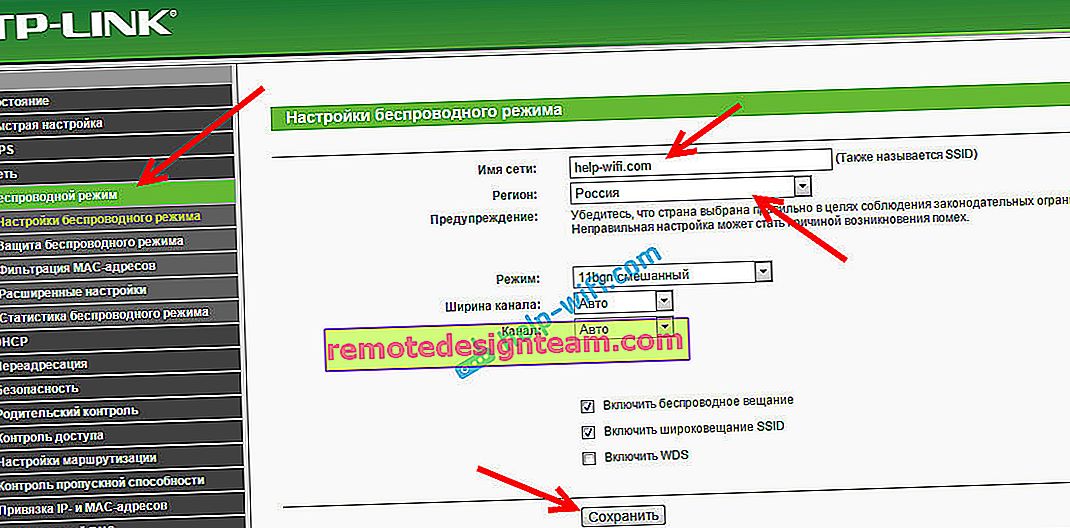
Per impostare una password, vai direttamente alla scheda Modalità wireless - Protezione wireless .
Qui è necessario selezionare WPA / WPA2 - Elemento personale (consigliato) , impostare il resto dei parametri come nella schermata seguente e nel campo Password rete wireless , creare e annotare una password che proteggerà il tuo Wi-Fi. La password deve contenere almeno 8 caratteri. Fare clic sul pulsante Salva e fare clic immediatamente sul collegamento "Fare clic qui" per riavviare il router.
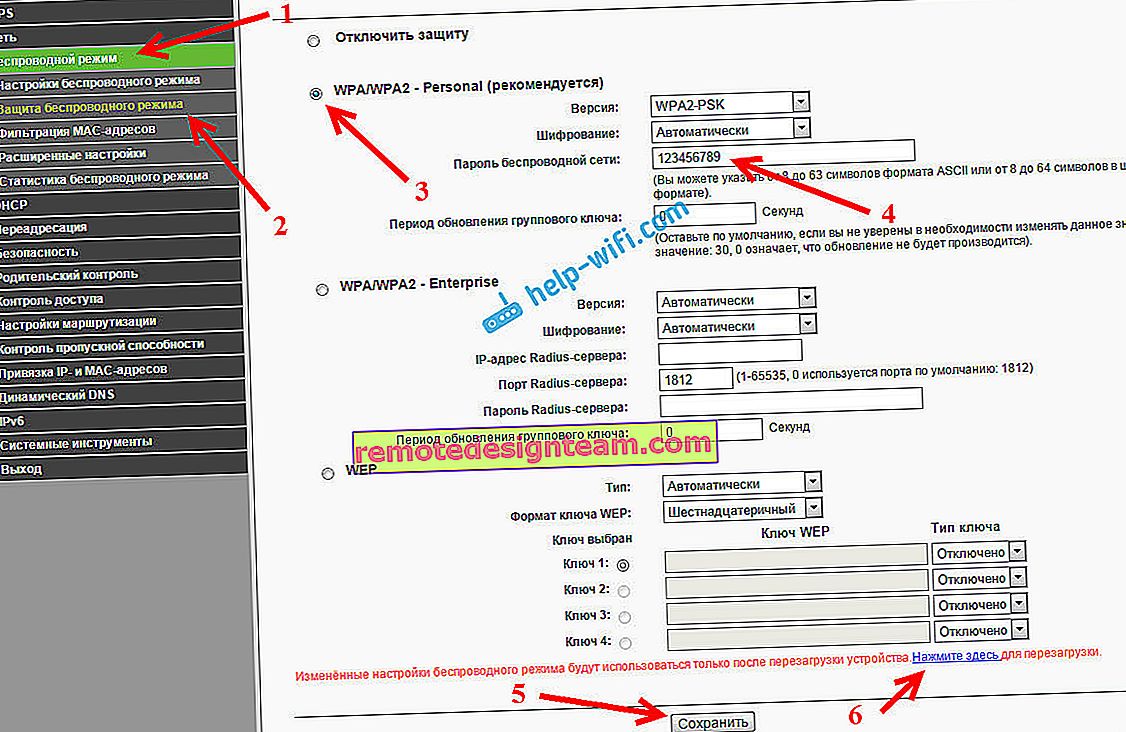
Dopo il riavvio, dovrai ricollegare i dispositivi che hai connesso tramite Wi-Fi. Già con una nuova password e alla rete con un nuovo nome, se l'hai cambiato.
Modifica la password dell'amministratore per accedere alle impostazioni
Ti consiglio anche di andare alle impostazioni e, nella scheda Sistema - Password , cambiare la password che viene utilizzata per accedere alle impostazioni del router da admin standard a uno più complesso. Per fare ciò, sarà necessario specificare il vecchio nome utente e la vecchia password e impostarne di nuovi. Puoi lasciare il nome utente admin, ma inventare un'altra password.
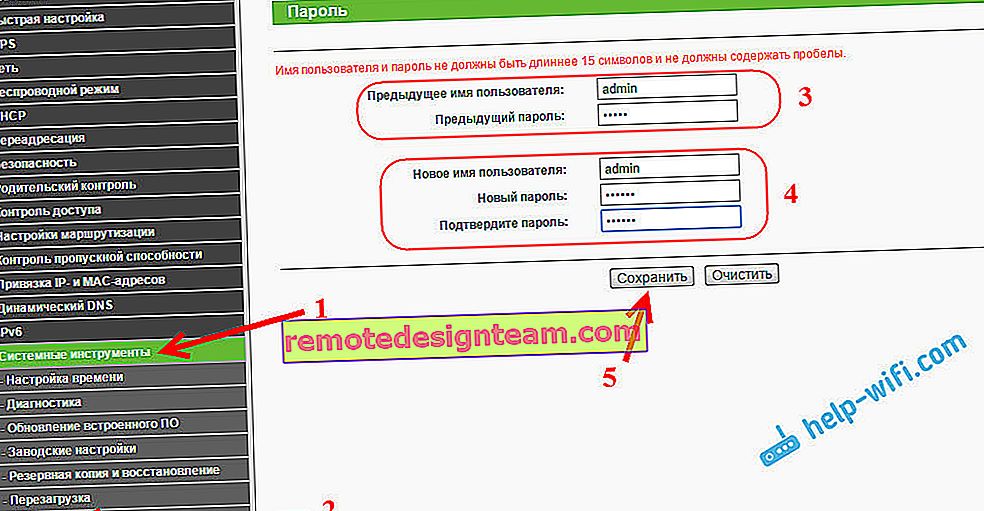
Annota la tua password in modo da non dimenticarla. E se dimentichi, dovrai ripristinare le impostazioni alle impostazioni di fabbrica e configurare di nuovo tutto, poiché non puoi accedere al pannello di controllo.
Configurare TP-Link TL-WR740N da soli non è affatto difficile. Sicuramente non più complicato di altri modelli di questo produttore. La cosa principale è che Internet funzionerebbe tramite il router e lo stato "Senza accesso a Internet", di cui ho parlato in questo articolo, è scomparso dal computer.
Puoi configurarlo sia da un computer (non importa se hai Windows 10, Windows 7 o un altro sistema operativo) sia da un dispositivo mobile (smartphone, tablet). E se si dispone di un TL-WR740N con versione hardware 5 e successive, è possibile utilizzare il programma Tether TP-LINK proprietario per configurare e controllare il router. Funziona tutto, l'ho controllato.
Se hai ancora domande sulla configurazione di questo router, chiedile nei commenti.