Virtual Router Plus: come scaricare, configurare la distribuzione Wi-Fi e utilizzarlo in Windows
A partire da Windows 7, è diventato possibile avviare un punto di accesso virtuale. È possibile chiamare questa funzione "Router virtuale", poiché consente di distribuire Internet tramite Wi-Fi senza router (dispositivo separato). Cioè, Windows utilizza un adattatore Wi-Fi non solo per connettersi a reti wireless, ma anche per distribuire il Wi-Fi ad altri dispositivi. È possibile avviare il punto di accesso con comandi speciali tramite la riga di comando. In Windows 8 e Windows 10, questa funzione funziona anche, ma c'è anche un "Mobile Hotspot" (solo una dozzina). Dove non è necessario inserire comandi, ecc., È sufficiente specificare il nome della rete, la password e il gioco è fatto.
Nonostante il fatto che la distribuzione del Wi-Fi possa essere configurata utilizzando strumenti Windows standard, molti per qualche motivo utilizzano programmi di terze parti. Che di solito sono solo un guscio. Virtual Router Plus è uno di questi programmi. Un programma molto semplice e gratuito che può essere scaricato da Internet senza problemi. Capisco che gli sviluppatori (Runxia Electronics) hanno abbandonato Virtual Router Plus e non lo stanno aggiornando. Per qualche motivo, il sito web del programma non funziona. E su Internet puoi trovare molte versioni diverse di questo programma. C'è Virtual Router Plus in russo. Ma la traduzione non è molto buona lì. In linea di principio, non è necessario. Sono presenti solo due campi, un menu a discesa e un pulsante. C'è un altro programma gratuito e molto simile chiamato Virtual Router Manager di un altro sviluppatore (Chris Pietschmann).Puoi scaricare Virtual Router Manager e usarlo. Ma non sembra nemmeno essere aggiornato.
In questo articolo ti mostrerò come scaricare Virtual Router Plus (ti darò un link alla versione che userò io stesso), installarlo, eseguire un access point virtuale e gestire la distribuzione Wi-Fi. Ma prima di ciò, ti consiglio di provare a configurare il punto di accesso in Windows utilizzando mezzi standard. Ecco le istruzioni dettagliate:
- Configurazione della condivisione Wi-Fi in Windows 7 utilizzando il prompt dei comandi
- Avvio di un hotspot virtuale in Windows 10 utilizzando la riga di comando
- Configura l'hotspot mobile in Windows 10
Puoi trovare altri articoli su questo argomento in questa sezione: //help-wifi.com/category/nastrojka-virtualnoj-wi-fi-seti/
Quando non è possibile avviare la distribuzione Wi-Fi utilizzando la riga di comando o tramite "Mobile Hotspot", è improbabile che il programma Virtual Router funzioni. Poiché ci sono problemi con l'adattatore stesso, i driver, le impostazioni, ecc. E il programma utilizza una funzione standard incorporata in Windows.
Ti consiglio comunque di non utilizzare programmi di terze parti, ma di provare a configurare il tutto secondo le istruzioni, link a cui ho lasciato sopra.
Scarica Virtual Router Plus e installalo sul tuo computer
Fai attenzione , poiché insieme al programma è possibile scaricare un virus o un qualche tipo di malware. Fai tutto a tuo rischio e pericolo.
Puoi scaricare Virtual Router Plus da uno dei siti su Internet. Ho usato questa versione (link per il download). L'ho controllato con un antivirus, sembrava tutto pulito. Durante l'installazione e la configurazione, non ho notato alcun problema, l'antivirus non ha giurato.
Scarica l'archivio, aprilo ed esegui il file virtualrouterplussetup.exe . Eseguiamo l'installazione (lì tutto è semplice) e lanciamo il programma con un collegamento sul desktop. Se non deselezioni la casella nell'ultima finestra della procedura guidata di installazione, verrà avviata automaticamente.

Il processo di installazione è molto semplice. Passiamo alla configurazione.
Configurazione di Virtual Router Plus per la distribuzione Wi-Fi
Il programma è molto semplice. È sufficiente specificare il nome della rete Wi-Fi che il nostro laptop o PC distribuirà, impostare una password e selezionare una connessione Internet dall'elenco, a cui verrà condivisa Internet.
- Nome di rete (SSID): scrivi qui un nome in lettere inglesi. Puoi usare i numeri. Puoi lasciare il nome predefinito.
- Password: questa password dovrà essere inserita sui dispositivi per connettersi a una rete Wi-Fi che distribuirai tramite Virtual Router Plus. Minimo 8 caratteri. Consiglio di utilizzare solo lettere e numeri inglesi.
- Connessione generale: nel menu a discesa è necessario selezionare la connessione tramite la quale il computer è connesso a Internet. Non deve essere una connessione Ethernet.
Per avviare la distribuzione di Internet, fare clic sul pulsante "Avvia router virtuale plus".
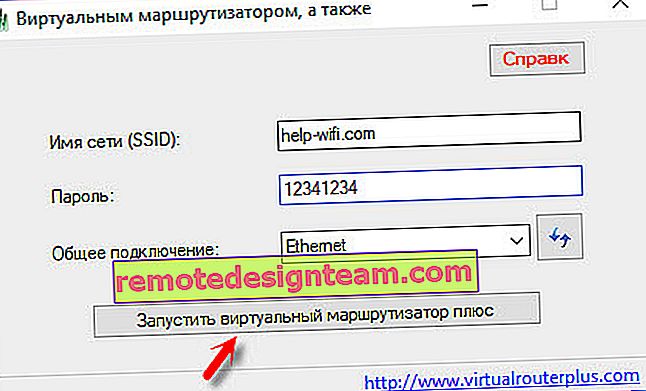
Durante questo passaggio di configurazione potrebbe essere visualizzato il noto errore "Impossibile avviare il router virtuale plus". Ho scritto delle possibili cause e soluzioni nell'articolo: Virtual Router Plus: Impossibile avviare virtual router plus.
Se tutto va bene, il programma "Virtual Router" si nasconderà nel vassoio e apparirà una notifica che la distribuzione è stata avviata con successo (con una traduzione irrealisticamente sbagliata).
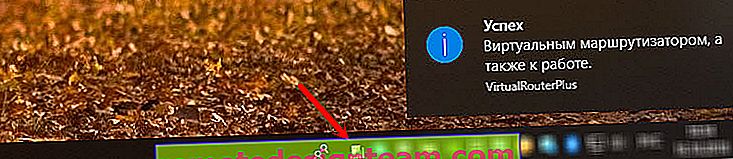
Successivamente, apri l'elenco delle reti Wi-Fi disponibili sul nostro dispositivo (per il quale stiamo distribuendo Internet), trova lì una rete con il nome che è stato impostato nel programma e connettiti.
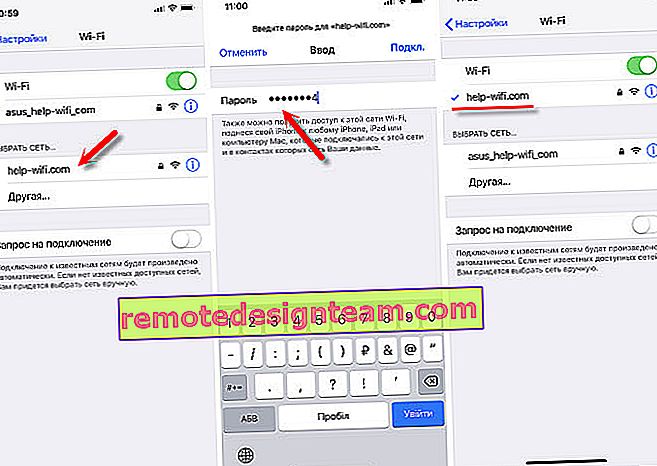
Qualsiasi dispositivo può essere connesso a questo router virtuale: tablet e smartphone su Android o iOS, laptop e computer su Windows, TV, console di gioco, ecc.
Per interrompere la distribuzione, è necessario aprire il programma Virtual Router Plus (facendo clic sull'icona nella barra delle applicazioni) e fare clic sul pulsante "Stop virtual router Plus".

Se vai su "Connessioni di rete" sul tuo computer (Win + R - comando ncpa.cpl) quando la distribuzione è in esecuzione, vedremo "Connessione alla rete locale * 53" (potresti avere un numero diverso) e apriremo l'accesso condiviso nelle proprietà connessione internet. Tutto ciò che facciamo manualmente quando lanciamo una rete Wi-Fi virtuale in Windows tramite la riga di comando.

Nel mio caso, su Windows 10, Virtual Router Plus funziona perfettamente. Ma spesso vedo commenti che in Windows 10 la funzione di rete Wi-Fi virtuale tramite la riga di comando non funziona. Forse ciò è dovuto all'emergere della funzione "Mobile Hotspot". Ma qui non funziona con la connessione Internet ad alta velocità (PPPoE).
Un altro punto: se hai Internet tramite il modem di un operatore di telefonia mobile e non puoi distribuire Internet, molto probabilmente il tuo operatore sta bloccando la distribuzione (o devi connettere questa funzione come servizio separato, a pagamento). Per non tormentare te stesso e il computer, chiama l'assistenza e specifica queste informazioni in base alla tua tariffa.
conclusioni
Virtual Router Plus è in esecuzione. Sì, è un po 'più facile configurare tutto in modo potente che tramite la riga di comando. Molti non capiscono come impostare correttamente le impostazioni di condivisione, fanno qualcosa di sbagliato e, di conseguenza, i dispositivi non si connettono alla rete Wi-Fi che il laptop distribuisce, oppure si connettono, ma non c'è accesso a Internet.
Ma questo programma non viene aggiornato, il sito dello sviluppatore non funziona e scaricandolo su altri siti puoi infettare il tuo computer con un virus o malware. Questo non dovrebbe essere dimenticato.
Se hai Windows 10, prova a configurare un hotspot mobile. Nello stesso Windows 10, Windows 8 e Windows 7, puoi condividere il Wi-Fi usando i comandi. Tutte le istruzioni necessarie sono all'inizio dell'articolo. Non sarai in grado di configurarlo tramite la riga di comando, o questo processo ti sembrerà troppo complicato e richiederà molto tempo: scarica Virtual Router Plus e segui le istruzioni.
Non è l'unico programma per eseguire queste attività. C'è anche Switch Virtual Router, per esempio. Di cui ho già parlato: impostare la distribuzione Wi-Fi in Windows 10 utilizzando il programma Switch Virtual Router. Forse ti piacerà di più questo programma.









