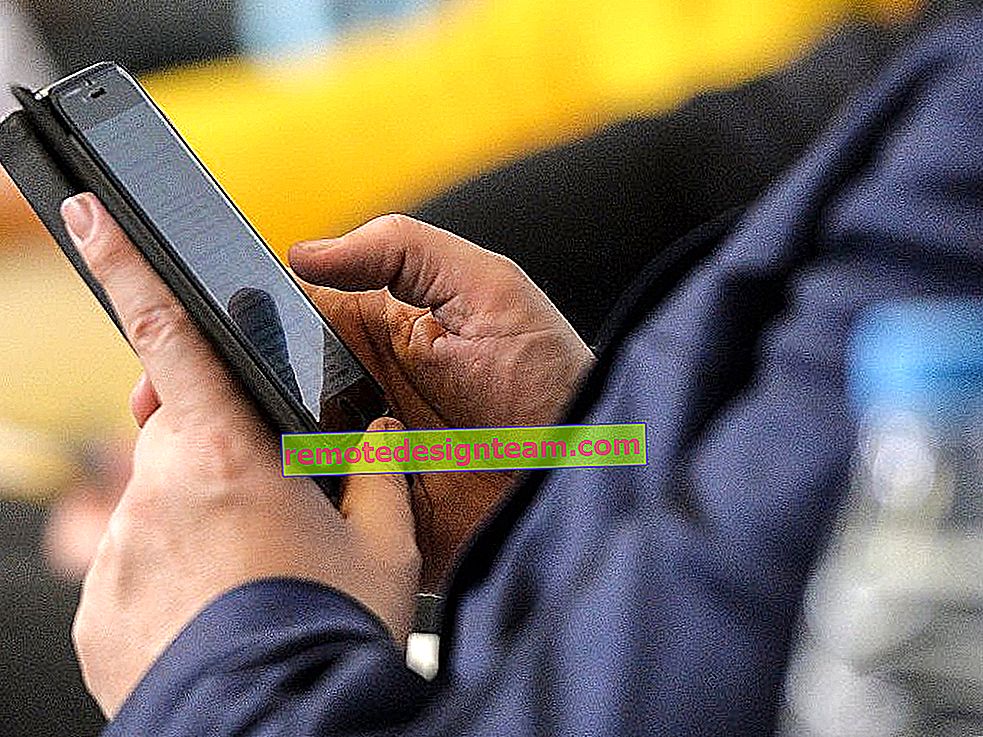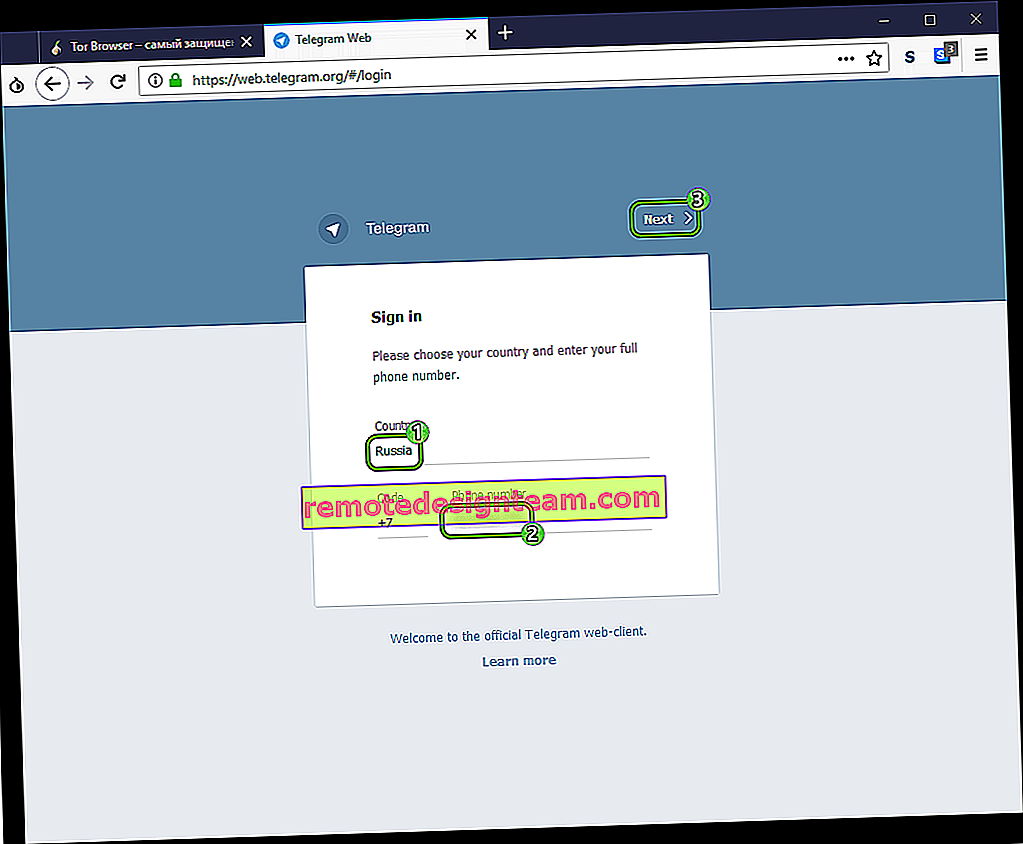Configurazione rapida per router Wi-Fi TP-LINK Archer C7 (AC1750)
Oggi configureremo il router TP-LINK Archer C7 Dual Band. Se hai già acquistato questo router e desideri connetterlo e configurarlo più velocemente, passa al sottotitolo successivo. E scriverò ancora qualche parola su questo router per coloro che stanno solo scegliendo un router e stanno pensando di acquistare un modello Archer C7.
TP-LINK Archer C7 è un eccellente modello di router per una casa privata, un appartamento e persino un ufficio. Quando hai molti dispositivi diversi, vuoi giocare online, guardare video, ecc. Senza problemi. E allo stesso tempo, non sai quali cadute costanti della connessione Internet, ping, velocità, ecc.

Questo è un router potente, che ha tutti i chip moderni che ho ricordato così spesso nei suggerimenti dell'articolo per la scelta di un router Wi-Fi per la tua casa o appartamento. Vale a dire: supporto per Wi-Fi 5 GHz (802.11ac) e due porte USB. Questo router sarà rilevante per molto tempo. Bene, il prezzo per tale funzionalità è abbastanza buono. Poco più di cento dollari.
Poiché qui abbiamo le istruzioni per configurare l'Archer C7 (AC1750) e non una recensione e una descrizione delle caratteristiche tecniche, scriverò informazioni più dettagliate su questo modello in una pagina separata. E ora ci occuperemo del collegamento di questo router e della sua configurazione.
Ho l'hardware TP-LINK Archer C7 v2. Ho installato l'ultimo firmware, per qualche motivo ho pensato che ci sarebbe stato un nuovo pannello di controllo blu. Ma no, era verde. Mi sembra che la nuova pagina con le impostazioni sarà dalla terza versione hardware. Consideriamo la configurazione sulla vecchia versione dell'interfaccia web. Se hai un nuovo firmware, vedi le istruzioni di configurazione di TP-LINK Archer C8, ad esempio.
Se vuoi configurare il router tramite Wi-FI da un dispositivo mobile (tablet), allora ti consiglio di farlo tramite l'app TP-LINK Tether. Inoltre è incluso un CD con un'utilità per l'installazione rapida. Ecco come configurare il tuo router dal disco
Come collegare il router TP-LINK Archer C7?
È sufficiente collegare l'alimentatore, collegare Internet alla porta WAN (è blu e firmata Ethernet), e utilizzare il cavo che troverete nel kit per collegare il router al computer. Dovrebbe assomigliare a qualcosa di simile a questo:

Accendiamo l'alimentazione del router e dal computer a cui siamo collegati è necessario accedere alle impostazioni. Puoi anche connetterti al router tramite rete Wi-Fi. Tutte le informazioni di fabbrica (nome delle reti Wi-Fi, password per Wi-Fi, indirizzo per l'inserimento delle impostazioni, nome utente e password standard) sono indicate nella parte inferiore del router, su un adesivo.

Apri qualsiasi browser e vai su tplinklogin.net (funziona anche 192.168.0.1). Immettere il nome utente e la password. Per impostazione predefinita, questi sono admin e admin.

Si apriranno le impostazioni del router, dove possiamo impostare tutti i parametri necessari. Configura la rete Internet e Wi-Fi.
Configurazione di TP-LINK Archer C7
La cosa principale per noi è configurare Internet, configurare una rete Wi-Fi e impostare una password. Questa operazione può essere eseguita in diverse schede nel pannello di controllo. Oppure puoi utilizzare la procedura guidata di configurazione rapida. Cosa faremo.
A sinistra, vai alla scheda "Configurazione rapida" e fai clic sul pulsante "Avanti".

Adesso attenzione! Se vedi subito una finestra con le impostazioni Wi-Fi, significa che la connessione Internet è configurata automaticamente (molto probabilmente, hai una connessione "IP dinamico"). Basta scorrere un po 'la pagina verso il basso e continuare con la configurazione wireless.
Ma, molto probabilmente, dovrai impostare i parametri per la connessione a un provider Internet. Il primo modo è selezionare il proprio paese, regione e provider Internet dall'elenco (questa opzione potrebbe non essere disponibile su versioni firmware precedenti). Se non trovi il tuo provider, seleziona la casella accanto a "Non ho trovato impostazioni adatte". E fare clic su "Avanti".

È necessario selezionare il tipo di connessione utilizzato dal provider Internet (indirizzo IP dinamico, indirizzo IP statico, PPPoE, L2TP, PPTP). Se non lo sai, è meglio verificare con il supporto del provider. Puoi anche consultare il sito Web ufficiale o consultare il contratto di connessione. Qui devono essere indicati anche i dati necessari alla connessione: username, password (se necessari).
Se selezioni "IP dinamico", devi solo specificare se esiste o meno un collegamento tramite indirizzo MAC. In tal caso, cloniamo l'indirizzo MAC dal computer. In caso contrario, Internet funzionerà immediatamente.
Ho scelto PPPoE per esempio. Fare clic su "Avanti" e continuare con la configurazione.

Apparirà una finestra in cui è necessario specificare un nome utente e una password (forniti dal provider). E se hai L2TP o PPTP, dovrai anche specificare il server. Fare clic su "Avanti".

Se tutto è corretto, apparirà una finestra con le impostazioni della rete Wi-Fi. Più precisamente, la finestra in cui è necessario scegliere con quale frequenza si desidera utilizzare la rete Wi-Fi. Puoi scegliere solo 2,4 GHz o 5 GHz. Oppure usa entrambi gli intervalli contemporaneamente. Selezionare l'elemento desiderato e fare clic su "Avanti". Ho selezionato "2.4 GHz e 5 GHz simultanei (802.11a / b / g / n / ac)". Ciò significa che il router trasmetterà due reti Wi-Fi a frequenze diverse.

Successivamente, verrà visualizzata una finestra in cui è necessario impostare un nome per la rete Wi-Fi, selezionare la propria regione e specificare la password che verrà utilizzata per connettersi al Wi-Fi. Se hai selezionato "2,4 GHz e 5 GHz", verranno visualizzate due finestre, separatamente per ciascuna frequenza.

Bene, la creazione di una rete wireless a 5 GHz.

Vediamo una finestra con un messaggio che la configurazione è completa e Internet funziona. Fare clic sul pulsante "Riavvia".

Internet funziona tramite il router, il nome della rete Wi-Fi è stato modificato, è stata impostata la password. Sono tutte le impostazioni. Ti consiglio anche di cambiare la password di fabbrica admin, che serve a proteggere le impostazioni del router.
Configurazione di una rete Wi-Fi a 5 GHz su un router Archer C7 (AC1750)
Poiché abbiamo un router dual-band, può trasmettere due reti Wi-Fi a frequenze diverse: 2,4 GHz e 5 GHz. Se, ad esempio, hai attivato solo una frequenza durante il processo di sintonizzazione, ma ne hai bisogno di due, o viceversa, tutto ciò può essere modificato nelle impostazioni. Inoltre, è possibile modificare separatamente il nome di rete e la password per ciascuna rete (su ciascuna frequenza).
Nel pannello di controllo, vai alla scheda "Seleziona frequenza operativa". Qui puoi specificare a quale frequenza il router trasmetterà la rete wireless.

Quindi, vai alla scheda con le impostazioni della rete Wi-Fi di cui abbiamo bisogno. Ad esempio, in "Modalità wireless - 5 GHz".

Lì puoi già vedere o modificare i parametri richiesti. Tutto è semplice e diretto.
Se hai ancora domande sulla configurazione di Archer C7, puoi lasciarle nei commenti. Ho mostrato le impostazioni di base che devono essere configurate affinché il router funzioni correttamente. Tuttavia, ci sono ancora molte funzionalità diverse che potresti trovare utili. Ad esempio: configurazione di IPTV, server FTP, rete ospite, ecc. Sul nostro sito Web sono disponibili istruzioni separate per l'impostazione di queste funzioni. Guarda nella sezione "TP-LINK" o usa la ricerca nel sito. In bocca al lupo!