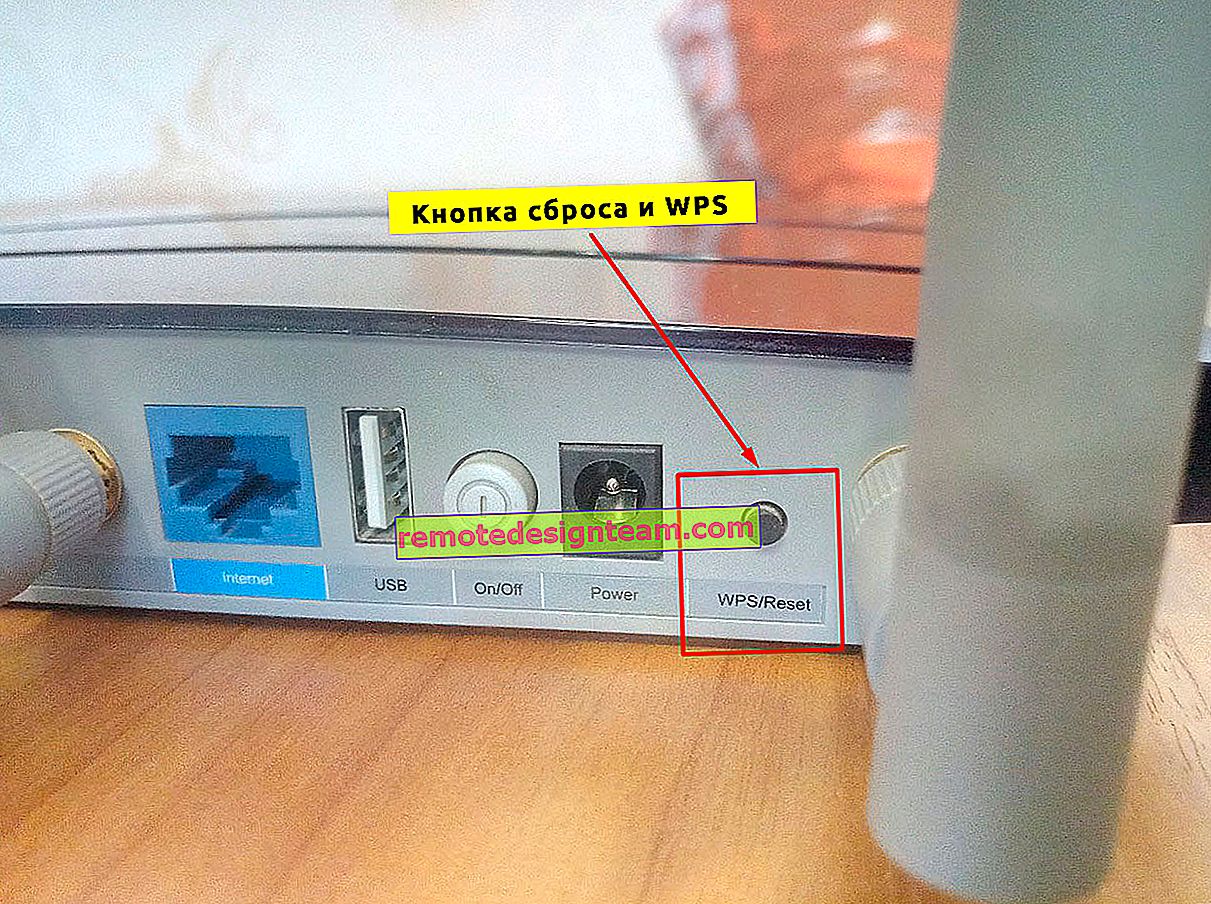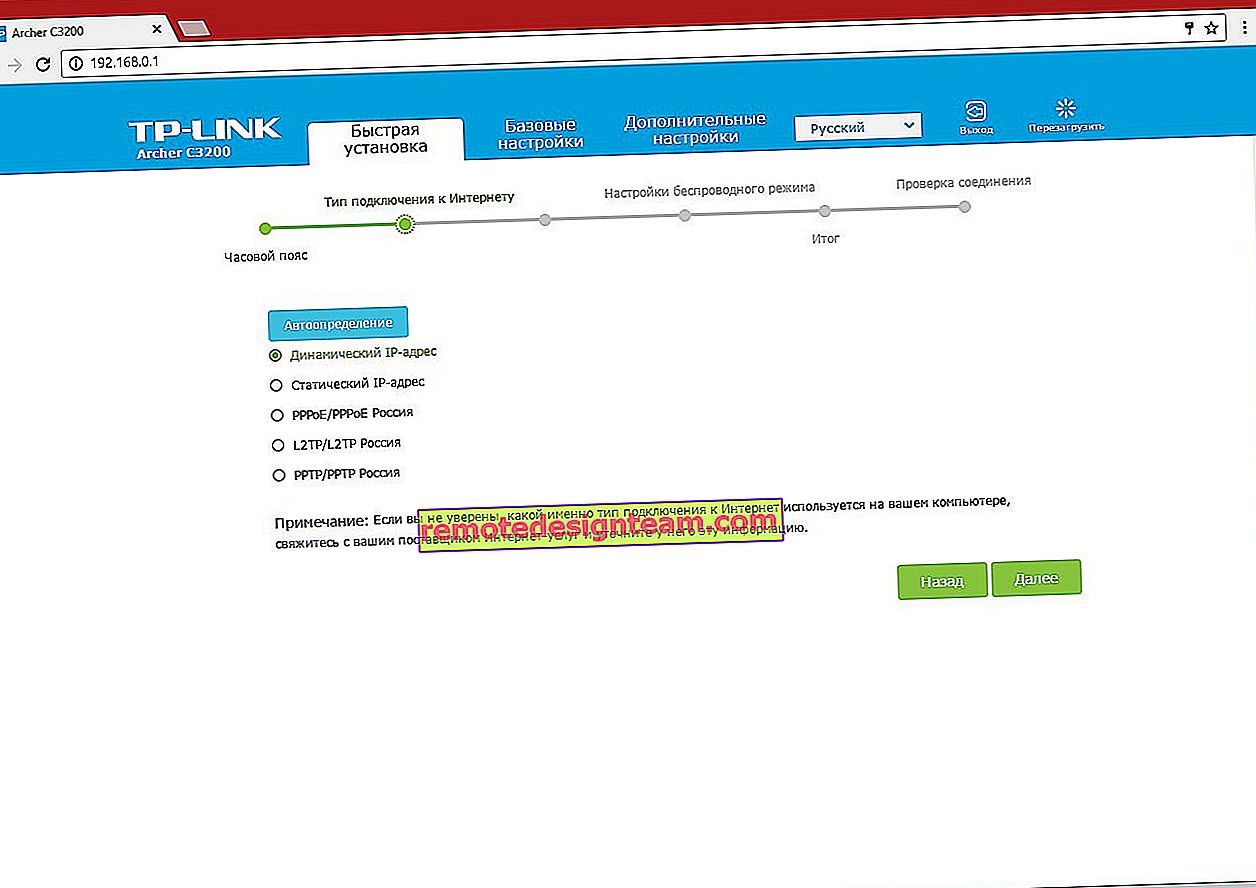Proprietà della rete Wi-Fi di Windows 10, connessione automatica, profilo di rete, impostazioni IP e connessione a consumo
Ma il computer può visualizzare le proprietà di una specifica rete Wi-Fi a cui siamo connessi e modificare alcuni parametri che verranno applicati solo a una specifica rete. Ad esempio, proibire la connessione automatica quando il computer si trova nel raggio di questa rete, modificare il profilo di rete, impostare manualmente l'indirizzo IP o impostare la rete come connessione a consumo.
In Windows 10, puoi configurare tutte queste impostazioni di rete Wi-Fi su una pagina semplicemente aprendo le proprietà della rete wireless di cui abbiamo bisogno.
Per aprire le impostazioni, è sufficiente fare clic sul pulsante "Proprietà" nell'elenco delle reti.

Consideriamo tutte le impostazioni separatamente.
Connettiti automaticamente entro la portata
Tutto è elementare. Un interruttore di accensione / spegnimento. Quando la funzione è abilitata, il computer si connetterà automaticamente a questa rete. Se disabilitato, dovrai connetterti manualmente. Nessun reinserimento della password.

Per comodità, lasciare l'interruttore in posizione On. Soprattutto se questa è la tua rete Wi-Fi.
Profilo di rete. Reti Wi-Fi pubbliche e private in Windows 10
Qui puoi scegliere a quale rete sei connesso. Sono disponibili due opzioni: pubblica e privata. Qual è la differenza? Se sei connesso a una rete di cui ti fidi (a casa, al lavoro), puoi selezionare il profilo "Privato". Quindi il computer verrà rilevato sulla rete locale. Ad esempio, altri dispositivi lo vedranno. Sarà possibile scambiare file, ecc. Configurando le impostazioni di condivisione (collegamento alle impostazioni sotto la descrizione del profilo).
E se selezioni "Pubblico", il tuo computer sarà nascosto nella rete locale.

Quando ci si collega a reti Wi-Fi pubbliche, impostare sempre il profilo di rete su "Pubblico".
Limita la connessione
In Windows 10, puoi configurare una rete Wi-Fi come connessione a consumo.

Succede che ci colleghiamo a reti Wi-Fi con traffico limitato. Ad esempio, quando distribuiamo Wi-Fi da un telefono o tramite un router 3G / 4G mobile. Ci sono diversi casi. Quindi, per rendere Windows 10 più economico nella spesa del traffico, puoi impostare l'opzione "Imposta come connessione a consumo" in posizione On nelle impostazioni della rete Wi-Fi.
Su una connessione a consumo, ad esempio, Windows 10 scaricherà gli aggiornamenti più necessari e minori. E non tutto, e quando ne ha bisogno.
Parametri IP di una specifica rete Wi-Fi
Per una rete Wi-Fi separata, è possibile impostare manualmente i parametri IP e DNS. Per impostazione predefinita, il computer riceve automaticamente questi indirizzi quando è connesso. Ma, se necessario, puoi registrarli manualmente.
Fare clic sul pulsante "Modifica".

Successivamente, seleziona "Manuale" e attiva il protocollo per il quale imposteremo gli indirizzi: IPv4 o IPv6.
Registriamo gli indirizzi necessari e salviamo le impostazioni. Ad esempio, ho registrato DNS statico da Google.

Stai attento. Se gli indirizzi non sono corretti, il computer non sarà in grado di connettersi al Wi-Fi. Se necessario, tornare a "Automatico (DHCP)".
Proprietà
Bene, l'ultimo punto - Proprietà. Non ci sono impostazioni lì. È possibile visualizzare solo le informazioni sulla rete Wi-Fi e sull'adattatore wireless.

SSID (nome della rete), protocollo (tramite il quale siamo connessi alla rete), tipo di sicurezza, intervallo di rete, canale, indirizzo IP, DNS.
Sono inoltre indicati il produttore del modulo Wi-Fi, la descrizione (dove è indicato il modello), la versione del driver installato e l'indirizzo MAC.
Puoi copiare tutte queste informazioni facendo clic su un pulsante.