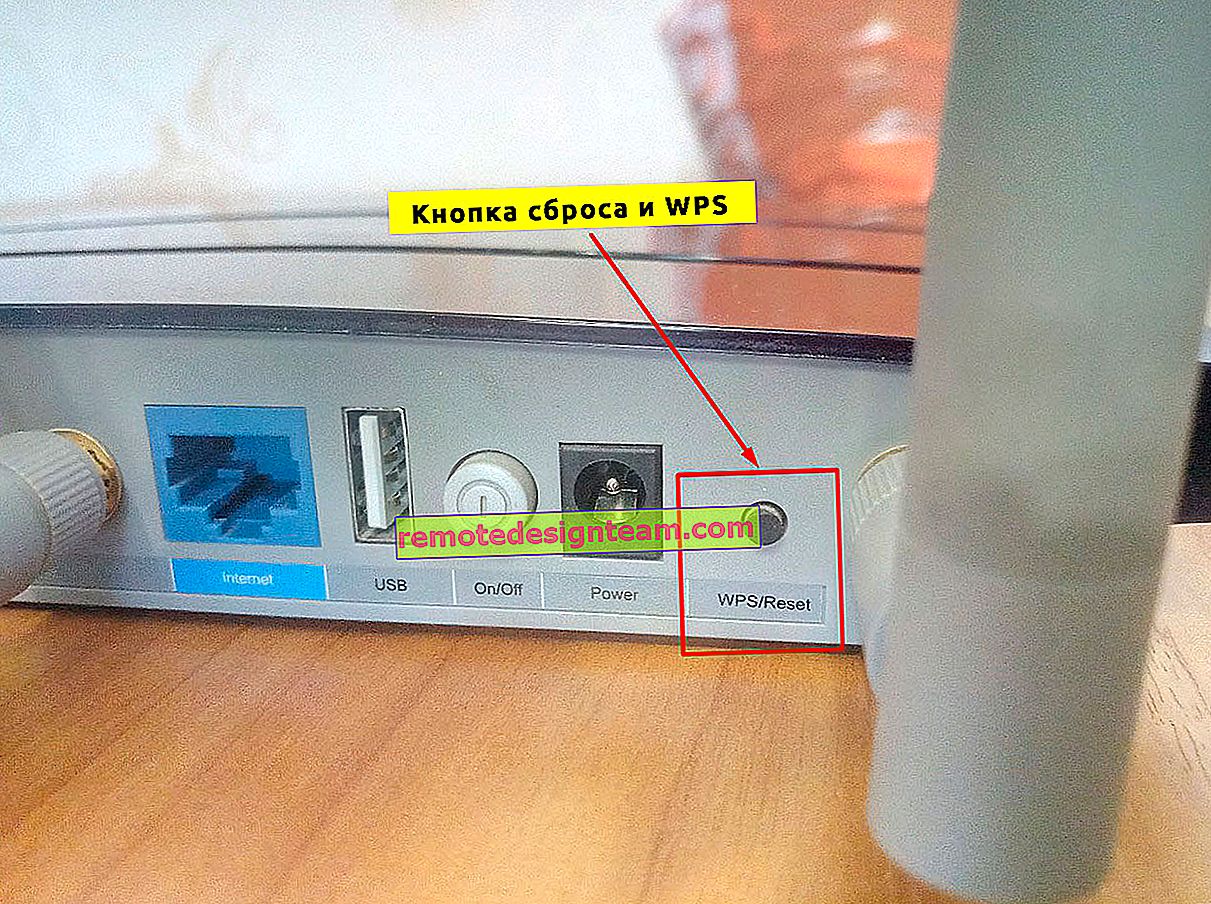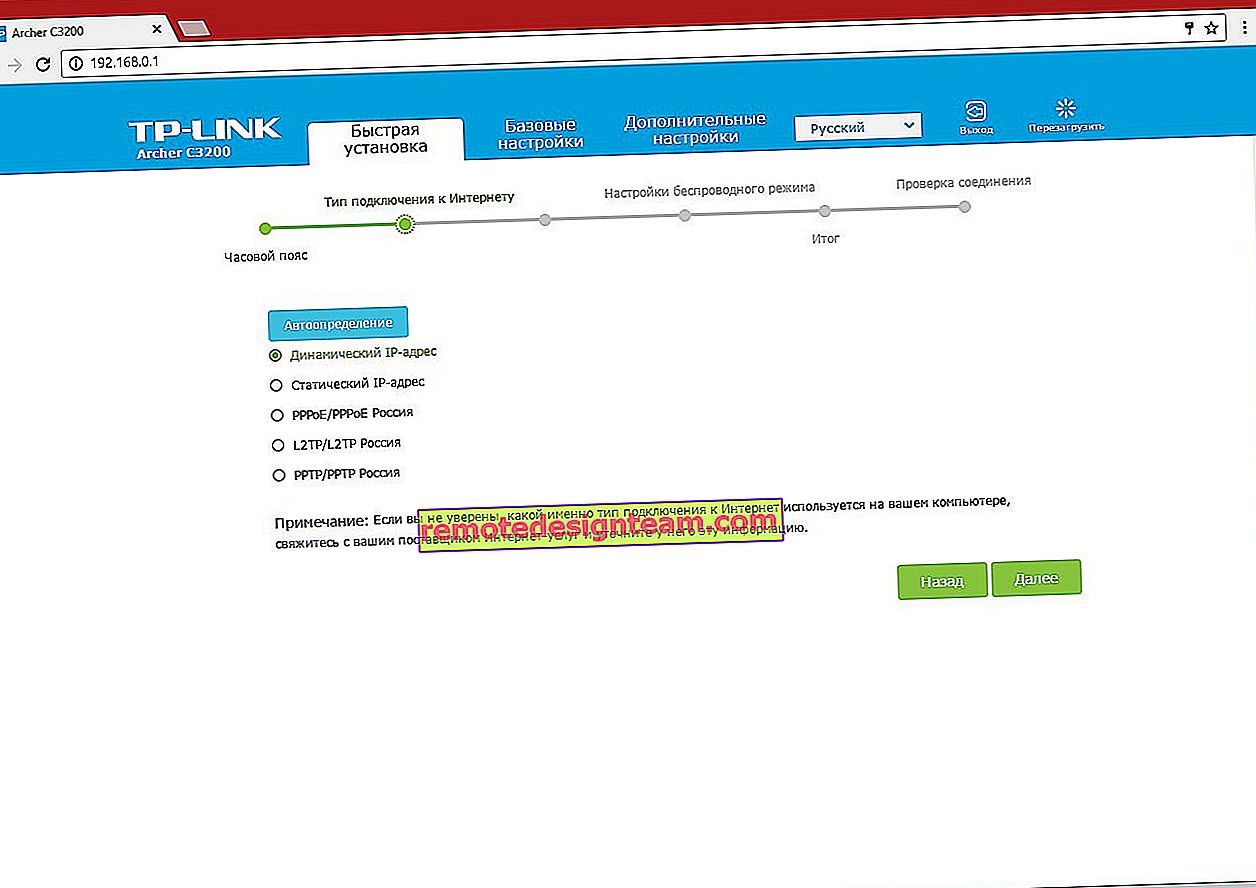Come collegare un laptop (computer) a Internet tramite Wi-Fi? Problemi di connessione al Wi-Fi
In questo articolo, esamineremo più da vicino il processo di connessione di un laptop o di un computer con Windows 7 a Internet tramite Wi-Fi. Penso che l'articolo sarà utile a molti, sin dalla prima volta che ti connetti al Wi-Fi, ci sono sempre molte domande. Di norma, sono associati all'installazione dei driver necessari, all'abilitazione di un adattatore wireless su un laptop, ecc. Di più su questo più avanti.
Il laptop è generalmente un'ottima cosa. Non capisco davvero le persone che acquistano computer desktop ora. Fatta eccezione per i giochi seri. Bene, vedi, è molto più conveniente con un laptop. Se vuoi uno schermo grande, puoi collegarlo a un monitor o TV. È tranquillo e puoi portarlo con te se necessario. Eppure, tutti i laptop moderni (e non così) hanno un modulo Wi-Fi integrato. Un ricevitore che ti consente di connettere il tuo laptop a Internet tramite una rete Wi-Fi wireless. Nel caso di un computer desktop, sarà necessario acquistare un ricevitore Wi-Fi USB (o PCI).
Tutto quello che devi fare è acquistare e installare un router Wi-Fi (se non ne hai già uno), distribuirà il Wi-Fi a cui connetti il tuo laptop. Puoi collegare il tuo computer a una rete Wi-Fi gratuita in bar, negozi, ecc. Oppure, alla rete non protetta del tuo vicino 🙂 È molto più conveniente che posare un cavo di rete. Anche se questo è ancora normale per un normale computer fisso, non è lo stesso per un laptop. E non è conveniente muoversi in casa tutto il tempo con questo filo.
Non è difficile collegare un laptop a Internet, ma a condizione che sia installato il driver Wi-Fi. Molte persone hanno molti problemi a causa del conducente. Se semplicemente non hai installato il driver sul tuo ricevitore Wi-Fi, o tu stesso hai installato Windows e non l'hai installato, non sarai in grado di connetterti al Wi-Fi. Ma forse hai già tutto installato e configurato, quindi, prima diamo un'occhiata al processo di una connessione regolare a una rete wireless. Se non impari, non ci sarà connessione wireless, ecc., Quindi leggi l'articolo fino alla fine, considereremo possibili problemi.
Colleghiamo il laptop al Wi-Fi
Diamo prima un'occhiata al processo di connessione senza impostazioni e controlli lì. Perché complicare le cose, forse hai già tutto impostato. Se tutto va bene, il tuo laptop vede una rete wireless ed è pronto per la connessione, quindi l'icona della connessione Internet nella barra di notifica sarà simile a questa:
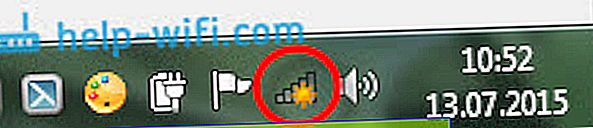
Lo stato della connessione, che assomiglia al livello di rete con un asterisco (come nell'immagine sopra), indica che il laptop vede le reti disponibili ed è pronto per connettersi ad esse. Fare clic su questa icona, quindi selezionare la rete Wi-Fi a cui dobbiamo connetterci e fare clic sul pulsante Connetti . In Windows 10, il processo di connessione al Wi-Fi è leggermente diverso. Se necessario, le istruzioni dettagliate sono qui.
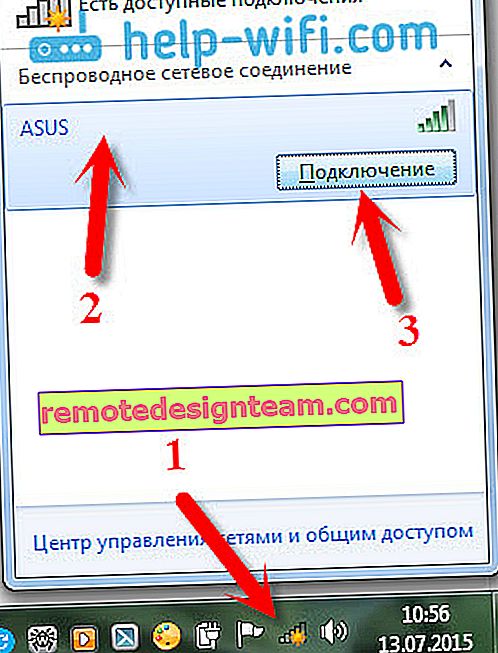
Se la rete è protetta da password, comparirà una finestra in cui è necessario specificare la password e confermare la connessione cliccando sul pulsante Ok .
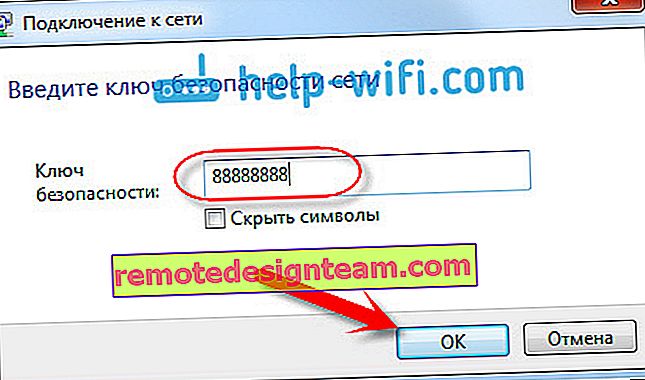
Ecco fatto, il tuo laptop dovrebbe essere connesso alla rete Wi-Fi. Lo stato della connessione sarà così:

Puoi usare Internet.
Se vedi lo stato della connessione "Nessuna connessione disponibile" , apparirà così:
 Ciò significa che molto probabilmente tutto è configurato sul tuo laptop, ma il laptop semplicemente non vede le reti disponibili per la connessione. Forse semplicemente non c'è copertura in questo posto. Se ti stai collegando alla rete, controlla se il router è acceso. Se abilitato, prova a riavviarlo.
Ciò significa che molto probabilmente tutto è configurato sul tuo laptop, ma il laptop semplicemente non vede le reti disponibili per la connessione. Forse semplicemente non c'è copertura in questo posto. Se ti stai collegando alla rete, controlla se il router è acceso. Se abilitato, prova a riavviarlo.
Ho scritto della soluzione a questo problema in un articolo separato: non ci sono connessioni disponibili in Windows.
Ecco come andrà la connessione quando il driver è installato sull'adattatore Wi-Fi e l'adattatore stesso è acceso. Ma molto spesso l'adattatore sul laptop è spento o nessuno ha installato il driver su di esso. In questi casi sorgono molte domande. Ora analizzeremo in dettaglio entrambi i casi, a causa dei quali potresti avere problemi a connettere il tuo laptop a una rete wireless.
Attiva "Connessione di rete wireless" sul laptop
Se la connessione wireless è disabilitata o il driver per Wi-Fi non è installato, lo stato della connessione sarà simile a questo:
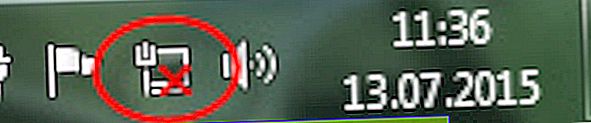
Ciò significa che non è possibile connettersi a Internet tramite Wi-Fi e non è presente alcuna connessione tramite un cavo di rete. Come ho scritto sopra, questo accade perché l'adattatore è spento o per la mancanza di un driver. Controlliamo prima se la tua "Connessione di rete wireless" è disabilitata. Questo, ovviamente, è improbabile, a meno che tu non l'abbia disattivato da solo, ma devi controllare.
Fare clic sull'icona della connessione Internet e selezionare Centro connessioni di rete e condivisione .

Quindi selezionare Modifica impostazioni adattatore .
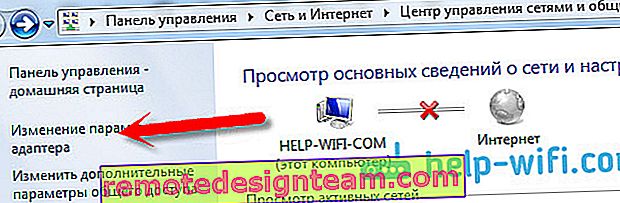
Guardiamo l'adattatore "Connessione di rete wireless" , se è disabilitato, quindi fare clic destro su di esso e selezionare Abilita .
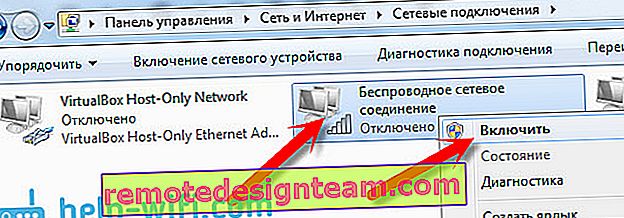
Dopodiché, dovrebbe apparire lo stato della connessione "Ci sono connessioni disponibili" (se è presente una rete Wi-Fi nel raggio).
Attiva le connessioni wireless con i pulsanti sul laptop
Mi sembra che ora i produttori non installino pulsanti separati per accendere l'adattatore Wi-Fi. Ma, se hai problemi di connessione al Wi-Fi, controlla in modo affascinante se c'è un pulsante dedicato per disabilitare / abilitare le connessioni wireless sul tuo laptop. So per certo che Toshiba amava fare questi cambiamenti.
Ora, sui laptop, per disabilitare / abilitare la rete wireless, usano una scorciatoia da tastiera. Di norma, diversi produttori hanno chiavi diverse. Ma di solito è Fn + F2 . Quindi sui laptop Asus. Per te stesso, puoi vedere che dovrebbe esserci un'icona di rete sul tasto che viene premuto insieme a Fn. Qualcosa come questo:

È vero, la mia combinazione di questi pulsanti è responsabile della disattivazione del Bluetooth. Non sembra reagire al Wi-Fi. Ma potresti essere diverso. Vale sicuramente la pena controllare.
Se non è presente alcun adattatore "Connessione di rete wireless" nella finestra di gestione degli adattatori, ma sul tuo computer / laptop è sicuramente presente il Wi-Fi, significa che il driver per l'adattatore Wi-Fi non è installato .
Ora controlleremo tutto e proveremo a risolvere questo problema.
Verifica e installazione del driver su Wi-Fi
Non ho ancora visto un caso in cui dopo l'installazione di Windows 7, il sistema stesso abbia installato il driver sull'adattatore Wi-Fi. Windows 8 è molto meglio in questo. Windows 10 spesso installa i driver necessari da solo. Quindi, dopo aver installato Windows, per utilizzare il Wi-Fi, è necessario installare un driver specifico per il tuo laptop o adattatore (molto spesso, adattatori di diversi produttori sono installati in un modello di laptop. È per questo motivo che puoi vedere diversi driver su Wi -Fi, sul sito web del produttore).
Andiamo al gestore dispositivi.
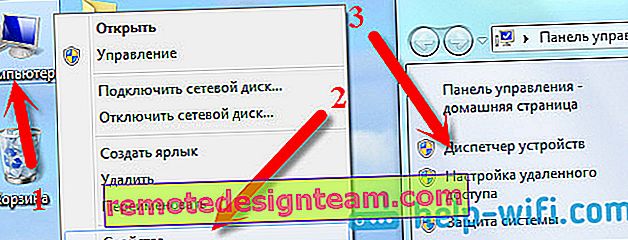
In Gestione dispositivi, apri la scheda Schede di rete e cerca un driver per Wi-Fi. Ho chiamato Atheros AR9485WB-EG Wireless Network Adapter, è installato. Dovresti anche avere qualcosa come Wireless Network Adapter.
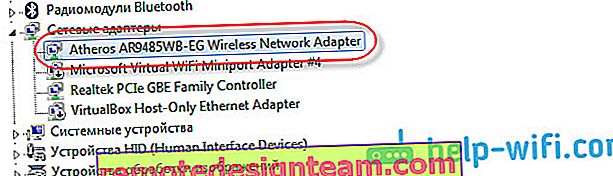
Se non disponi di una connessione wireless, molto probabilmente non troverai nemmeno un adattatore. È necessario installare il driver, quindi il Wi-Fi funzionerà. Eppure, se il driver non è installato sull'adattatore di rete wireless, ci sarà almeno un dispositivo sconosciuto con un punto esclamativo giallo in Gestione dispositivi. Assomiglia a questo:
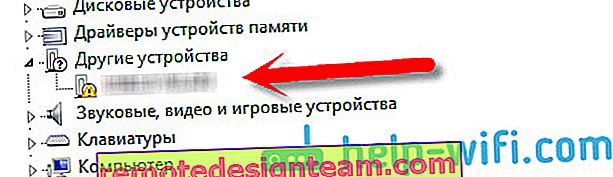
Questo è molto probabilmente lo stesso adattatore wireless con cui il laptop non sa come funzionare.
Installazione del driver
Tutto quello che devi fare è scaricare il driver corretto e installarlo. È meglio scaricare il driver dal sito Web ufficiale del produttore del laptop / adattatore e per il modello di laptop (o adattatore). Soprattutto, cerca su Google il sito Web ufficiale del tuo laptop, ad esempio Asus, quindi utilizza la ricerca sul sito Web, indicando il modello del tuo laptop. Molto probabilmente, la pagina del tuo computer verrà trovata, aprila e cerca lì i download di utilità e driver. Trova il driver su Wireless e scaricalo per il sistema operativo che ti serve.
Molto probabilmente, il driver sarà nell'archivio. Per installare, esegui il file .exe dall'archivio. Ad esempio, un archivio con un driver per il mio laptop:

Dopo aver installato il driver, riavviare il laptop e provare a connettersi a una rete wireless, secondo le istruzioni. Ho scritto in modo più dettagliato sull'installazione del driver nell'articolo sull'installazione del driver su un adattatore Wi-Fi in Windows 7.
Se alcuni punti dell'articolo ti sono rimasti incomprensibili o non riesci ancora a connettere il tuo computer al Wi-Fi, quindi scrivilo nei commenti, proveremo a risolvere il tuo problema.