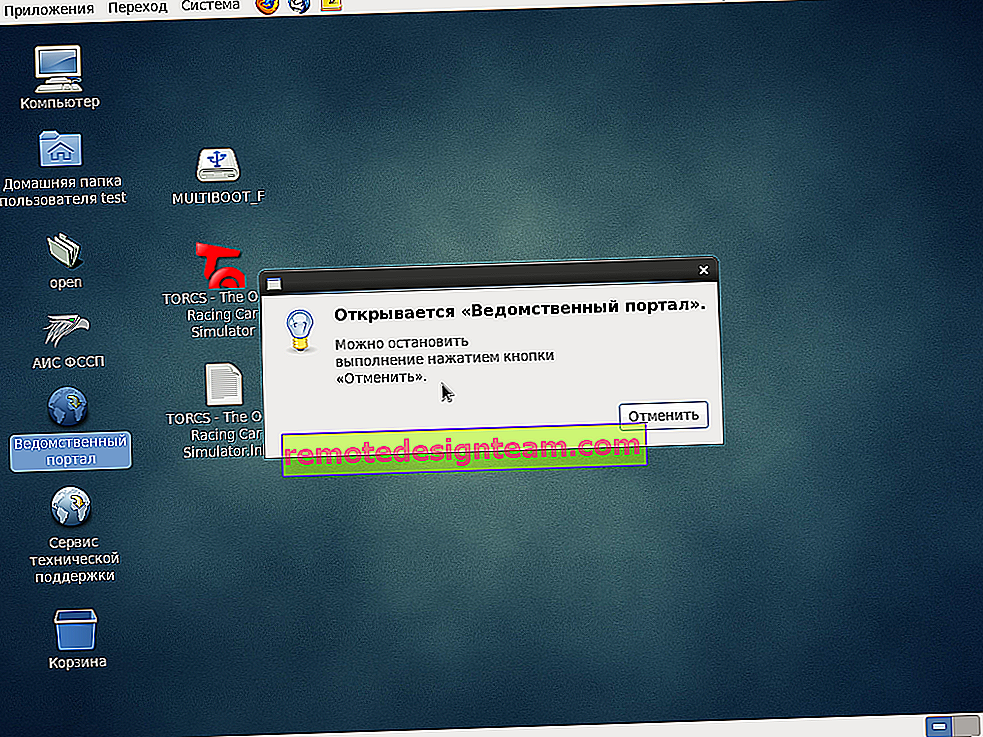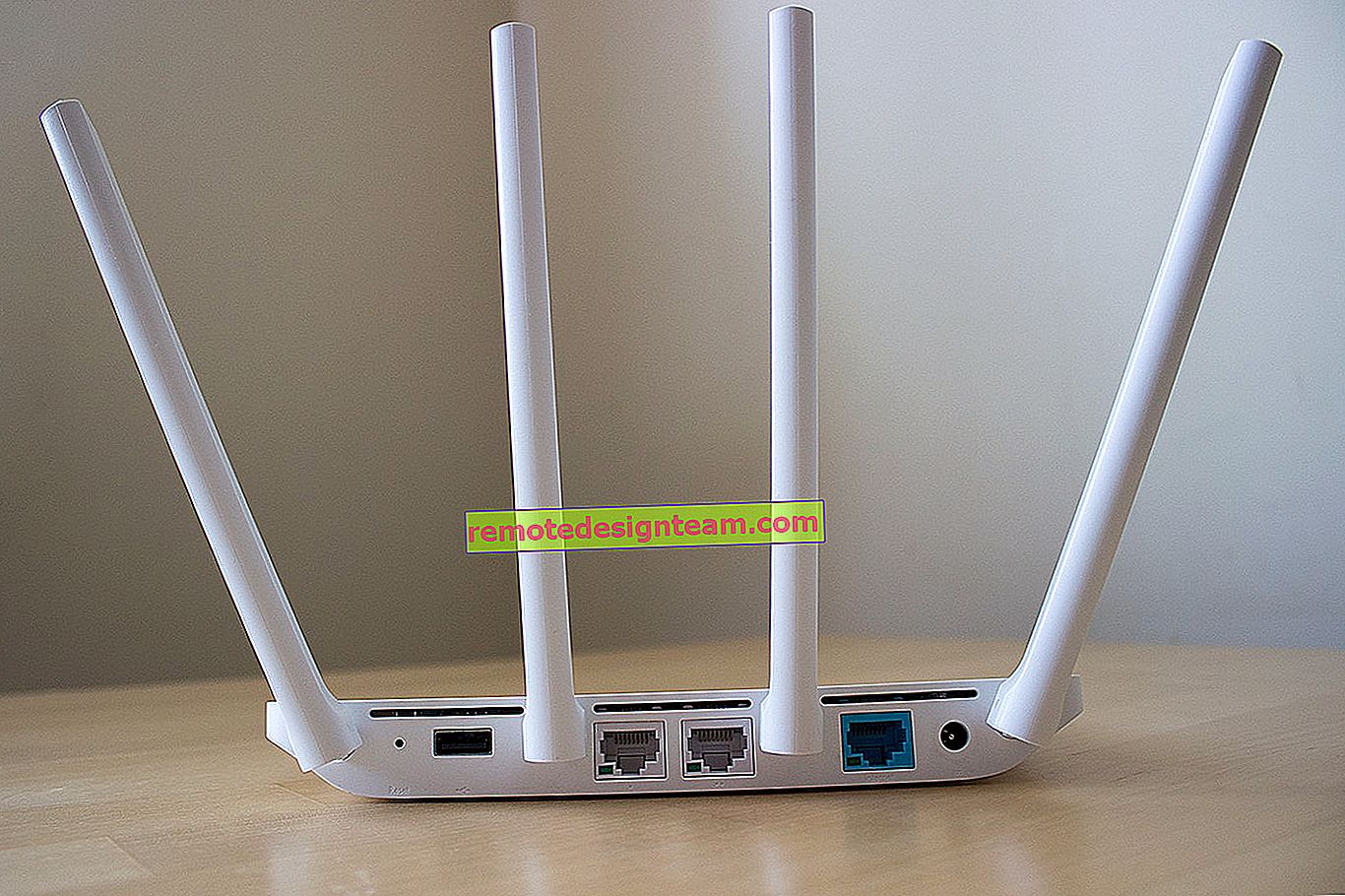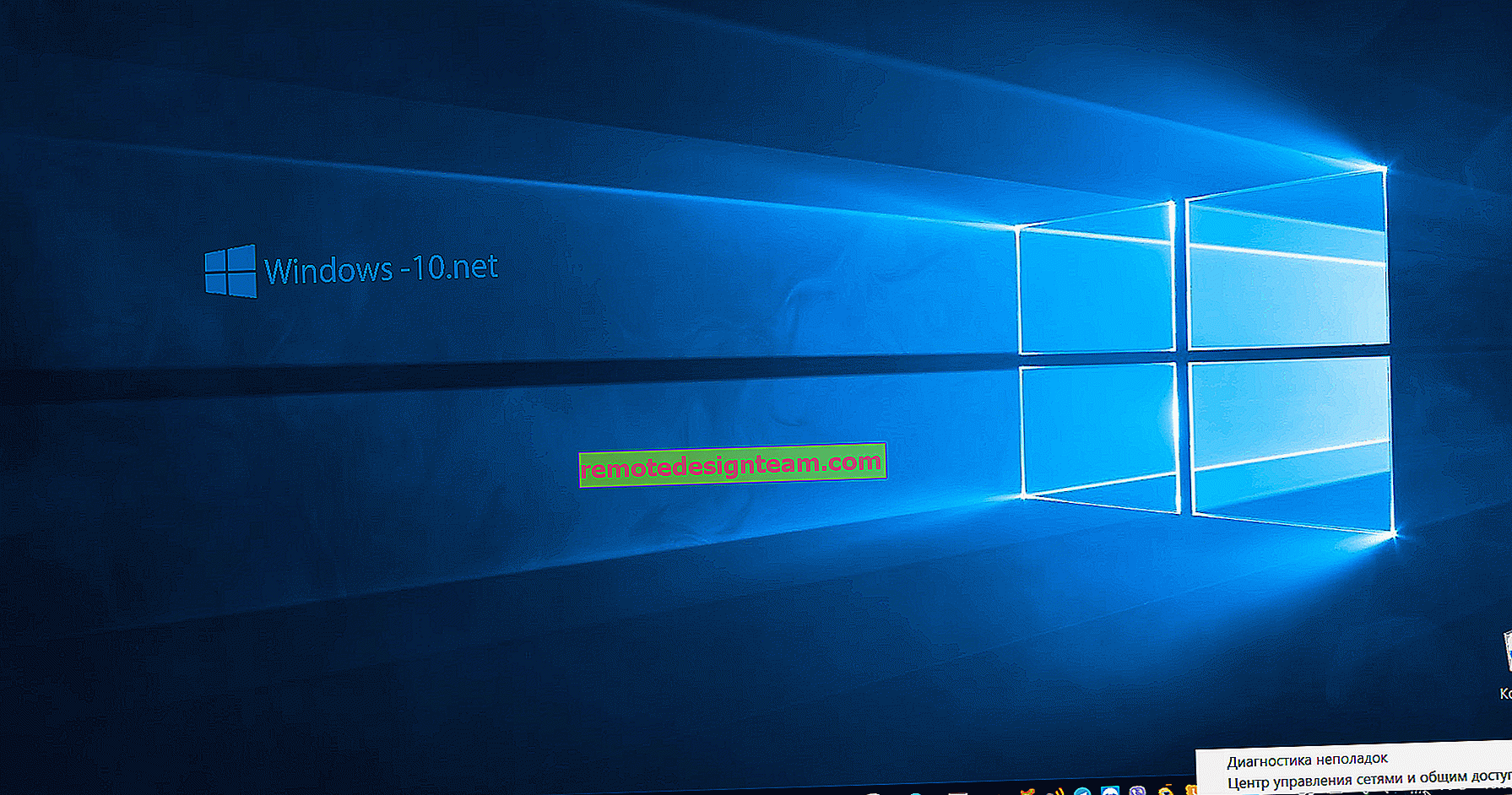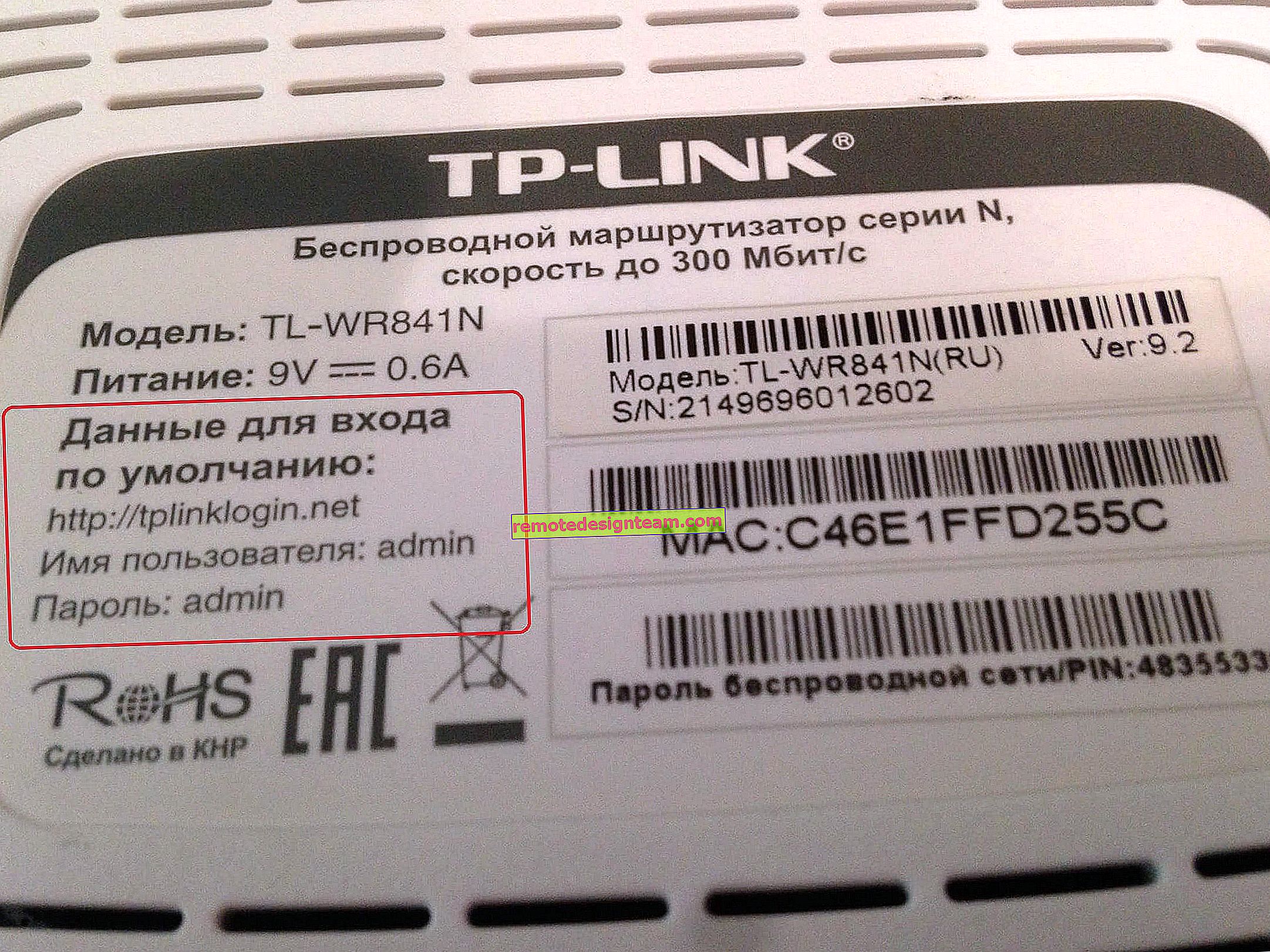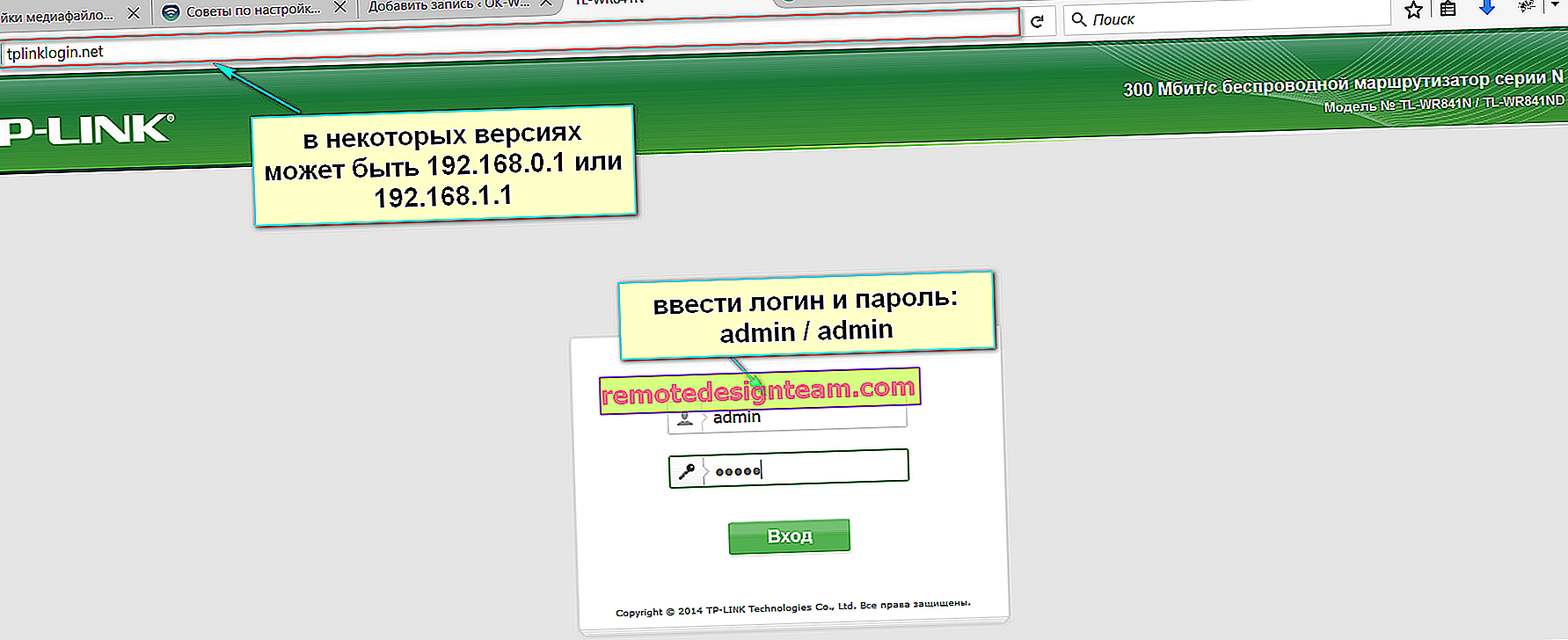NetAdapter Repair - un programma per risolvere i problemi di connessione a Internet
Parlo molto raramente di alcuni programmi utili che riguardano l'argomento di questo sito e possono in qualche modo essere utili ai visitatori, ma oggi è proprio così. Mi sono imbattuto in un'utilità gratuita chiamata NetAdapter Repair su Internet e oggi ti parlerò delle sue capacità. Un semplice, piccolo programma che non ha nemmeno bisogno di essere installato. Le funzioni principali di questo programma sono di risolvere vari problemi con la rete e la connessione Internet. Oltre alla diagnostica di rete e alla visualizzazione delle informazioni di base. In articoli separati, ho parlato di come puoi cancellare il file hosts, ripristinare le impostazioni di rete, cancellare la cache DNS, registrare DNS da Google, ecc. Gli utenti ordinari che non capiscono i computer non possono sempre applicare queste soluzioni anche secondo le istruzioni. E in NetAdapter Repair puoi fare tutto con il clic di un pulsante.
Penso che questa istruzione non diventerà popolare, poiché poche persone sono alla ricerca di un programma in grado di risolvere un certo problema con la connessione Internet. Fondamentalmente tutti cercano istruzioni su come risolvere problemi ed errori specifici. Ma rispondendo ai commenti dei visitatori, posso lasciare un link a questo articolo. E sono sicuro che questo programma sarà utile a molti.
Per rendere più chiaro questo articolo, lo dividerò in due parti. Nella prima parte ti dirò come utilizzare le funzioni di diagnostica di rete (potrebbe essere utile a qualcuno), e nella seconda - come e quali funzioni possono essere utilizzate per risolvere determinati problemi con la connessione Internet in Windows. Inoltre lungo il percorso lascerò collegamenti a istruzioni più dettagliate con soluzioni, se presenti su questo sito.
Link per scaricare NetAdapter Repair dal sito ufficiale - //sourceforge.net/projects/netadapter/
Informazioni di rete e diagnostica in NetAdapter Repair
Scarica il programma dal link sopra ed eseguilo. Ci saranno diversi pulsanti a sinistra: non consiglio di premerli ancora. Le informazioni sulla connessione corrente verranno visualizzate a destra. Diamo uno sguardo ai punti principali:
- L'indirizzo IP pubblico è il nostro indirizzo IP esterno, che è stato emesso dal provider Internet.
- Nome host computer: il nome di un computer sulla rete locale.
- Adattatore di rete: questo campo contiene il nome dell'adattatore di rete tramite il quale ci stiamo attualmente connettendo alla rete e per il quale vengono visualizzate le informazioni. Possiamo selezionare un altro adattatore dall'elenco e visualizzare le informazioni su di esso. Ma di solito questo non è necessario.
- L'indirizzo IP locale è l'indirizzo IP assegnato al nostro computer da un router Wi-Fi o modem. Ovvero, l'indirizzo IP interno.
- Indirizzo MAC: questo è l'indirizzo MAC dell'adattatore corrente. Cliccando sul pulsante "Spof" è possibile modificare l'indirizzo MAC.
- Il gateway predefinito è il gateway predefinito.
- Server DNS: indirizzo del server DNS.
- Server DHCP: indirizzo del server DHCP.
- Subnet Mask - maschera di sottorete.
Per comodità, metto dei numeri accanto a ciascun elemento (che corrispondono all'elenco sopra).

Sono disponibili due strumenti diagnostici:
- Ping IP : verifica la capacità di connessione a Internet. Invio di un ping al sito Web di Google. Più precisamente, al suo indirizzo IP.
- Ping DNS : controlla la connessione ai server DNS pubblici di Google.
Il pulsante di avvio della diagnostica si trova in alto ei risultati vengono visualizzati in un campo separato in basso.

Ovviamente, tutto questo può essere fatto senza NetAdapter Repair, tramite la riga di comando di Windows. Ma devi ammettere che lavorare con il programma è molto più semplice che scrivere alcuni comandi nella riga di comando.
Come posso riparare la mia connessione Internet con NetAdapter Repair?
Mi sposterò un po 'dall'argomento dell'articolo e ti darò un piccolo consiglio. Assicurati che il problema con la connessione Internet sul tuo computer, o con il funzionamento della rete locale, non sia la causa di problemi sul lato del router / modem (se presente), o del provider Internet (puoi chiamare l'assistenza e scoprire tutto). Verificare se Internet funziona su altri dispositivi tramite la stessa connessione, collegare direttamente a Internet (senza router), scollegare il router per alcuni minuti, riavviare il computer. Non dovresti applicare subito alcune soluzioni direttamente sul computer (per non peggiorare le cose) se la causa del problema non è dalla parte del tuo computer.
Torniamo a NetAdapter Repair e guardiamo le funzioni presentate in questo programma, grazie alle quali possiamo risolvere i problemi con la connessione di rete.
In alto c'è il grande pulsante "Riparazione avanzata" . Facendo clic su questo pulsante, è possibile apportare correzioni di base avanzate alle impostazioni di rete di Windows (ripristinare le impostazioni di base). Dopo aver fatto clic su di esso, verrà visualizzata una finestra in cui è necessario confermare le seguenti azioni:
- WinSock / TCP IP Repair - ripristina le impostazioni TCP / IP. Come farlo manualmente, l'ho scritto qui (per Windows 7/8/10) e qui (per Windows 10).
- Cancella tutte le impostazioni proxy / VPN: cancella le impostazioni proxy e VPN. A proposito, molto spesso è a causa di queste impostazioni che i siti non si aprono nei browser. Dato che c'è una connessione a Internet. Puoi anche controllare e cancellare manualmente le impostazioni del proxy.
- Windows Firewall Repair: ripristina le impostazioni di fabbrica del firewall di Windows.
Premi Ok per confermare. Ulteriori finestre nere inizieranno ad apparire. Quindi una finestra con un pulsante Riavvia e un conto alla rovescia apparirà nel programma. Fare clic su questo pulsante e attendere il riavvio del computer.

Potrebbe non essere necessario eseguire un ripristino avanzato, ma sarà sufficiente applicare determinate soluzioni utilizzando i singoli pulsanti di seguito.
Strumenti aggiuntivi:
- Rilascia e rinnova indirizzo DHCP : rinnovo dell'indirizzo IP. Riconnessione al server DHCP.
- Cancella file host : cancella il file host. Visualizza : visualizzazione del file host. Questa funzione può essere utile quando tutto o alcuni siti hanno smesso di aprirsi. Ciò accade principalmente dopo che un computer è stato infettato da virus o malware.
- Cancella impostazioni IP statico : cancella le impostazioni dell'indirizzo IP statico. Uno strumento molto utile. Dopo aver cliccato su questo pulsante, verrà impostata l'acquisizione automatica degli indirizzi IP. Ho scritto di più su questo nell'articolo Ottenere automaticamente un indirizzo IP in Windows.
- Passa a Google DNS : i server DNS di Google (che sono 8.8.8.8 / 8.8.4.4) verranno registrati per la connessione corrente. Questo può essere fatto manualmente seguendo le istruzioni su come sostituire DNS con Google Public DNS. Ma in NetAdapter Repair, tutto questo viene fatto con il clic di un pulsante.
- Svuota cache DNS : avvia lo svuotamento della cache DNS. Può risolvere l'errore "Il server DNS non risponde" all'apertura dei siti in un browser. Dopodiché, puoi registrare DNS da Google (vedi paragrafo precedente).
- Clear ARP / Route Table - Esegue una cancellazione completa della tabella di routing.
- NetBIOS Reload and Release : ricarica il protocollo NetBIOS.
- Clear SSL State - funzione di cancellazione di SSL.
- Abilita adattatori LAN : abilita gli adattatori di rete (schede di rete).
- Abilita adattatori wireless : abilita gli adattatori Wi-Fi wireless. Può tornare utile: come attivare il Wi-Fi in Windows 7 o la rete wireless - Disabilitato in Windows 10.
- Ripristina Opzioni Internet Sicurezza / Privacy : ripristina le impostazioni di sicurezza e privacy dei browser sui valori predefiniti.
- Set Network Windows Services Default - Imposta le impostazioni predefinite per i servizi di rete Windows.
È possibile fare clic su di essi ed eseguire individualmente determinate azioni, oppure selezionare gli elementi necessari / tutti con segni di spunta e avviare la correzione facendo clic sul pulsante "Esegui tutti i selezionati" .

Ci sono molti strumenti utili che sono molto facili da usare. Sì, tutto questo può essere fatto manualmente, ma è difficile e richiede tempo. E con l'aiuto di NetAdapter Repair, puoi risolvere il problema con la connessione Internet in pochi clic. Almeno puoi provare. A meno che, ovviamente, il motivo non sia un qualche tipo di impostazioni di rete di Windows.
Se non capisci come utilizzare NetAdapter Repair, chiedi nei commenti. Se hai provato diverse opzioni, ma il problema persiste, descrivi il tuo caso nei commenti. Risponderò sicuramente e cercherò di aiutare.