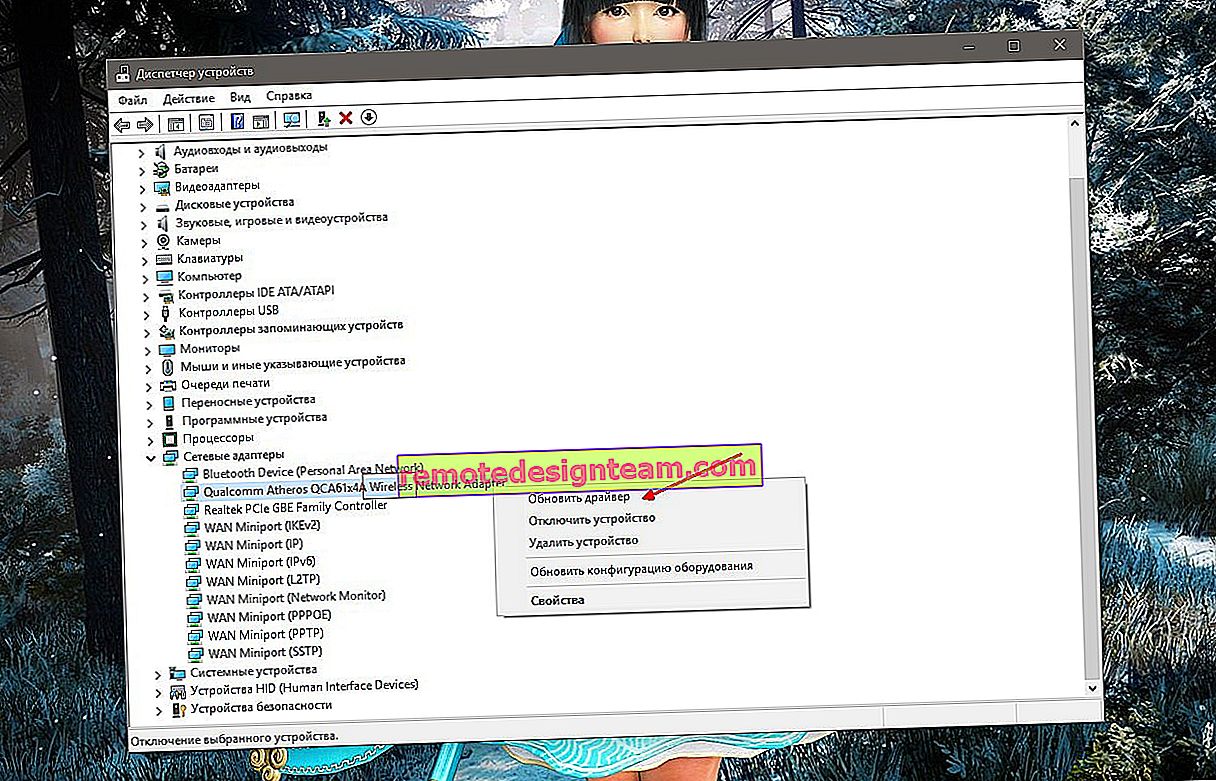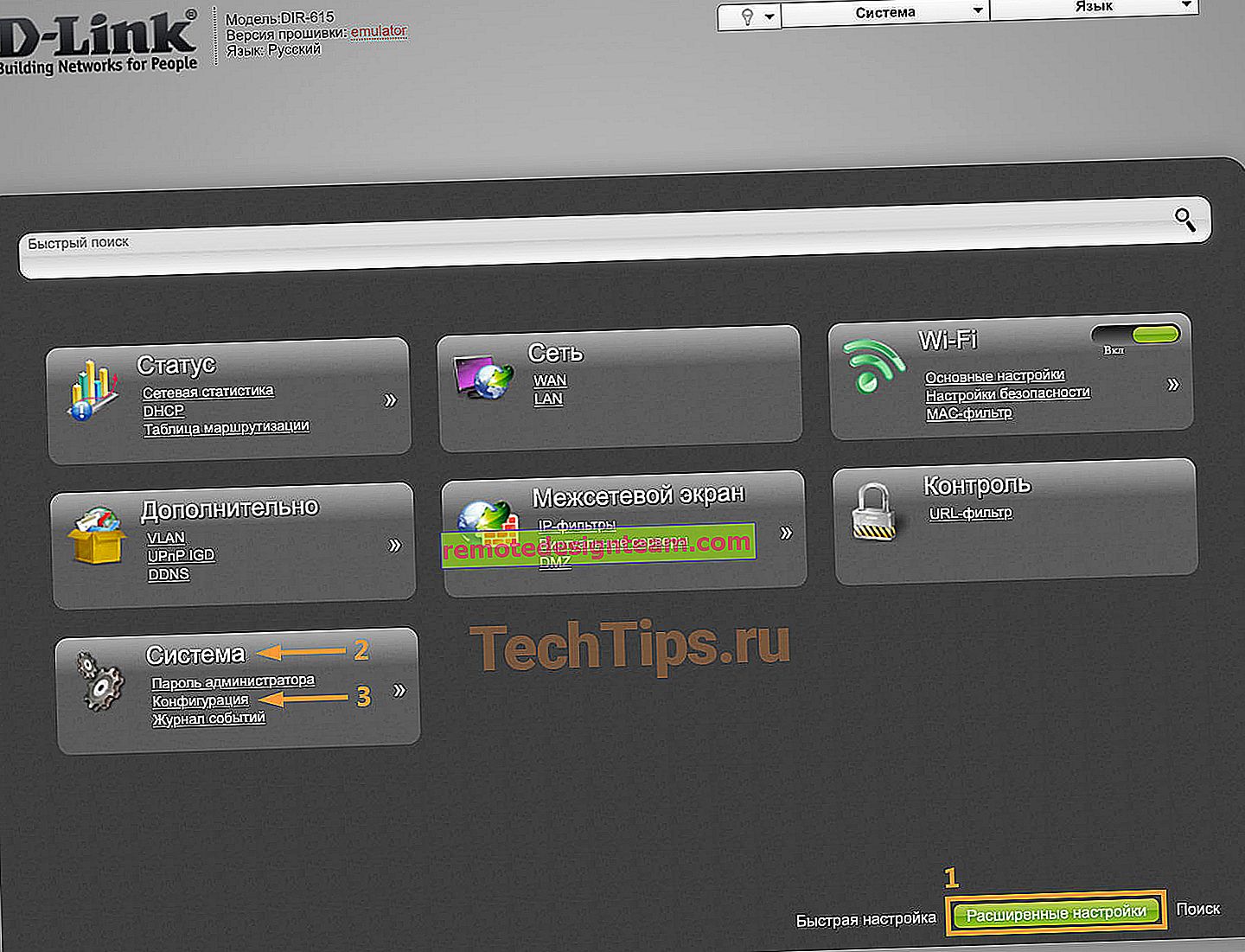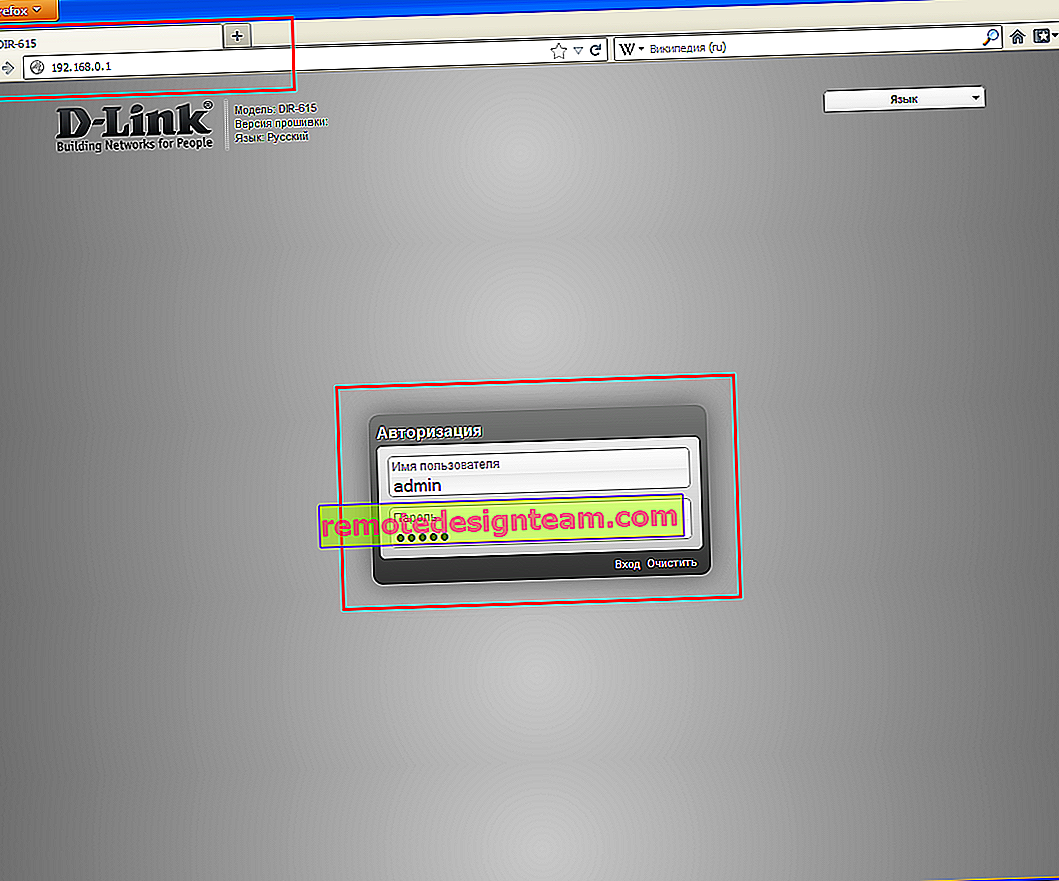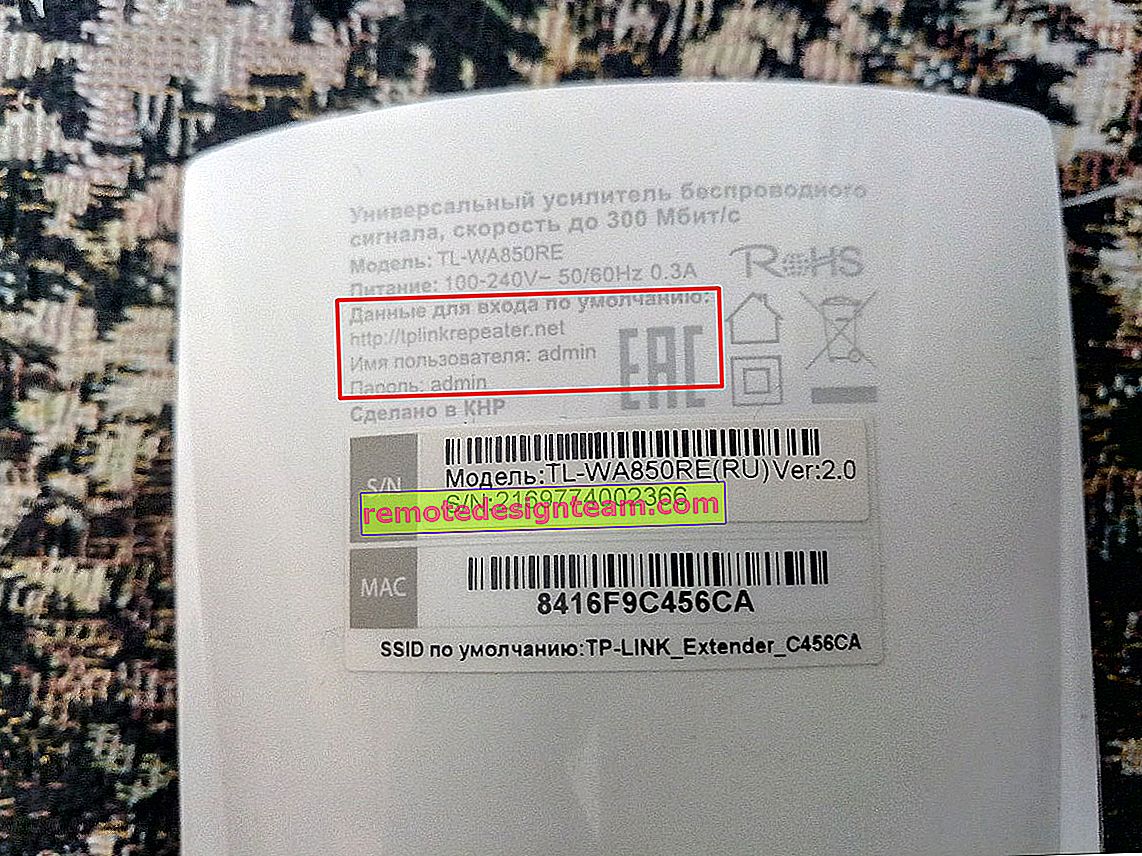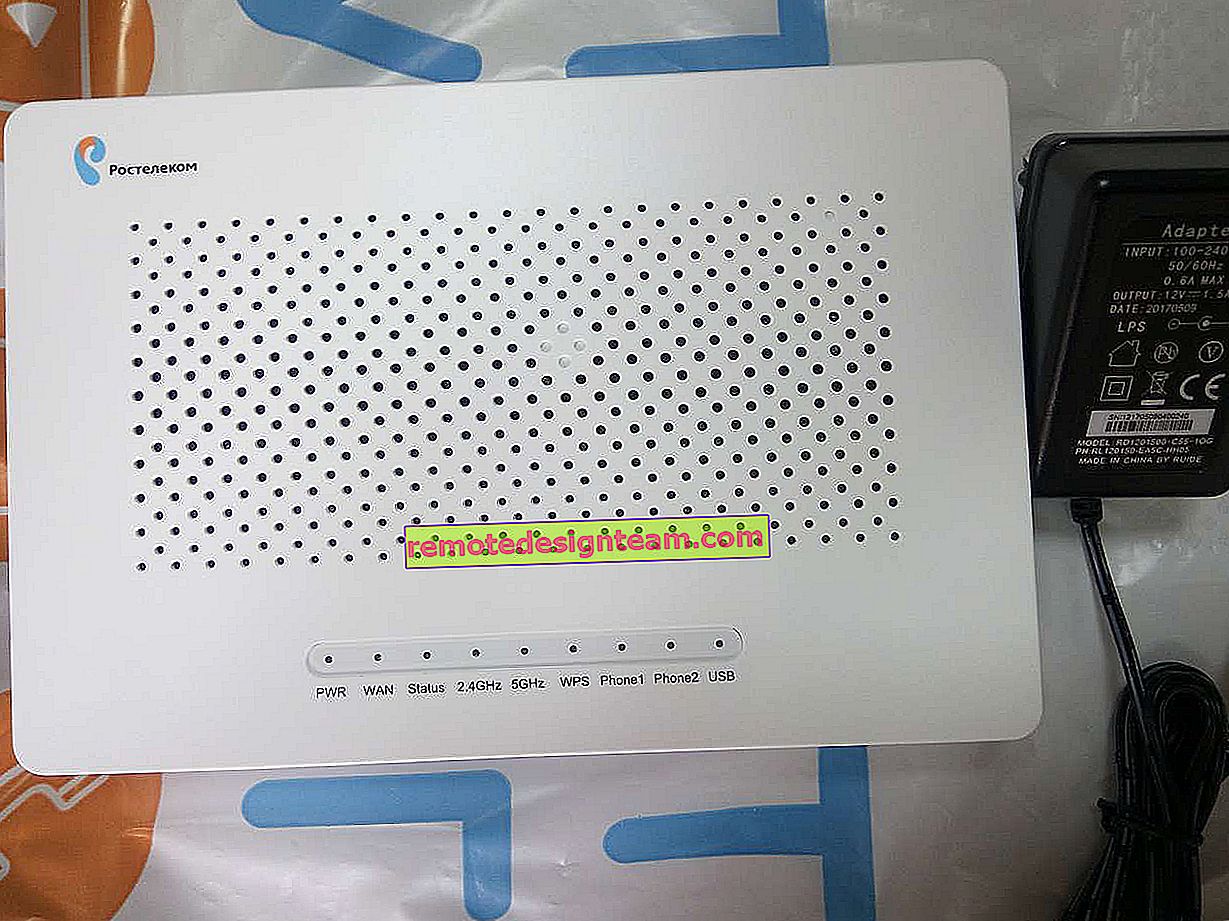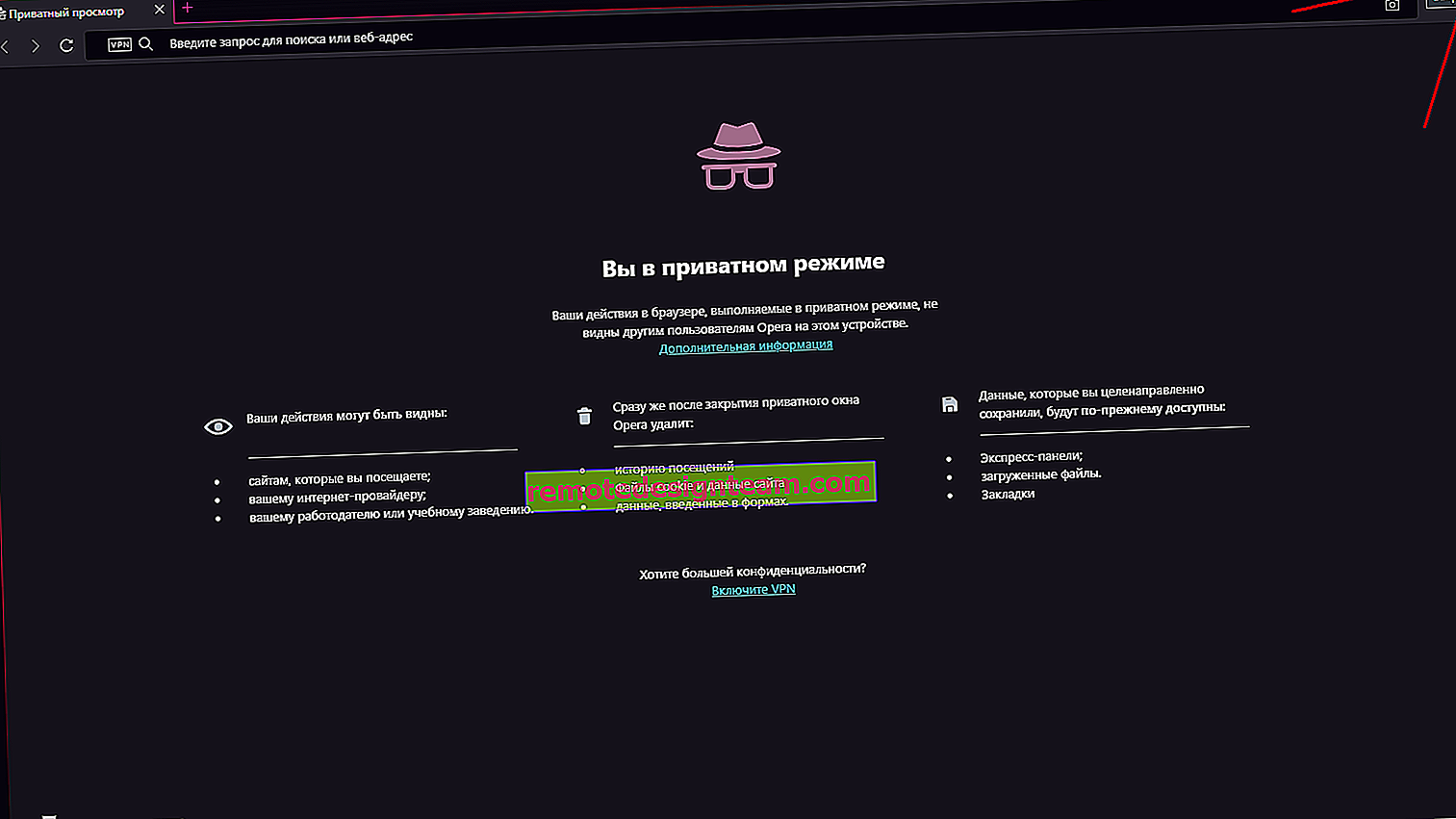Collegamento e configurazione del router Wi-Fi TP-Link Archer A5
In questo articolo, collegheremo e configureremo il router wireless TP-Link Archer A5. Un buon router economico con supporto per la banda a 5 GHz e lo standard 802.11ac. Non parlerò del dispositivo stesso e delle caratteristiche tecniche in questo articolo, dato che ho già fatto una recensione a parte con foto e misurazioni della velocità, che potete trovare a questo link.
Il processo per configurare TP-Link Archer A5 è praticamente lo stesso della configurazione di altri router TP-Link. Dobbiamo installare un router, collegarci a Internet, connetterci da qualsiasi dispositivo, andare alle impostazioni e specificare alcuni parametri. È vero, non è del tutto chiaro quale interfaccia web verrà installata nelle prossime versioni hardware e firmware del router Archer A5. Poiché l'interfaccia web che è installata sul mio router è diversa da quella disegnata sulla scatola con il router. Mostrerò usando l'esempio dell'interfaccia web installata sul mio router.
Per prima cosa devi collegare tutto correttamente. Colleghiamo un cavo da un provider Internet o modem alla porta WAN (Internet). Colleghiamo anche l'adattatore di alimentazione e lo colleghiamo a una presa. Se gli indicatori sul router non si accendono, controllare se l'alimentazione è accesa con il pulsante di accensione / spegnimento sul router.

È possibile subito dopo la connessione prestare attenzione all'indicatore "Internet" (sotto forma di un globo). Quando il cavo è collegato, si illuminerà di arancione. Se dopo 30 secondi diventa verde, significa che il router si è connesso automaticamente a Internet e lo sta già distribuendo tramite Wi-Fi e LAN. E se si accende sempre in arancione, è necessario configurare la connessione a Internet (provider). Abbiamo accesso alle impostazioni del router; per questo, Internet non è necessaria.
Successivamente, devi decidere da quale dispositivo configureremo TP-Link Archer A5. Se si dispone di un computer o laptop con una scheda di rete, è meglio collegare il router al computer tramite un cavo. Solo per personalizzazione. Quindi puoi scollegare questo cavo.

Da laptop, PC (con adattatore Wi-Fi), tablet, telefono è possibile connettersi al router tramite Wi-Fi. Immediatamente dopo l'accensione, il router distribuisce due reti Wi-Fi (nelle bande a 2,4 GHz e 5 GHz). Possiamo connetterci a questa rete Wi-Fi e andare alle impostazioni del router. Il nome della rete di fabbrica (SSID) e la password (password / PIN Wi-Fi) si trovano sull'adesivo nella parte inferiore di Archer A5. Nella stessa posizione, a sinistra, sono indicati l'indirizzo per l'accesso all'interfaccia web e il nome utente / password di fabbrica.

Dobbiamo solo selezionare la rete Wi-Fi del router sul nostro dispositivo, inserire la password di fabbrica e connetterci.
Se il router è già stato configurato (il nome della rete è diverso dal nome di fabbrica, la password non funziona), è necessario ripristinare le impostazioni. Premere il pulsante di ripristino per 5-10 secondi.
Gli indicatori lampeggeranno, si spegneranno e il router si avvierà. E le impostazioni verranno ripristinate.
Se hai uno smartphone o un tablet, puoi configurare le impostazioni allo stesso modo tramite un browser, oltre che da un computer. La cosa principale è connettere il dispositivo al router. Ma sui dispositivi mobili, puoi utilizzare l'applicazione proprietaria TP-LINK Tether per configurare e gestire il router. Forse ti sarà più conveniente.
In questa fase, il nostro router deve essere acceso, ad esso deve essere connesso Internet e qualche dispositivo da cui effettueremo la configurazione.
Configurazione di TP-Link Archer A5
Apri un browser (dove non sono presenti VPN e altri componenti aggiuntivi) e vai su //tplinkwifi.net/. Puoi anche utilizzare l'indirizzo IP //192.168.0.1. Se non riesci ad accedere alle impostazioni di TP-Link Archer A5, consulta l'articolo su come accedere alle impostazioni del router TP-Link. Per prima cosa, seleziona la lingua dell'interfaccia web del router e fai clic sul pulsante "Start".

Per accedere alle impostazioni, è necessario inserire il nome utente e la password. Amministratore / amministratore di fabbrica.

Si apre il menu Configurazione rapida. Utilizzare questa procedura guidata di configurazione rapida per configurare completamente il router. Fare clic su Avanti.

Selezionare la modalità operativa "Router wireless". Per qualche ragione, TP-Link Archer A5 non ha creato un'altra modalità di lavoro "Wi-Fi Signal Booster", come non è stata fatta su alcuni altri modelli. Ma nel nostro caso non ne abbiamo bisogno.

Questo router ha molte impostazioni Internet preimpostate. Per diversi paesi, città, fornitori. Seleziona il tuo ISP e il tipo di connessione che utilizza e fai clic su Avanti.

Inoltre, a seconda del provider selezionato e del tipo di connessione, sarà necessario specificare un nome utente, una password, un indirizzo del server. Questo è per PPPoE, L2TP, PPTP. Se si dispone di un "IP dinamico", non è necessario configurare altro. A meno che tu non possa clonare l'indirizzo MAC se il tuo ISP si collega tramite l'indirizzo MAC.
Se il tuo provider non è presente, seleziona la casella accanto a "Non ho trovato impostazioni adatte" e fai clic su "Avanti".

Selezioniamo il tipo di connessione WAN utilizzata dal nostro provider Internet. Quindi impostiamo i parametri necessari, o cloniamo l'indirizzo MAC (se necessario, nel caso di una connessione tramite "IP dinamico").

Se necessario, configurare immediatamente le impostazioni IPTV su TP-Link Archer A5. Questo servizio non è collegato a me. Lascio le impostazioni automatiche. Ho scritto sulla configurazione dell'IPTV sui router TP-Link in un articolo separato.

Successivamente, è necessario selezionare la frequenza operativa della rete wireless, poiché abbiamo un router dual-band. Se, ad esempio, non desideri che il router distribuisca il Wi-Fi a 5 GHz, deseleziona la casella accanto alla voce corrispondente. Successivamente sarà possibile abilitare la trasmissione Wi-Fi in questo intervallo nelle impostazioni del router. Sezione "Selezione della frequenza di funzionamento".

Modificare il nome della rete Wi-Fi e la password per la banda a 2,4 GHz.

Allo stesso modo, è possibile modificare le impostazioni wireless nella banda a 5 GHz. La password può essere lasciata la stessa per entrambe le reti.

È necessario controllare tutti i parametri e fare clic sul pulsante "Salva".

Stiamo aspettando che il router salvi le impostazioni. Se eri connesso tramite Wi-Fi e durante il processo di configurazione hai modificato il nome / la password della rete Wi-Fi, devi riconnetterti alla rete wireless. Una volta connesso, puoi reinserire le impostazioni di Archer A5.

Consiglio anche di andare alla sezione "Strumenti di sistema" - "Amministratore" e cambiare la password per l'amministratore del router . Installa un altro invece di admin. In modo che solo tu abbia accesso alle impostazioni e non tutti i client che si connetteranno al router. Il nome utente può essere lasciato come amministratore.

Non dimenticare di salvare le tue impostazioni e non dimenticare la password stessa. Dovrai inserirlo ogni volta che accedi alle impostazioni del router.
Se il router TP-Link Archer A5 non distribuisce Internet
In questo caso, il motivo potrebbe essere dalla parte del provider Internet. Oppure hai impostato in modo errato i parametri per la connessione a Internet durante la configurazione del router (che è molto probabile). Quando Internet è connesso al router Archer A5 (cavo alla porta WAN), ma non c'è connessione Internet, l'indicatore WAN sul pannello anteriore si accende in arancione.

Puoi chiamare il supporto del provider Internet e scoprire se ci sono problemi da parte loro. Oppure controlla se Internet funziona quando sei connesso direttamente a un computer. Allo stesso tempo, controlla con il supporto che tipo di connessione stanno utilizzando. Se "IP dinamico", indica se l'associazione viene effettuata tramite indirizzo MAC. E se PPPoE, L2TP, PPTP, chiedi loro nome utente, password e indirizzo del server (solo per PPTP). Se non hai queste informazioni.
Quindi torna alle impostazioni del router e controlla tutti i parametri nella sezione "Rete" - "WAN".

Quando il router è configurato correttamente e connesso a Internet, l'indicatore WAN diventa verde.

Se non riesci a risolvere questo problema, leggi l'articolo perché l'indicatore Internet (WAN) sul router TP-Link è arancione e non c'è accesso a Internet tramite il router Tp-Link.
Puoi sempre ripristinare il tuo router e riconfigurarlo. Non dimenticare che la cosa principale è impostare correttamente i parametri necessari per la connessione a Internet (WAN). Che viene rilasciato dal provider Internet.
Se hai domande, chiedile nei commenti. Sempre felice di aiutare.