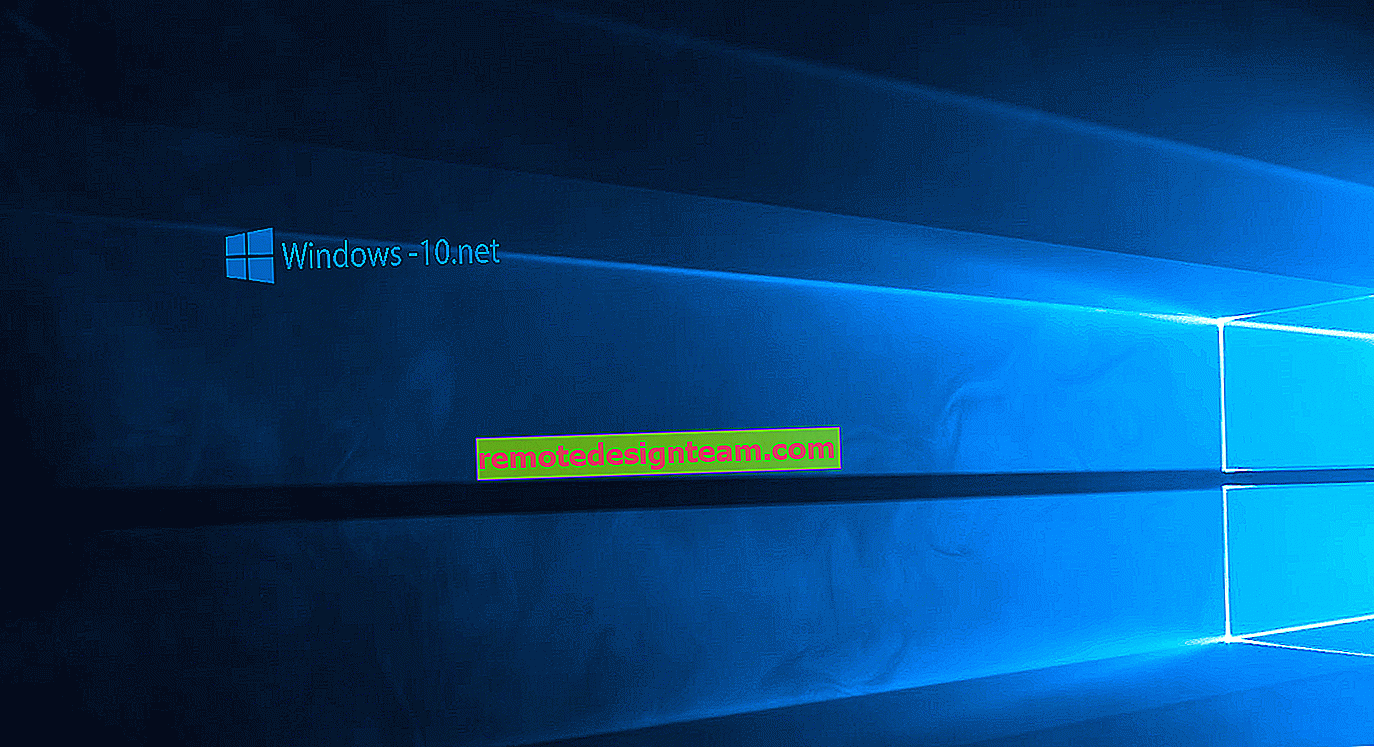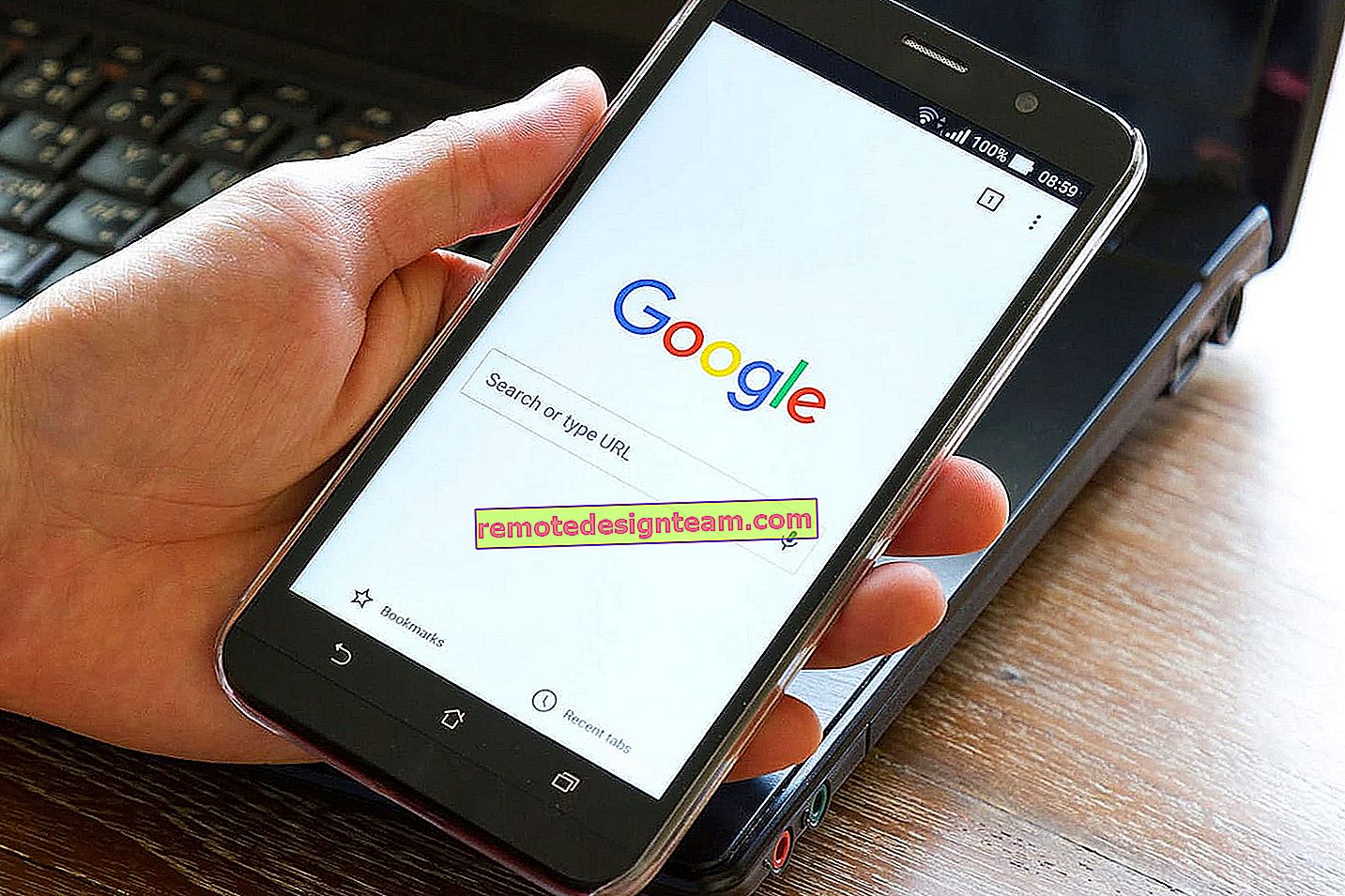Nessuna connessione e accesso a 192.168.1.1 e 192.168.0.1. Nessuna connessione al router
Come ho notato dai commenti, quando si tenta di aprire le impostazioni di un router o di un modem 192.168.1.1 o 192.168.0.1 (forse hai un indirizzo diverso), gli utenti riscontrano più spesso tali errori: "Nessuna connessione Internet", "Nessun accesso alla rete "," Nessuna connessione al router ", ecc. Questi errori compaiono nel browser quando digitiamo l'indirizzo del router nella barra degli indirizzi e facciamo clic su di esso. Va notato che questo non deve essere un indirizzo IP. Ora, la maggior parte dei produttori indica indirizzi come tplinkwifi.net, tendawifi.com, my.keenetic.net, ecc. Sul case del router. E quando digitiamo questo indirizzo nel browser, potremmo anche riscontrare un errore che non c'è connessione a Internet, o nessun accesso alla rete. E, naturalmente, non puoi inserire le impostazioni del router.
Io stesso ho affrontato questo problema più di una volta. Ha un aspetto simile a questo: apri un browser, digita l'indirizzo del router (di regola è 192.168.1.1 o 192.168.0.1), vai a e vedi un messaggio che non c'è connessione a Internet, non è possibile visualizzare la pagina, accedere al sito, la pagina non è disponibile o non trovato. Il messaggio stesso potrebbe essere diverso a seconda del browser, delle impostazioni e dell'hardware.

O in questo modo:

Lascia che ti ricordi che l'errore potrebbe essere diverso. Il problema principale: la pagina con le impostazioni del router non si apre
Considera due casi separati:
- Quando un errore nel browser "dice" non c'è connessione a Internet o rete.
- Quando viene visualizzato un errore che indica che il sito non può essere aperto, viene visualizzata la pagina 192.168.1.1 (o un altro indirizzo), il sito non è disponibile o qualcosa del genere.
Guarda attentamente e controlla tutto.
Come aprire 192.168.1.1 e 192.168.0.1 se non è presente una connessione Internet?
Ne ho scritto nell'articolo: come configurare un router Wi-Fi (vai alle impostazioni) senza Internet. Considera queste soluzioni nel caso in cui si ottenga l'errore relativo alla mancanza di una connessione Internet.
Importante! Ne ho già scritto più di una volta, ma mi ripeterò. Per aprire una pagina con le impostazioni per un router o un modem (la cosiddetta interfaccia web), non è necessario l'accesso a Internet. Tutto ciò che serve è che il tuo computer, laptop o dispositivo mobile sia connesso al router. Tramite un cavo di rete o una rete Wi-Fi.Pertanto, se provi ad aprire le impostazioni del router e vedi un errore che non è possibile accedere a Internet, prima di tutto assicurati che il tuo dispositivo sia connesso al router stesso.
Se hai un PC o un laptop, lo stato della connessione dovrebbe essere il seguente (a seconda della connessione con il router):

Se hai lo stesso stato di connessione, allora è tutto in ordine e la pagina con le impostazioni del router dovrebbe aprirsi. Se è presente una croce rossa o un asterisco accanto alla rete Wi-Fi, è necessario verificare la connessione. La soluzione migliore, ovviamente, è connettersi al router con un cavo. Qualcosa come questo:

O tramite una rete Wi-Fi. Se la rete è protetta, la password di fabbrica (PIN) è indicata su un adesivo sul router.
Se possibile, prova a connetterti al router da un altro dispositivo.
Se la pagina all'indirizzo 192.168.1.1 o 192.168.0.1 non è disponibile
In questo caso, il browser visualizzerà un messaggio che la pagina o il sito del router non è disponibile. Qualcosa come questo:

Anche in questo caso, l'errore stesso potrebbe essere diverso se il tuo browser è diverso.
È importante che il computer sia collegato solo al router, nelle cui impostazioni dobbiamo andare. Se, ad esempio, una connessione via cavo, il Wi-Fi deve essere disattivato (è sul tuo dispositivo). E viceversa.Ci saranno più soluzioni in caso di tale errore.
Soluzione 1: controlla l'indirizzo del router
Dobbiamo assicurarci di provare ad aprire le impostazioni del router all'indirizzo corretto. Nella maggior parte dei casi, l'indirizzo di fabbrica per accedere al pannello di controllo è indicato sul router stesso. Molto probabilmente ci sarà un indirizzo IP 192.168.1.1, 192.168.0.1 o un indirizzo da lettere. Ad esempio, tplinkwifi.net. Assomiglia a questo:

Ho scritto più in dettaglio su questo argomento nell'articolo: Come scoprire l'indirizzo IP di un router.
Potresti anche trovare utili i seguenti articoli:
- 192.168.0.1 - l'ingresso al router o modem. admin e admin
- 192.168.1.1 o 192.168.0.1: vai alle impostazioni del router Wi-Fi
A volte capita che le procedure guidate cambino l'indirizzo IP del router durante la configurazione. In questo caso, prova ad aprire Explorer (Risorse del computer) e fai clic con il pulsante destro del mouse sul router nella scheda di rete. Dal menu, seleziona "Visualizza pagina web dispositivo".

Un browser con una pagina del router dovrebbe aprirsi automaticamente. Abbiamo capito la definizione dell'indirizzo. Se ancora non riesci ad aprire le impostazioni, prova altre soluzioni.
Soluzione n. 2: controlla le impostazioni IP
Per impostazione predefinita, quasi tutti i router emettono automaticamente un indirizzo IP. Gestisce un server DHCP. Pertanto, è importante che le impostazioni per ottenere automaticamente un indirizzo IP siano impostate nelle proprietà della connessione.
Vai a "Connessioni di rete". Puoi premere Win + R ed eseguire il comando ncpa.cpl
Inoltre, a seconda che tu abbia un router connesso via cavo o Wi-Fi, fai clic con il pulsante destro del mouse su "Connessione alla rete locale" (in Windows 10 - Ethernet), o "Rete wireless" e seleziona "Proprietà". Ad esempio, ho una connessione Wi-Fi.

E poi impostiamo la ricezione automatica degli indirizzi.

Successivamente, proviamo ad aprire le impostazioni del router. Puoi riavviare il computer e riprovare.
O semplicemente ripristina la rete.
Soluzione n. 3: inserisci l'indirizzo corretto per accedere al router
Il fatto è che l'indirizzo al quale è possibile accedere al pannello di controllo del router deve essere inserito nella barra degli indirizzi del browser. Ora, in molti browser, la barra degli indirizzi e la barra di ricerca di ricerca sono la stessa stringa. E molto spesso digitiamo l'indirizzo senza // . Per questo motivo, molti invece della pagina del router aprono Yandex, Google o un altro sistema di punta.
Pertanto, se non riesci ad accedere alla pagina delle impostazioni del router, prova prima ad aprirlo in un altro browser. Se, ad esempio, in Opera non funziona, allora passiamo a Chrome. Meglio ancora, tramite Internet Explorer o Microsoft Edge su Windows 10.
Lascia che ti ricordi che inseriamo l'indirizzo del router nella barra degli indirizzi.

Oppure prova a scrivere l'indirizzo con // . Ad esempio: //192.168.0.1, //192.168.1.1, //tplinkwifi.net.

Tutto dovrebbe funzionare.
Un articolo simile su questo argomento: non entra nelle impostazioni del router per 192.168.0.1 o 192.168.1.1. Ci sono anche collegamenti alle istruzioni di prova per accedere al pannello di controllo dei router TP-Link, ASUS, D-Link, ZyXEL, ecc. Un altro problema comune è quando la password amministratore per 192.168.1.1 o 192.168.0.1 non funziona. Può tornare utile quando si apre la pagina di autorizzazione, ma il nome utente o la password non sono corretti.Se non hai ancora una connessione al router e quando vai all'indirizzo del router, viene visualizzato un messaggio di errore che la pagina non è disponibile o non c'è connessione a Internet, quindi descrivi il tuo problema nei commenti qui sotto. Assicurati di scrivere che tipo di router e modello hai. Bene, prima, prova i suggerimenti di cui ho scritto sopra.