Configurazione del router Wi-Fi TP-Link TL-WR820N
Ho deciso di preparare una guida dettagliata per il collegamento e la configurazione del router TP-Link TL-WR820N. Questo router è apparso in vendita solo di recente (al momento della stesura di questo documento). Se leggi la mia recensione TP-Link TL-WR820N, probabilmente avrai notato che il router mi è piaciuto. Un'ottima soluzione in termini di rapporto qualità / prezzo. Sono sicuro che questo modello sarà popolare. Ciò significa che anche le mie istruzioni saranno popolari e utili a molti. Spero che nei commenti i proprietari di questo router lascino feedback, condividano informazioni utili su questo dispositivo e pongano domande.
Naturalmente, il router viene fornito con una guida rapida all'installazione. Mostra come collegare il router e andare alle impostazioni. Inoltre vengono fornite le risposte alle domande più frequenti. Ma l'intero processo di installazione non è mostrato lì. Forse questo non è necessario, perché dopo essere entrati nella pagina con le impostazioni del TL-WR820N, veniamo subito accolti da un semplice ed intuitivo wizard di configurazione rapida, con il quale è possibile configurare il router in pochi passaggi. Ma le mie istruzioni si basano su eventi reali, quindi sono più informative 🙂 Inoltre, un nuovo pannello di controllo è installato su questo router e ciò potrebbe causare ulteriori inconvenienti anche per quegli utenti che hanno precedentemente configurato i router TP-Link. Nonostante il fatto che la nuova interfaccia web sia molto semplice e diretta.
Come collegare TP-Link TL-WR820N?
Collegare l'alimentatore al router e collegarlo a una presa di corrente. L'indicatore Wi-Fi sul router dovrebbe essere verde e l'indicatore WAN (Internet) dovrebbe lampeggiare in arancione. Il LED WAN lampeggia immediatamente in arancione perché non è presente alcun cavo collegato alla porta WAN. Collega Internet (cavo dal tuo provider o modem) alla porta WAN. Guarda attentamente, non confondere le porte.  Inoltre, a seconda del provider Internet, potrebbero essere disponibili due opzioni per il comportamento dell'indicatore WAN:
Inoltre, a seconda del provider Internet, potrebbero essere disponibili due opzioni per il comportamento dell'indicatore WAN:
- Si illuminerà di arancione. Ciò significa che il router vede il cavo, ma è necessario configurare anche la connessione Internet. Internet tramite TL-WR820N non funzionerà ancora. Ma possiamo entrare nelle impostazioni del router.
- Dopo 10-30 secondi, l'indicatore WAN diventerà verde. Ciò significa che il router è stato in grado di connettersi automaticamente a Internet. Molto probabilmente il tuo ISP sta utilizzando il tipo di connessione IP dinamico (DHCP) senza binding dell'indirizzo MAC. Successivamente, dovrai configurare solo una rete Wi-Fi. Poiché Internet funziona già tramite il router.
Dobbiamo connetterci a TP-Link TL-WR820N da qualche dispositivo per configurare tramite browser. È meglio usare un computer o un laptop per questo e connettersi tramite cavo.

Lascia che ti ricordi che dopo la connessione, il computer potrebbe avere lo stato "Nessun accesso a Internet" (limitato). Se non è possibile connettersi tramite cavo (ad esempio, hai un laptop senza una porta LAN, non funziona o lo configurerai da un telefono / tablet), puoi stabilire una connessione wireless. Basta connettersi alla rete Wi-Fi del router. Il nome della rete di fabbrica (SSID) può essere visualizzato nella parte inferiore del router. Per impostazione predefinita, la rete è aperta (connessione senza password).

Forse tu, o qualcun altro, hai già configurato il router e una password per il Wi-Fi è impostata lì, nella pagina delle impostazioni, o alcuni altri parametri che non ci servono sono impostati che potrebbero interferire con il processo di configurazione. In questo caso, è necessario eseguire un ripristino delle impostazioni di fabbrica.
Per ripristinare le impostazioni di fabbrica sul TL-WR820N (reset), è necessario accendere il router e tenere premuto il pulsante WPS / Reset per 8-10 secondi.
Tutte e tre le luci dovrebbero accendersi e spegnersi. Rilascia il pulsante e attendi che il router si avvii.
Andiamo direttamente al setup.
TP-Link TL-WR820N Configurazione rapida
È possibile accedere alle impostazioni del router tramite un browser Internet. Avvia un browser qualsiasi (preferibilmente uno standard) , digita l'indirizzo //tplinkwifi.net nella barra degli indirizzi e vai ad esso. Se non funziona, guarda gli articoli: come andare su tplinkwifi.net o come aprire le impostazioni del router TP-Link. È inoltre possibile utilizzare l'indirizzo IP standard 192.168.0.1 per immettere le impostazioni TL-WR820N.
Il router ci chiederà immediatamente di impostare una password per entrare (per proteggere le impostazioni). Devi trovare una password e inserirla 2 volte nei campi appropriati. Annota la tua password. Se lo dimentichi, dovrai eseguire un ripristino per accedere all'interfaccia web.
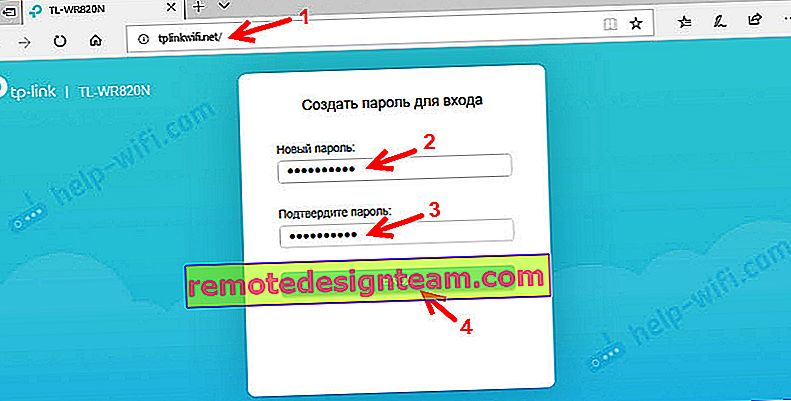
La procedura guidata di installazione rapida viene avviata immediatamente. Ci aiuterà a impostare rapidamente i parametri richiesti. Certo, puoi chiuderlo (cliccando sul pulsante "Chiudi"), ma non ti consiglio di farlo. Inoltre nell'angolo in alto a destra puoi cambiare la lingua del pannello di controllo.
Nella prima fase, puoi provare a selezionare il tuo paese, città, provider Internet e tipo di connessione. Se non trovi le impostazioni desiderate, seleziona la casella accanto a "Non ho trovato impostazioni adatte".
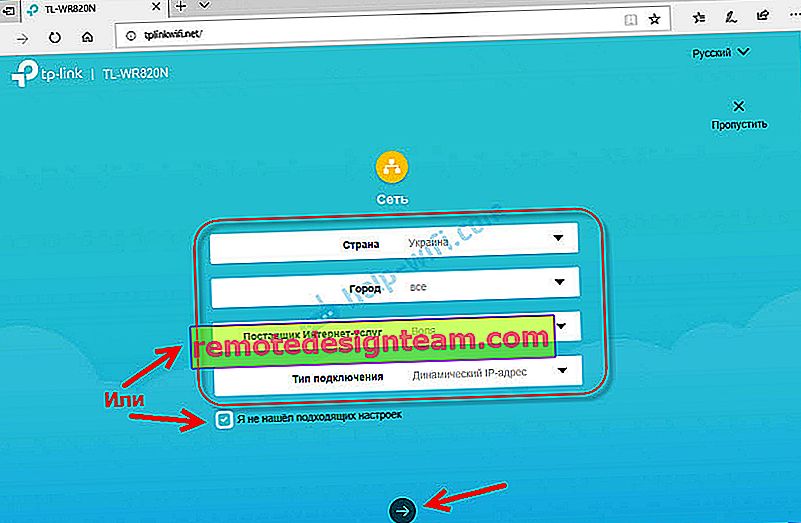
Selezioniamo il tipo di connessione Internet. Tutto dipende dal tuo provider di servizi Internet. Se non sai quale scegliere, verifica con il supporto del provider.
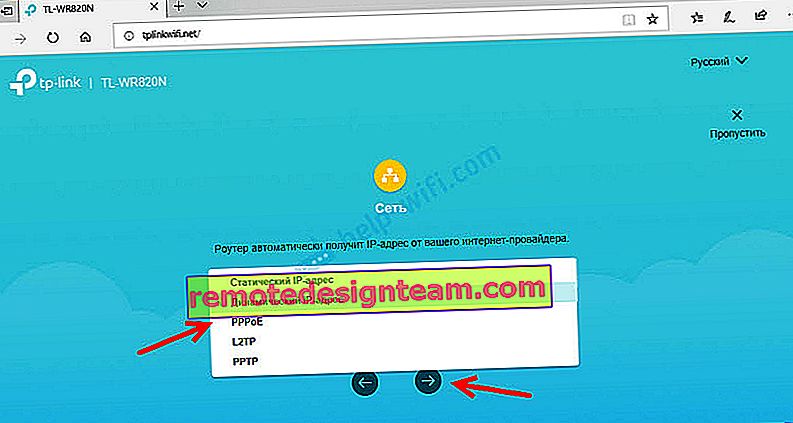
Se sei connesso tramite PPPoE, PPTP o L2TP, nella pagina successiva dovrai specificare il tuo nome utente e password. E anche l'indirizzo del server (per PPTP e L2TP). Tutti questi dati per la connessione sono forniti dal tuo provider Internet.
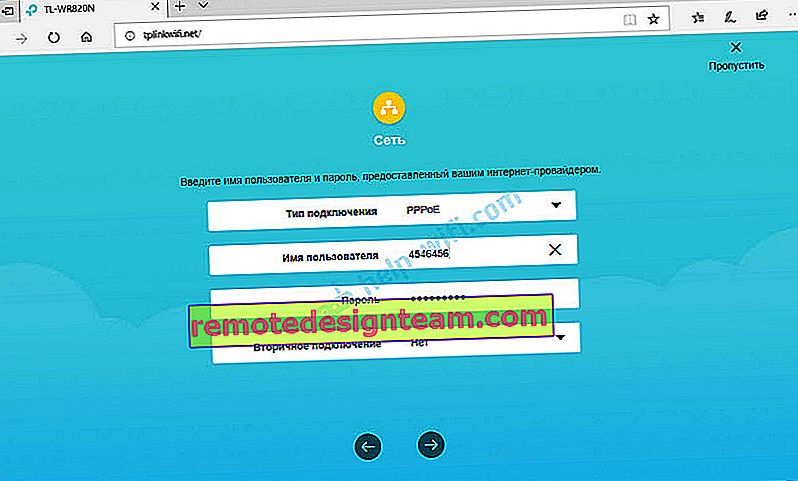
Se "IP dinamico", non è necessario inserire nulla. Il router proporrà di configurare IPTV. Se il provider fornisce un servizio di TV digitale, è possibile impostare i parametri richiesti. È possibile selezionare un paese per la configurazione automatica, configurare un bridge (specificare la porta LAN (1 o entrambe) a cui sarà collegato il set-top box IPTV) o registrare manualmente tutte le impostazioni (ID VLAN). Puoi leggere ulteriori informazioni sulla configurazione di IPTV su TP-Link TL-WR820N nell'articolo Configurazione di IPTV su router TP-Link.

Il passaggio successivo consiste nel configurare la rete wireless. Qui devi solo cambiare il nome di fabbrica della rete Wi-Fi (SSID) e trovare una password per il Wi-Fi. Ti consiglio anche di annotare questa password. In modo che in seguito non sia necessario recuperare la password per la rete Wi-Fi.
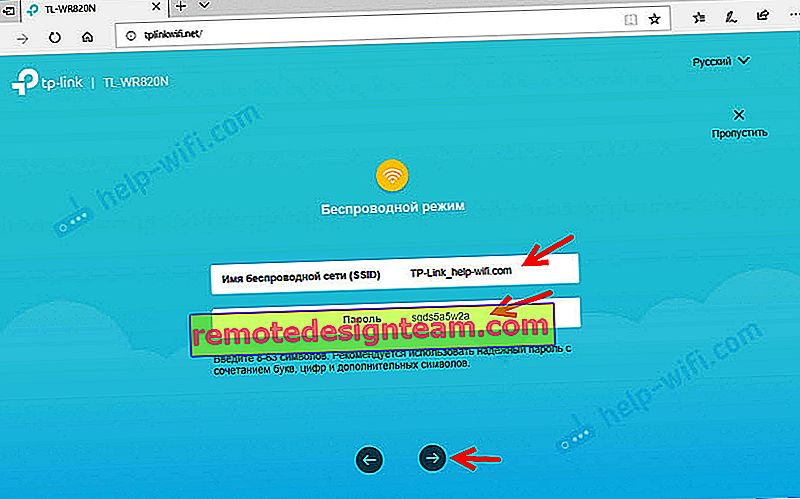
Fare clic sulla casella di controllo per completare la configurazione e riconnettersi alla rete Wi-Fi (con un nuovo nome e password). Se ti sei connesso originariamente tramite Wi-Fi e non tramite cavo.
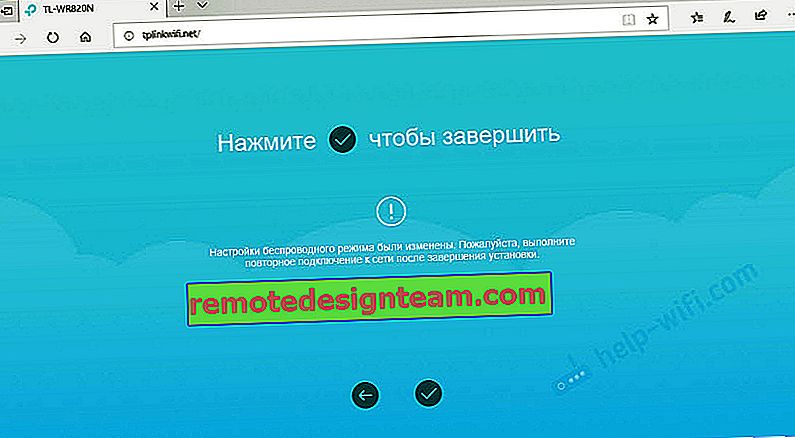
Il pannello di controllo dovrebbe aprirsi automaticamente (nella finestra in cui abbiamo eseguito la configurazione). Se non si apre, vai di nuovo alla pagina tplinkwifi.net (potrebbe essere richiesta la password che abbiamo impostato all'inizio). Assicurati di essere connesso a un router.
La scheda Dispositivo visualizzerà un elenco di dispositivi collegati a TL-WR820N.
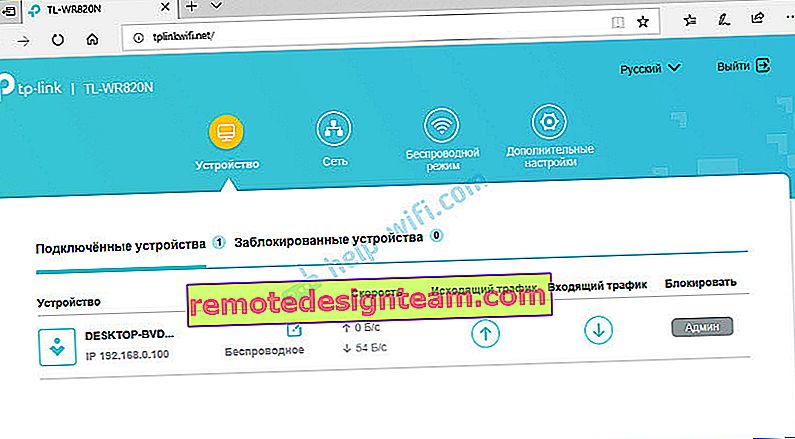
Se necessario, puoi:
- Blocca il dispositivo (dopodiché verrà visualizzato nella scheda "Dispositivi bloccati", dove potrai sbloccarlo).
- Limita la velocità in uscita e in entrata per un dispositivo specifico.
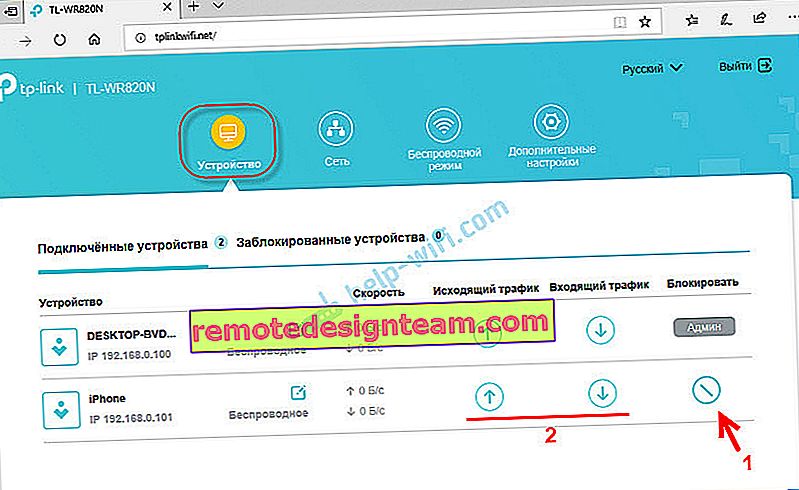
Nella scheda "Rete" è possibile modificare le impostazioni di base della connessione Internet.
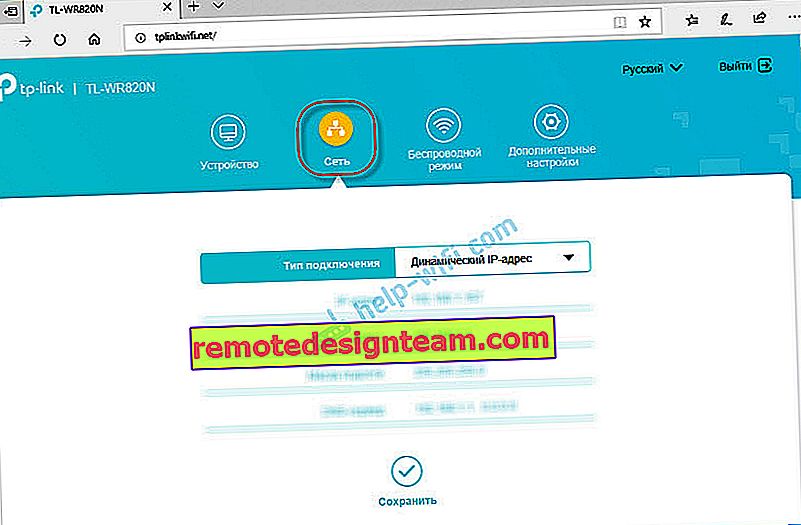
Oppure modifica le impostazioni Wi-Fi di base nella sezione "Modalità wireless".

Bene, e la sezione "Impostazioni aggiuntive" con molte impostazioni aggiuntive. Ad esempio, qui puoi trovare le impostazioni WAN avanzate.
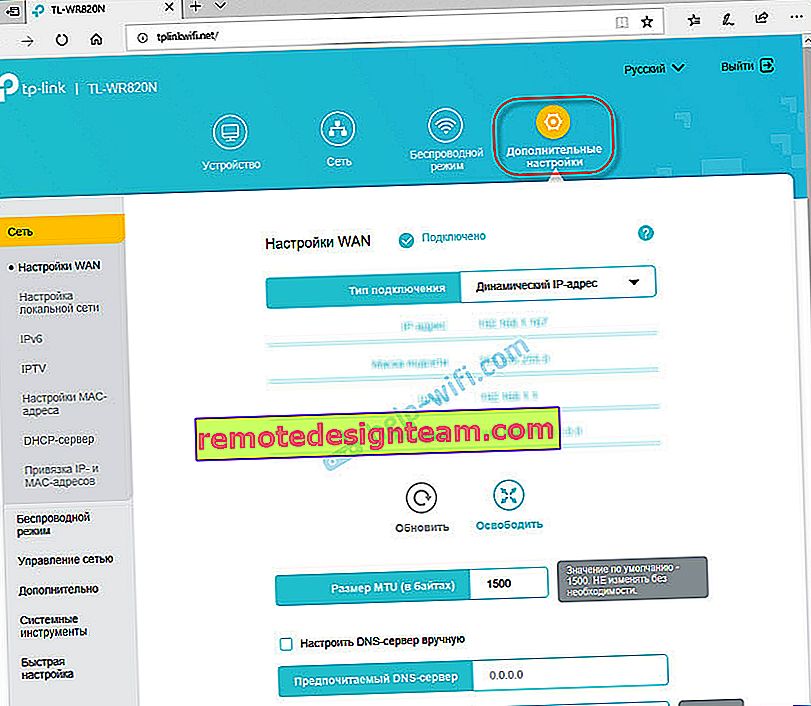
È possibile configurare una rete Wi-Fi ospite. Qui puoi anche configurare il limite di velocità per la rete ospite. E persino creare una pianificazione per la rete Wi-Fi ospite sul TL-WR820N.
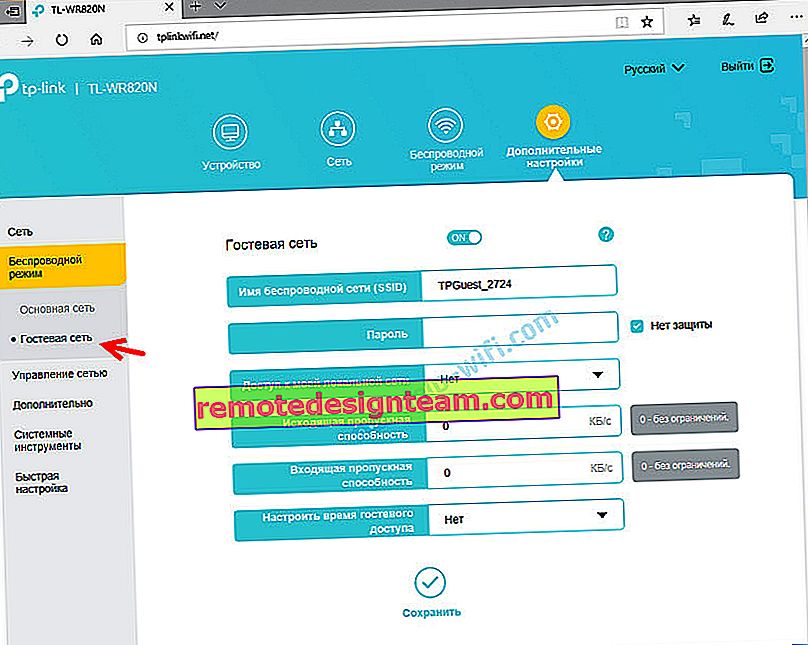
Nella sezione "Strumenti di sistema", ad esempio, è possibile aggiornare il firmware TP-Link TL-WR820N. Per fare ciò, scarica la nuova versione del firmware dal sito web TP-Link esclusivamente per questo modello e versione hardware (che è indicata sull'adesivo nella parte inferiore del router), e aggiornala nella scheda "Aggiornamento firmware".
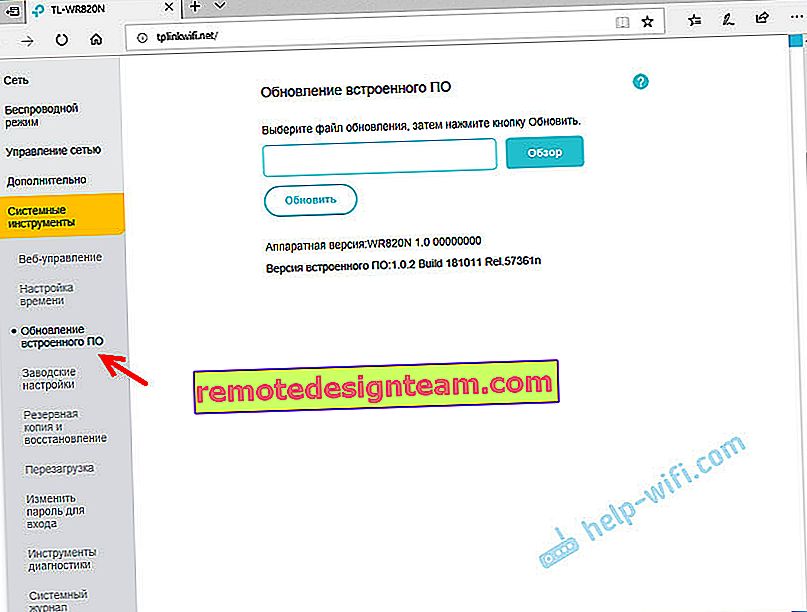
Penso che non sia necessario passare attraverso ogni pagina dell'interfaccia web. È molto facile capire le impostazioni. Ogni pagina ha un pulsante (?) , Cliccando sul quale apparirà una finestra con una descrizione delle impostazioni (si aprirà la guida).
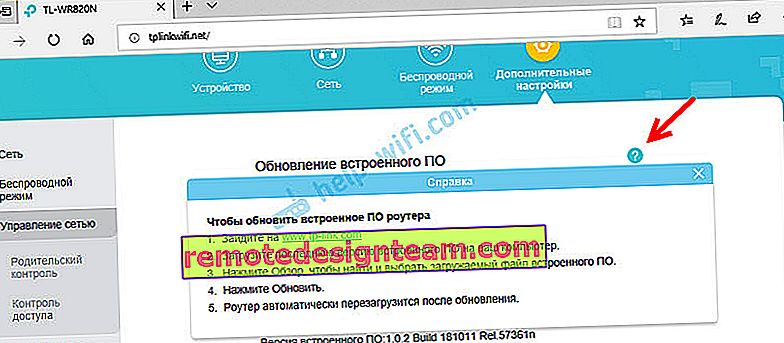
Se non riesci a configurare alcune funzioni o hai altre domande relative a questo router, puoi sempre farmi una domanda nei commenti. In bocca al lupo!









