Media server (DLNA) su router Wi-Fi ASUS e TP-LINK
Se hai un router ASUS o TP-LINK con una porta USB, cosa è più probabile? ha la capacità di avviare un server multimediale e fornire accesso a video, foto e musica per un televisore che supporta DLNA. Puoi avviare un server DLNA non solo su TP-LINK e router ASUS, ma in questo articolo ti mostrerò usando l'esempio di dispositivi di questi produttori.
Vediamo prima di capire come funziona. Abbiamo un router con una porta USB, la possibilità di eseguire un server multimediale (se c'è USB, molto probabilmente c'è anche il supporto per DLNA Media Server). Abbiamo una TV collegata a questo router, nel mio caso è una TV Philips su Android TV. Ancora una volta, la TV può essere qualsiasi cosa: Samsung, LG, SONY, ecc.
Colleghiamo un dispositivo di archiviazione (unità flash USB o disco rigido esterno) al router, che contiene film, musica, foto. Quindi, nelle impostazioni del router, avviamo il media server. E sulla TV possiamo guardare quei file che si trovano sull'unità collegata al router. Inoltre, se la TV è collegata tramite Wi-Fi, tutto questo è wireless, via etere. E possiamo ancora accedere a questa unità da un computer che è anche connesso al router, e possiamo copiare nuovi film su di essa o scaricarli da Internet direttamente sull'unità.
E se vuoi eseguire un server DLNA sul tuo computer e guardare i file sulla tua TV, allora hai bisogno di queste istruzioni:
- Come guardare i film da un computer su una TV LG (tramite Wi-Fi o una rete)? Configurazione DLNA tramite Smart Share
- Configurazione del server DLNA per TV Philips. Guardare film da un computer in TV
Schema conveniente, d'accordo. Daremo ora uno sguardo più da vicino al processo di configurazione su entrambi i router. Innanzitutto, ti mostrerò come avviare un server multimediale su un router, quindi accedervi dalla TV e ottenere un maggiore accesso all'unità dal computer per aggiungere nuovi file e non scollegare l'unità flash USB dal router tutto il tempo.
Configurazione di un server multimediale sul router Wi-Fi ASUS
Prima di tutto, collega il dispositivo di archiviazione a cui desideri accedere dalla TV alla porta USB del router.
Quindi, vai alle impostazioni del nostro router ASUS semplicemente aprendo l'indirizzo 192.168.1.1 nel browser. Inserisci il tuo nome utente e password (per impostazione predefinita, questi sono: admin e admin). Se non altro, c'è un'istruzione dettagliata, puoi vederla qui.
Nel pannello di controllo, vai alla sezione "Applicazione USB" e seleziona "File / Media Server".
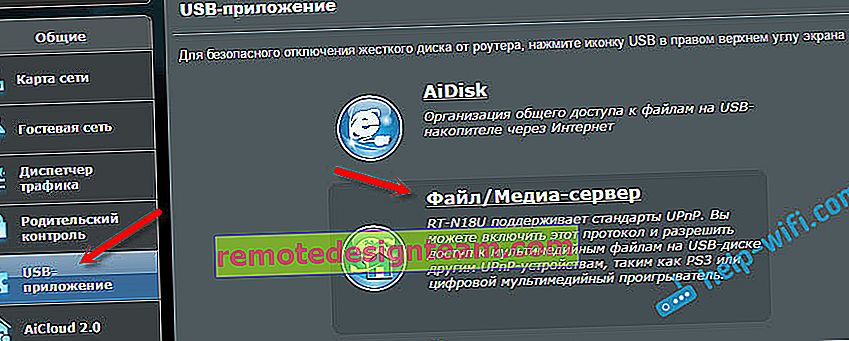
Nella scheda "Media Server", di fronte alla voce "Abilita DLNA Media Server", impostare l'interruttore su ON . Quindi, accendiamo il server DLNA. Puoi, se lo desideri, cambiare il nome del server e scegliere se condividere l'intero disco o solo alcune cartelle (per impostazione predefinita, tutte). Tuttavia, è improbabile che queste funzioni siano utili. Fare clic sul pulsante "Applica".
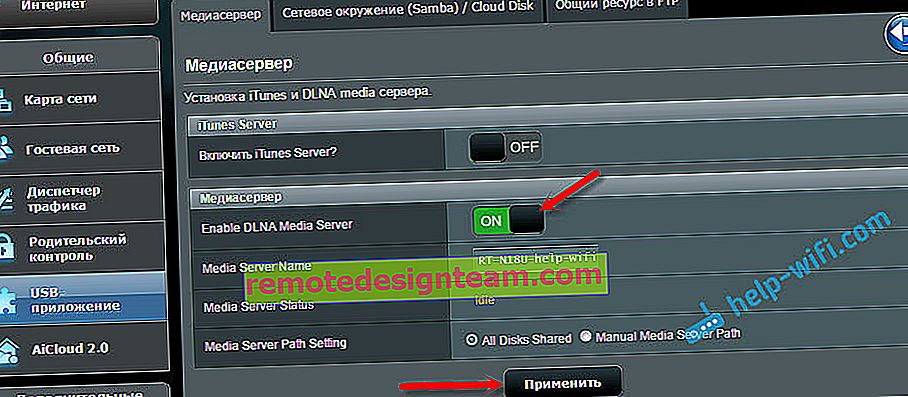
C'è ancora la possibilità di eseguire iTunes Server. Capisco che questo sia per Apple TV.
Tutto il server è in esecuzione e la TV dovrebbe già vederlo. Ma abbiamo ancora bisogno di accedere all'unità da un computer o anche da uno smartphone (Android). Pertanto, vai alla scheda "Risorse di rete (Samba) / Disco cloud" nella stessa finestra e imposta l'interruttore su ON accanto a "Consenti accesso condiviso alla risorsa". Salva le tue impostazioni.
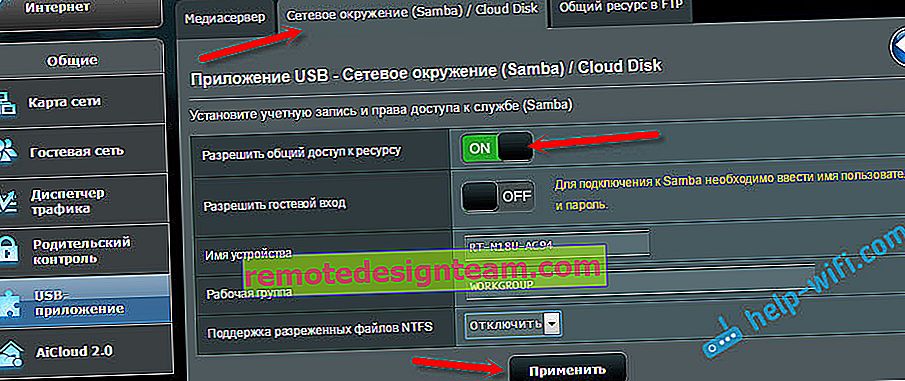
Ora, sul computer, nell'explorer nella scheda "Rete", ci sarà un'unità collegata al router ASUS. Ne scriverò più dettagliatamente di seguito. È già possibile accendere la TV, avviare DLNA, Smart Share, Media, ecc. E guardare film, foto o ascoltare la musica presente sull'unità.
Se le domande rimangono poco chiare, puoi anche consultare un articolo separato sulla configurazione della condivisione di file sui router ASUS.
Server multimediale (DLNA) per TV sul router TP-LINK
Allo stesso modo, la prima cosa che facciamo è collegare la nostra chiavetta USB o HDD esterno al router. Andiamo alle impostazioni del router TP-LINK. L'indirizzo per immettere le impostazioni e il nome utente e la password di fabbrica, vedere l'adesivo nella parte inferiore del router. E se non puoi accedere alle impostazioni, ecco un'istruzione dettagliata specifica per TP-LINK.
Nelle impostazioni, vai alla scheda "Impostazioni USB" - "Media Server". In questa pagina, dobbiamo avviare il server stesso, puoi cambiarne il nome, fare clic sul pulsante "Scansiona ora" in modo che il router trovi tutti i file sull'unità e, se necessario, impostare una scansione automatica ogni poche ore.
Fare clic sul pulsante "Salva" per salvare le impostazioni.
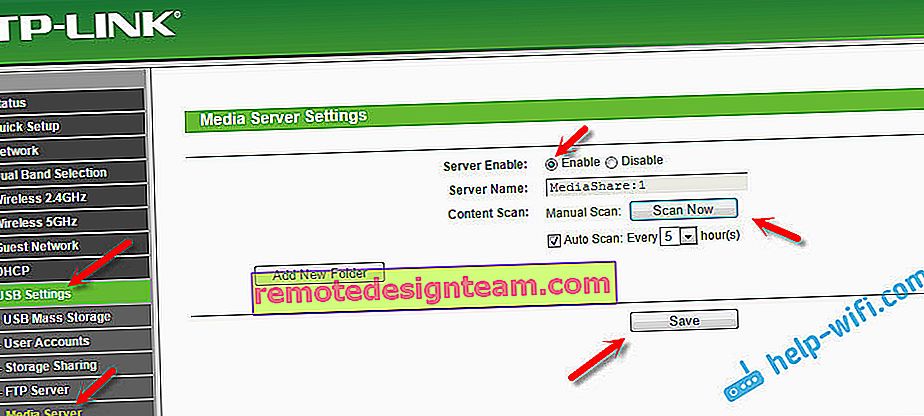
Tutto, il server è in esecuzione. Controlliamo se l'accesso condiviso all'unità è abilitato in modo che computer e smartphone possano vederlo. A tale scopo, vai alla scheda "Condivisione archiviazione". Deve essere in esecuzione (nello stato Abilitato).
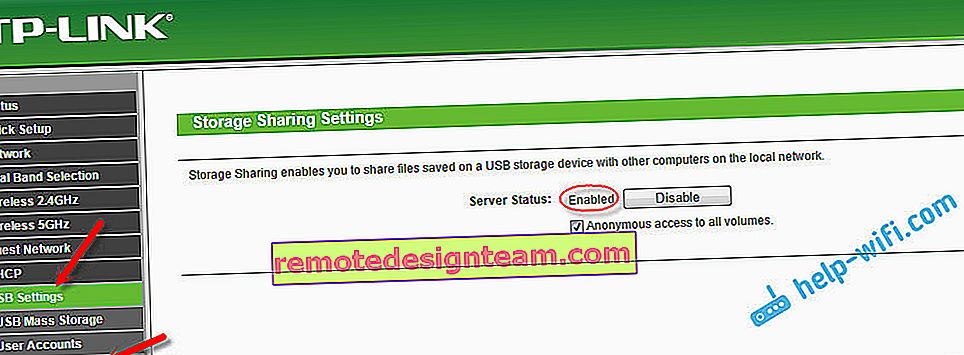
Se hai un router TP-LINK con un nuovo pannello di controllo (blu)
Nella nuova versione dell'interfaccia web da TP-LINK, è necessario aprire la sezione "Configurazione di base", quindi "Impostazioni USB" - "Accesso condiviso", specificare il "nome di rete / media server" e fare clic sul pulsante "Salva". Verranno avviati sia la condivisione che il server DLNA. È inoltre possibile specificare le cartelle che si desidera condividere sulla TV. Ma questo è opzionale.
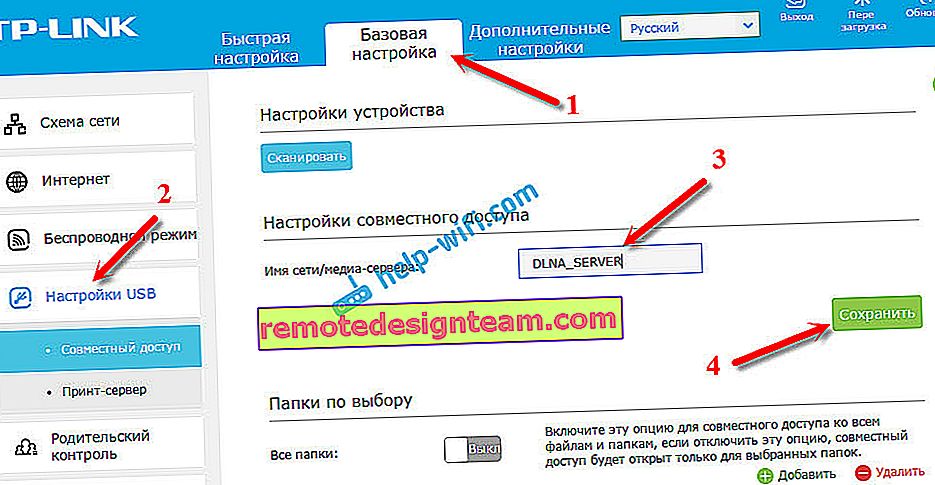
È così semplice.
Visualizzazione di file su una TV da un server DLNA (su un router)
Tutto dipende dalla tua TV. Molto probabilmente, nel menu Smart TV stesso, è necessario avviare un determinato programma. In LG, ad esempio, questo è Smart Share. Per me, su Philips (Android TV), questo è il programma "Media" o il pulsante SOURCES e l'elemento "Network". Non è difficile trovarlo nel menu della TV.
Lì dovresti vedere un server DLNA con il nome che abbiamo impostato durante il processo di installazione. Oppure, il nome sarà standard.
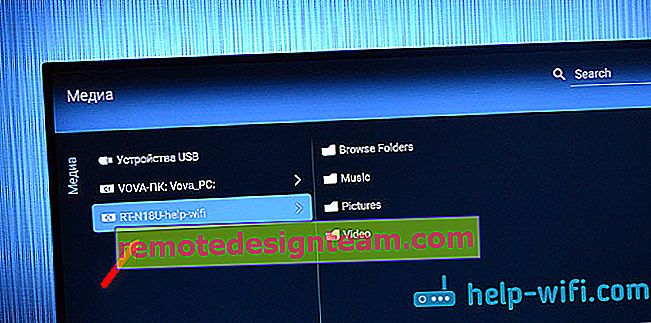
È possibile sfogliare le cartelle che si trovano sull'unità o accedere a una delle tre cartelle: Musica, Immagini, Video, dove vengono raccolti tutti i file di un certo formato trovati sull'unità USB.
Condivisione dell'unità dal computer
Se desideri aggiungere nuovi file al tuo server multimediale, puoi accedere all'unità dal tuo computer (tramite Wi-Fi) in modo da non spegnerlo. A condizione che il tuo computer sia connesso allo stesso router. Durante il processo di configurazione, abbiamo aperto l'accesso pubblico nelle impostazioni del router.
Nel caso del router ASUS, nella scheda di rete, ho subito ottenuto un dispositivo di rete, aprendolo si accede all'unità flash USB. Potrebbe essere necessario fornire un nome utente e una password. Questi sono gli stessi dati che specifichi quando inserisci le impostazioni del router.
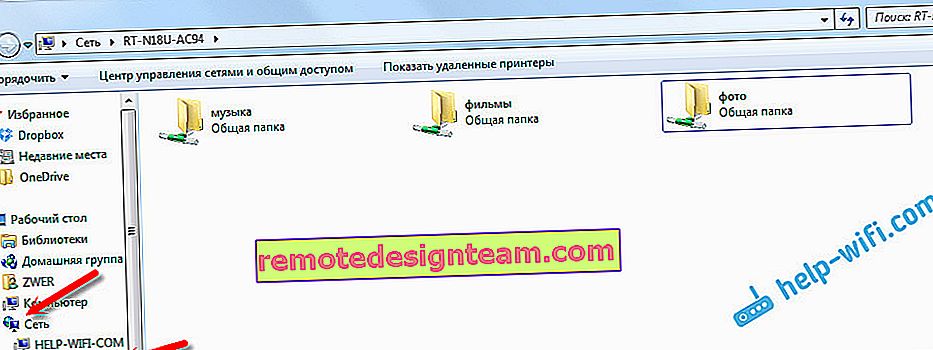
E avendo abilitato l'accesso generale sul router TP-LINK, per qualche motivo il dispositivo non mi è apparso. Ma è possibile accedervi da \\ 192.168.0.1 (forse \\ 192.168.1.1). Lo inseriamo solo nell'explorer.
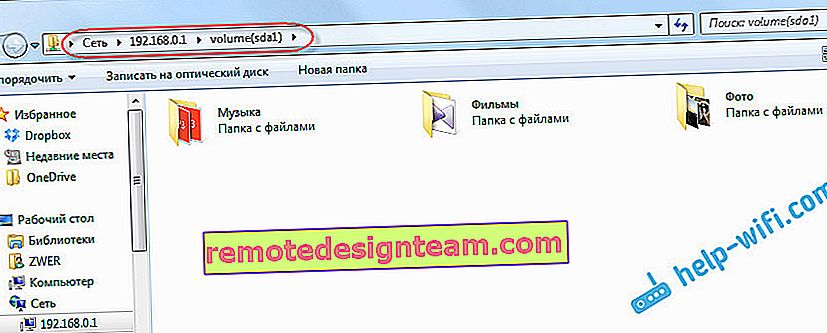
C'è un altro modo. Configurare un server FTP sul router e gestire i file tramite esso. Se è più conveniente per te, consulta le istruzioni separate:
- Configurazione di un server FTP su un router TP-LINK
- Configurazione di un server FTP su un router ASUS. Accesso a un'unità flash USB tramite un router
Ora abbiamo accesso ai file che si trovano sull'unità USB, che a sua volta è collegata al router stesso. Inoltre, è possibile accedere sia da un computer o da un telefono, sia da un televisore, utilizzando la tecnologia DLNA.
Come usi la porta USB del router? Condividi i tuoi suggerimenti nei commenti e, naturalmente, fai domande. In bocca al lupo!









