Come creare un hotspot Wi-Fi su un laptop. Windows 10, 8, 7
Supponiamo che tu voglia condividere Internet Wi-Fi dal tuo laptop. Usa un laptop come router Wi-Fi. Destra? Se sì, allora sei nel posto giusto. Qui ti dirò tutto su come creare un hotspot Wi-Fi su un laptop e fornirò collegamenti ad articoli dettagliati sulla configurazione più adatti al tuo caso.
Ho già preparato diverse istruzioni per configurare un punto di accesso in Windows. Per Windows 7 e Windows 10. Ha mostrato come avviare il punto di accesso tramite programmi speciali, tramite riga di comando, e anche lo strumento standard "Mobile hotspot", che è apparso in Windows 10 dopo l'ultimo importante aggiornamento. Nell'articolo fornirò i collegamenti a queste istruzioni. Inoltre, ho già parlato della risoluzione dei problemi che spesso si possono incontrare durante l'avvio di un punto di accesso su un laptop.
Ma prima, per chi non è in argomento, ti dirò cos'è un access point su un laptop, in quali casi è possibile distribuire il Wi-Fi, e in quali casi non funzionerà. Queste informazioni potrebbero sembrarti superflue. Ma credimi, questo non lo è. A giudicare dai commenti, molti utenti hanno problemi ad avviare il punto di accesso proprio perché non capiscono bene cosa sia e come funzioni. In ogni caso, puoi saltare una sezione e passare alla successiva, all'impostazione. Se non sei interessato.
Che cos'è l'hotspot Wi-Fi di Windows?
A partire da Windows 7 (eccetto Windows 7 Starter), è diventato possibile avviare un punto di accesso Wi-Fi virtuale. Ciò significa che è possibile creare un adattatore virtuale nel sistema attraverso il quale Internet verrà distribuito tramite Wi-Fi ad altri dispositivi. Questo per spiegare in termini semplici.
Guarda: un laptop o un computer ha un adattatore Wi-Fi attraverso il quale possiamo collegarlo a Internet in modalità wireless. Questo è lo scopo diretto dell'adattatore. E Windows ha una funzione di punto di accesso software. Ciò significa che avviando il punto di accesso, l'adattatore del computer trasmetterà la rete Wi-Fi (come un normale router). E altri dispositivi (telefoni, tablet, laptop, ecc.) Possono essere collegati a questa rete. E se, nelle proprietà della nostra connessione Internet, consentiamo l'accesso generale per l'adattatore virtuale creato, l'accesso a Internet apparirà su tutti i dispositivi. Il laptop, come un router wireless, distribuirà Internet tramite Wi-Fi.
Inoltre, in questo modo puoi ricevere Internet tramite Wi-Fi e distribuirlo. Ciò significa che il laptop (PC) funge già da ripetitore (amplificatore wireless). In alcuni casi, questa funzione può essere utile. Ad esempio, hai una cattiva connessione Wi-Fi nella tua stanza. E sul computer, a causa del ricevitore più potente, c'è un segnale di rete wireless stabile. È sufficiente avviare il punto di accesso in Windows e collegarvi il telefono.
Di cosa hai bisogno per eseguire un punto di accesso su un laptop?
Separatamente, ho deciso di evidenziare i punti di cui non puoi fare a meno se vuoi distribuire Internet tramite Wi-Fi da un laptop o da un computer desktop. È molto importante.
- Abbiamo bisogno di un laptop o di un computer desktop. Se si dispone di un PC, è necessario disporre di una USB esterna o di un adattatore Wi-Fi PCI interno. Sui laptop, è integrato. Ho scritto di tali adattatori per PC in questo articolo.
- Il nostro computer o laptop deve essere connesso a Internet. Questo è comprensibile, perché per distribuirlo, deve riceverlo da qualche parte. Internet può avvenire tramite Ethernet normale (cavo di rete normale), connessione ad alta velocità, modem 3G / 4G o Wi-Fi.
- Su un PC o laptop che vogliamo rendere punto di accesso, deve essere installato il driver per l'adattatore Wi-Fi. È a causa del driver, della sua installazione o versione errata che molte persone non possono avviare il punto di accesso. Cioè, il Wi-Fi sul tuo computer deve funzionare, nelle impostazioni, gli adattatori di rete devono avere un adattatore "Connessione di rete wireless", o "Rete wireless" (in Windows 10).
Come verificare se Windows ha ospitato il supporto di rete
C'è un comando che puoi controllare se il tuo computer supporta, più precisamente, un adattatore Wi-Fi o ancora più precisamente un driver installato per eseguire una rete ospitata. C'è il lancio di una rete Wi-Fi virtuale.
Esegui il prompt dei comandi come amministratore e invia il comando netsh wlan show drivers .

La riga del supporto di rete ospitata dovrebbe leggere Sì . Se hai eseguito il comando e "Supporto rete ospitata" - "No", installa o aggiorna il driver dell'adattatore Wi-Fi. Come farlo su Windows 7, ho scritto in questo articolo. E se hai Windows 10, leggi l'articolo: aggiornamento (installazione) del driver su Wi-Fi in Windows 10.
Trasformiamo un laptop (PC) in un punto di accesso Wi-Fi
Un punto importante da capire. L'esecuzione di una rete Wi-Fi virtuale su Windows 7, Windows 8 (8.1) e Windows 10 è quasi la stessa cosa. Il principio di funzionamento è lo stesso. I comandi di avvio sono gli stessi. Anche se nell'articolo seguente fornirò i collegamenti per avviare la rete su diverse versioni di Windows, è importante capire che il principio di funzionamento, e anche la soluzione ai problemi più diffusi, sono gli stessi ovunque.
Esistono diversi modi per avviare il punto di accesso:
- Lo standard, e mi sembra il modo più affidabile, è avviare un punto di accesso virtuale utilizzando comandi speciali tramite la riga di comando. In Windows 7, 8, 10, questi comandi saranno gli stessi. Di seguito scriverò in modo più dettagliato su questo metodo e fornirò collegamenti a istruzioni dettagliate. Questo metodo può sembrarti complicato, ma non lo è.
- Il secondo modo è avviare un hot spot utilizzando speciali programmi di terze parti. Se desideri maggiori informazioni, nell'articolo "Programmi per la distribuzione del Wi-Fi da un laptop in Windows 10, 8, 7", ho parlato in dettaglio di questi programmi (Virtual Router, Switch Virtual Router, Maryfi, Connectify 2016), e ho mostrato come con lavorare con loro. Se decidi di avviare la rete in questo modo, segui il link che ti ho fornito sopra, tutto è dettagliato e mostrato lì.
- Il terzo metodo è adatto solo per Windows 10, con l'aggiornamento installato (versione 1607). Lì, nelle impostazioni, è già apparsa la scheda "Mobile hotspot", con la quale è possibile avviare un punto di accesso da un laptop.
Modo universale: avvio di un punto di accesso tramite la riga di comando
Ti consiglio di andare direttamente alla pagina con le istruzioni dettagliate che più ti si addice.
- Istruzioni dettagliate per la configurazione di un punto di accesso in Windows 10
- Avvio di una rete Wi-Fi virtuale in Windows 7
- Istruzioni per la configurazione di un punto di accesso se si dispone di Internet tramite un modem 3G / 4G.
- Se si dispone di un computer fisso con un adattatore Wi-FI USB, consultare questo manuale.
Non importa quale versione di Windows hai installato. Hai solo bisogno di eseguire la riga di comando ed eseguire diversi comandi a turno.
Una caratteristica utile! Per non avviare ogni volta manualmente la rete con i comandi, è possibile configurare l'avvio automatico del punto di accesso in Windows.
Brevi istruzioni
1 Primo comando:
netsh wlan set hostednetwork mode = allow ssid = "help-wifi.com" key = "11111111" keyUsage = persistente
Registra una nuova rete nel sistema. In poche parole, imposta il nome della rete Wi-Fi che il laptop distribuirà e imposta la password. Nel comando stesso, la riga ssid = "help-wifi.com" è il nome della rete. È potente cambiarlo. Anche la password è key = "11111111". La password può anche essere modificata.
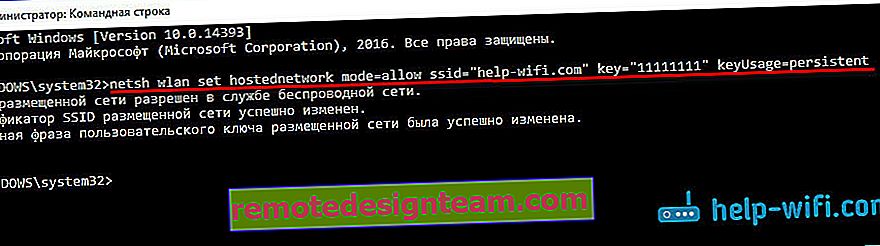
2 Secondo comando:
netsh wlan avvia hostednetwork
Avvia già la rete virtuale, crea l'adattatore. Dopo aver eseguito questo comando, il tuo laptop inizia già a distribuire il Wi-Fi con i parametri specificati nel primo comando.

3 Successivamente, nelle proprietà della nostra connessione Internet, dobbiamo aprire l'accesso condiviso per la rete Wi-Fi virtuale che abbiamo lanciato. In modo che il laptop possa distribuire Internet.
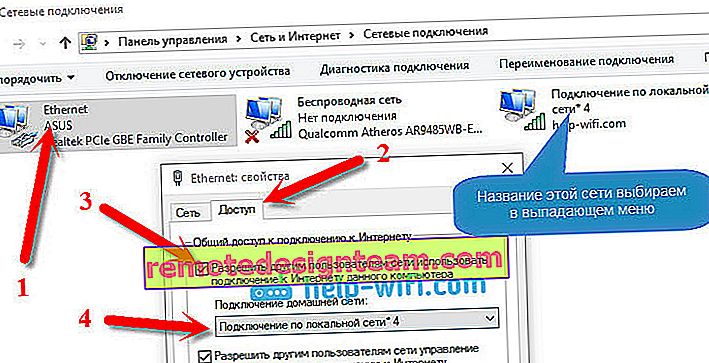
4 Puoi interrompere la condivisione del Wi-Fi con il comando: netsh wlan stop hostednetwork . E corri di nuovo con il comando che ti ho dato sopra. Non è necessario eseguire il primo comando ogni volta. Solo quando si desidera modificare il nome di rete (SSID) o la password.
Punto di accesso in Windows 10 tramite "Mobile hotspot"
Come ho scritto sopra, dopo aver installato l'aggiornamento su Windows 10 del 2 agosto 2016 (versione 1607), nelle impostazioni, sezione "Rete e Internet", è apparsa la scheda "Mobile Hotspot" , dalla quale è possibile iniziare molto facilmente e rapidamente a distribuire Internet tramite Wi-Fi. Assomiglia a questo:

Abbiamo un ampio e dettagliato articolo sulla configurazione della funzione "Mobile Hotspot": //help-wifi.com/nastrojka-virtualnoj-wi-fi-seti/mobilnyj-xot-spot-v-windows-10-zapusk- tochki-dostupa-prostym-sposobom /
Errori che possono essere riscontrati quando si avvia una rete Wi-Fi virtuale
Stranamente, nel processo di configurazione e trasformazione del laptop in un router, è possibile riscontrare molti problemi ed errori. Soprattutto in Windows 10, poiché ci sono principalmente problemi con i driver. Pertanto, ho preparato diversi articoli separati con soluzioni agli errori più comuni.
1 Se avvii la rete in Windows 10 tramite Mobile Hotspot , potresti visualizzare l'errore "Impossibile configurare l'hotspot mobile perché il computer non dispone di una connessione Ethernet, Wi-Fi o cellulare" . In questo caso, il tuo computer è connesso a Internet. Questo errore può apparire se si dispone di una connessione PPPoE tramite la composizione di un numero (nome utente e password). Per qualche ragione, la funzione standard non vede tale connessione. Prova ad avviare la rete tramite la riga di comando.
2 Anche in questo caso, in Windows 10, dopo aver avviato la rete virtuale, potrebbe avere lo stato "Nessun accesso alla rete" e i dispositivi non si connetteranno alla rete creata . Per questo numero vedere questo articolo: //help-wifi.com/nastrojka-virtualnoj-wi-fi-seti/ustrojstva-ne-podklyuchayutsya-k-tochke-dostupa-v-windows-10-poluchenie-ip-adresa/
3 Errore: "Impossibile avviare la rete ospitata. Il gruppo o la risorsa non è nello stato corretto per eseguire l'operazione richiesta . " Se si verifica questo errore, consultare questo articolo per le soluzioni: //help-wifi.com/nastrojka-virtualnoj-wi-fi-seti/ne-udalos-zapustit-razmeshhennuyu-set-v-windows/
4 Per risolvere i problemi con l'apertura di un accesso a Internet condiviso per la connessione creata, vedere questo articolo.
5 Se è stata avviata la distribuzione del Wi-Fi, i dispositivi si connetteranno alla rete, ma Internet non funziona, quindi consultare questo manuale.
Conclusione
Ho cercato di rendere questo articolo il più semplice e comprensibile possibile. In modo che tutti possano capire come funziona questa funzione, cosa è necessario per configurarla e in base a quali istruzioni configurare in un caso particolare. E anche come affrontare eventuali problemi che possono sorgere durante il processo di configurazione di un punto di accesso in Windows.
Se capisci come funziona la funzione di rete Wi-Fi virtuale e se non ci sono problemi con l'hardware (driver), la rete si avvia molto semplicemente e funziona alla grande. In ogni caso, nei commenti puoi condividere i tuoi consigli e porre domande. In bocca al lupo!









