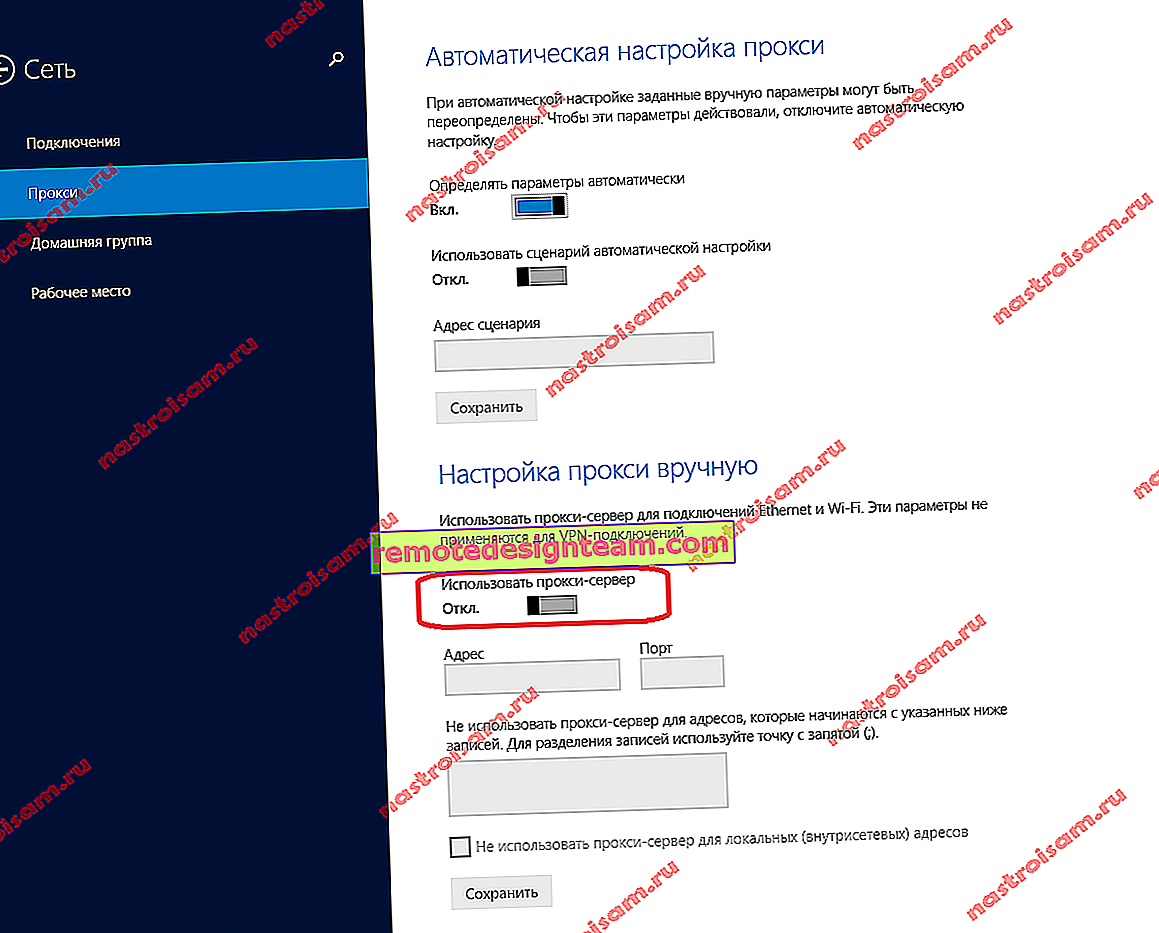Come sostituire un modulo Wi-Fi in un laptop?
Quando ho ordinato adattatori Wi-Fi economici per PC su AliExpress, di cui ho scritto in articoli precedenti, ho visto un gran numero di diversi moduli Wi-Fi per laptop. Ho deciso di ordinare un modulo WLAN e sostituirlo nel mio laptop. Non dirò che non ero soddisfatto del modulo di fabbrica installato nel laptop, o in qualche modo ha funzionato male. Il compito principale era scrivere un articolo per il sito. Come succede di solito con me 🙂 Ma prima, ovviamente, ho deciso di controllare tutto.
Per prima cosa, scopriamo cos'è un modulo Wi-Fi. In termini semplici, questa è una piccola scheda che si collega alla scheda madre del laptop (tramite la porta Mini PCI Express) e aggiunge il supporto per Wi-Fi e, di regola, anche Bluetooth. Cioè, questo modulo ti consente di connettere il tuo laptop a reti Wi-Fi e connettere altri dispositivi al tuo laptop tramite Bluetooth. Non posso dire che Wi-Fi e Bluetooth funzionino tramite un adattatore direttamente su tutti i laptop (ce ne sono molti), ma nella maggior parte dei casi è così.
Perché cambiare il modulo Wi-Fi? Ho individuato due ragioni principali:
- Il primo è, ovviamente, un guasto. Questo non accade spesso, ma succede. Sì, puoi sostituirlo con un adattatore Wi-Fi USB. Ne ho parlato nell'articolo Come sostituire il modulo Wi-Fi integrato. Ma questa soluzione presenta molti inconvenienti. Ad esempio, un adattatore esterno occupa una porta USB e sporge dalla custodia del laptop. Il che non è molto conveniente.
- La seconda ragione è l'installazione di un modulo più produttivo, moderno e veloce. Ci sono molti laptop più vecchi (e non così) che non supportano nemmeno 802.11n, figuriamoci 802.11ac (5 GHz). Ciò limita fortemente la velocità della connessione wireless. In questo caso, possiamo semplicemente sostituire il modulo WLAN obsoleto con uno più nuovo. E ottieni anche il supporto per lo standard 802.11ac e la possibilità di connettersi a reti wireless a 5 GHz. Allo stesso tempo, puoi risolvere il problema con lo standard Bluetooth obsoleto. Ad esempio, se il tuo laptop ha Bluetooth versione 2.0, puoi installare un nuovo modulo con BT versione 4.0.
Non ho molta esperienza nello smontaggio di laptop, ma a quanto ho capito, in laptop, nettop e all-in-one, il modulo WLAN è sempre (o quasi sempre) connesso tramite lo slot Mini PCI Express. Pertanto, quando si sceglie un modulo Wi-Fi per un laptop, è necessario concentrarsi principalmente sull'interfaccia di connessione. Bene, sugli standard wireless supportati. Modalità operativa della rete Wi-Fi e versione Bluetooth. Se non sei sicuro che il tuo laptop abbia una connessione Mini PCI-E, puoi smontarlo e vedere.
Nel mio caso, laptop ASUS K56CM già piuttosto vecchio (2012). Al suo interno è stato installato un modulo wireless con supporto per Wi-Fi 802.11n (fino a 300 Mbps) e Bluetooth versione 4.0. Lo cambieremo nel modulo Intel Dual Band Wireless-AC 3160 (3160HMW). Supporta la banda a 5 GHz e lo standard 802.11ac. BT in esso è anche la versione 4.0. Assomiglia a questo:

Importante! Quando scegli un modulo Wi-Fi nello stesso negozio online AliExpress, leggi sempre attentamente la descrizione. Di solito i venditori scrivono per quali laptop questo modulo è adatto e per quali non lo è. Ad esempio, nella descrizione dell'adattatore Mini PCIe che ho acquistato, è stato scritto che è adatto a quasi tutti i laptop tranne Lenovo, HP, ThinkPad e IBM. È improbabile che qualcuno sia in grado di risponderti specificatamente se un particolare modulo è adatto per un particolare modello di laptop.
Ci sono laptop in cui non è possibile sostituire affatto la scheda WLAN. C'è una sorta di binding nel BIOS e il laptop funziona solo con la scheda installata in fabbrica. Questo è molto comune nei dispositivi HP.
Come probabilmente hai già capito, ci sono molte sfumature in materia di scelta e compatibilità. Qui nessuno ti consiglierà su un modulo specifico. Cerca, vedi, leggi la descrizione. Onestamente, non ho scelto molto. Ho ordinato quasi il primo adattatore che ha attirato la mia attenzione. L'unica condizione per me era il supporto per lo standard 802.11ac. Sono stato fortunato e ha funzionato.
Sostituzione del modulo Wi-Fi e Bluetooth del laptop integrato
Mostrerò l'esempio di un laptop di ASUS. Ma le istruzioni sono adatte anche per altri produttori: Lenovo, Acer, Samsung, Hewlett-Packard, DELL, ecc. Naturalmente, il processo di smontaggio, la posizione del modulo wireless stesso all'interno del laptop, l'aspetto e altri dettagli saranno diversi.
Abbiamo solo bisogno di un piccolo cacciavite Phillips adatto per smontare il tuo laptop.
Importante! Spegnere il laptop, scollegarlo e rimuovere la batteria. Se è rimovibile nel tuo caso. Su molti modelli più recenti, le batterie non sono rimovibili.Capovolgi il laptop e controlla se c'è una cover separata. Quasi tutti i laptop hanno una piccola cover sul fondo, svitandola, puoi accedere al disco rigido, alla RAM e, se siamo fortunati, al modulo Wi-Fi.

Ma il più delle volte, il modulo WLAN è nascosto dalla cover principale della mod. Come nel mio caso. Quindi è necessario smontare completamente il laptop.
Importante! Molto probabilmente, i bulloni saranno di lunghezze diverse. Si consiglia di non confonderli in modo che non ci siano problemi durante il montaggio del laptop.Svitiamo tutti i bulloni e rimuoviamo completamente il coperchio inferiore del laptop. Stai attento, non avere fretta. Se il coperchio non si stacca, potresti non aver rimosso tutti i bulloni. Si noti inoltre che i cavi possono andare alla copertura. Nel mio caso è stato necessario scollegare un piccolo connettore che andava all'interruttore che blocca la batteria.
Vediamo il modulo Wi-Fi, che è collegato alla porta Mini PCI Express sulla scheda madre del laptop.

Ci sono due fili collegati al modulo stesso. Di solito ce n'è uno bianco e l'altro nero. Queste sono antenne Wi-Fi. Dobbiamo scollegarli.
Prima di scollegare le antenne, è consigliabile scattare una foto, registrare o ricordare come sono state collegate.Sono filmati in modo molto semplice. Basta tirarli su. Puoi rimuoverli con cura con un cacciavite.

Quindi svitiamo il bullone con cui è fissato il modulo Wi-Fi e lo rimuoviamo.

Sotto il modulo stesso vediamo la scritta "WLAN" sulla scheda madre. Per non perdere quando si installa uno nuovo 🙂

Inseriamo il nostro nuovo modulo wireless nella porta Mini PCIe. Lo fissiamo.

Successivamente, è necessario collegare le antenne. Come puoi vedere, i connettori dell'antenna sono contrassegnati dai numeri 1 e 2, triangoli (uno abbozzato, l'altro no) e le scritte MAIN e AUX. È necessario collegare le antenne come erano originariamente collegate.
C'è un tale casino con questi cavi da antenne, designazioni, opzioni di connessione, ecc., Che non puoi nemmeno immaginare. Più avanti in questo articolo parlerò di questo in modo più dettagliato. Almeno proverò a dirtelo 🙂
Ho collegato in questo modo: cavo nero - AUX , cavo bianco - MAIN . Non ci sono problemi con il segnale. Verificare che i connettori sui fili siano saldamente inseriti. Ma potrebbero esserci problemi con il segnale. Non è raro che un laptop rilevi molto male il Wi-Fi o non veda affatto le reti wireless. Ciò accade particolarmente spesso dopo aver pulito il laptop dalla polvere. Quando è cattivo, se le antenne sono collegate in modo errato. O quando il cavo che va all'antenna è sfilacciato. Le antenne si trovano solitamente sotto la copertura dello schermo.

Ecco fatto, la sostituzione del modulo Wi-Fi è completa. Mettere il laptop in ordine inverso. Controlla se tutto è collegato e avvitato. Stai attento.
Potrebbe essere necessario installare i driver dopo aver sostituito il modulo. Ne parlerò alla fine di questo articolo. E ora di nuovo sulle antenne.
Come collegare le antenne: AUX e MAIN, filo bianco e nero
Ho deciso di creare una sezione separata e provare a capire il problema del collegamento delle antenne Wi-Fi.
Posso dare subito ottimi consigli. Collegati nel modo in cui era originariamente. Se la ricezione è scarsa o il laptop non vede affatto la rete Wi-Fi, prova a connetterti al contrario.
Ho collegato i fili allo stesso modo dell'adattatore di fabbrica. Ma il mio laptop è già stato riparato ed è possibile che i fili non siano stati invertiti. Dopo aver sostituito il modulo, il livello di ricezione della mia rete Wi-Fi è aumentato in modo significativo. Non so a cosa sia collegato. Forse prima c'era un cattivo contatto.
Quasi sempre in un laptop ci sono due fili per le antenne Wi-Fi. Bianco e nero. Succede, però, che entrambi i fili siano dello stesso colore. In questo caso, potrebbero avere adesivi su di loro.
Il modulo stesso deve essere contrassegnato:
- Numero 1 e 2. A quanto ho capito, questi sono solo connettori firmati per la prima e la seconda antenna. E ci sono anche informazioni che 1 è MAIN e 2 è AUX.
- Triangolo bianco e nero. In effetti, non è in bianco e nero, ma abbozzato e trasparente.
- Etichette MAIN e AUX (o ALT). Ho già capito che MAIN è l'antenna principale e AUX è un'antenna aggiuntiva.
Qualcosa come questo:

Quando ho iniziato a capirlo, a leggere informazioni su forum, altri siti e su YouTube, sono rimasto scioccato. Molte informazioni diverse. Di tutto, ma niente di particolare 🙂
Qualcuno collega il cavo bianco al MAIN e quello nero all'AUX. Qualcuno al contrario. In generale, tutto funziona per Vasya con qualsiasi connessione e una buona ricezione, e per il laptop di Petya non cattura il Wi-Fi se i fili sono invertiti. O la velocità è pessima. E la cosa più importante è che non ho trovato nessuna informazione specifica da nessuna parte. Anche il supporto ASUS non può dare una risposta esatta su cosa connettersi.
Si ritiene che la seconda antenna sia per Bluetooth, ma non lo è. Molto probabilmente, per il Wi-Fi vengono utilizzate due antenne a velocità di 300 Mbps e superiori. O per il lavoro teologico MU-MIMO.
Tuttavia, non dovremmo preoccuparci di questo. Se il livello del segnale è buono (non peggiore di prima che il modulo fosse sostituito) e la velocità di connessione non è peggiore rispetto ad altri dispositivi, allora hai collegato tutto correttamente. Se, dopo la sostituzione, il segnale e gli indicatori di velocità sono caduti, smontare di nuovo il laptop e scambiare i cavi. Ero troppo pigro per smontare di nuovo il laptop per verificare che cosa è interessato (e se influisce affatto) sull'ordine di connessione delle antenne Wi-Fi. Forse controllerò lo stesso e completerò l'articolo.
Possibili problemi dopo l'installazione di un nuovo modulo
Di regola, c'è solo un problema: la mancanza di driver. Nel mio caso, Windows 10 ha installato i driver stesso. Wi-Fi e Bluetooth.

Li ho appena aggiornati più tardi, perché sul sito Web di Intel (ho un modulo prodotto da Intel) c'era una nuova versione del driver.
Ma in Windows 7 (installato sullo stesso laptop di un secondo sistema), solo il driver Bluetooth è stato installato automaticamente. L'adattatore Wi-Fi è stato visualizzato come un dispositivo "controller di rete" sconosciuto.

Devi solo scaricare e installare il driver richiesto. Ci sono due opzioni:
- Digita in una ricerca Google o Yandex il nome del modulo stesso, ad esempio "Intel Dual Band Wireless-AC 3160", trova il sito web ufficiale dell'azienda (in questo caso Intel) nella ricerca e scarica il driver più recente. Successivamente, avvia la sua installazione.
- Trova il driver in base all'ID hardware. Ne ho parlato in dettaglio nell'articolo Controller di rete e WLAN USB2.0. Come scaricare un driver e che cos'è?
Se, dopo aver sostituito il modulo wireless integrato, il laptop non vede la rete Wi-Fi (croce rossa e lo stato "Nessuna connessione disponibile"), guarda prima questo articolo. Se non aiuta, smontare il laptop e controllare se le antenne sono collegate. Forse il connettore era collegato male, o comunque i fili erano stati scambiati.
Nei commenti puoi sempre farmi una domanda o aggiungere informazioni utili all'articolo.