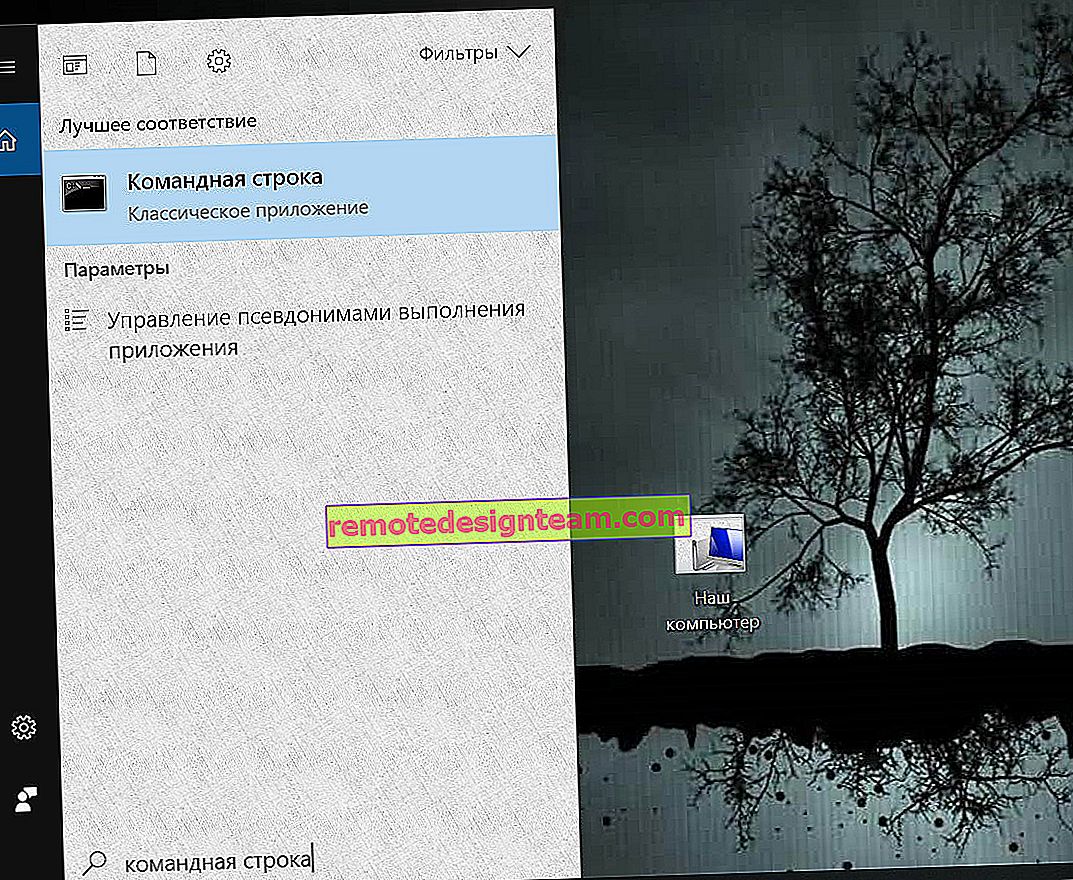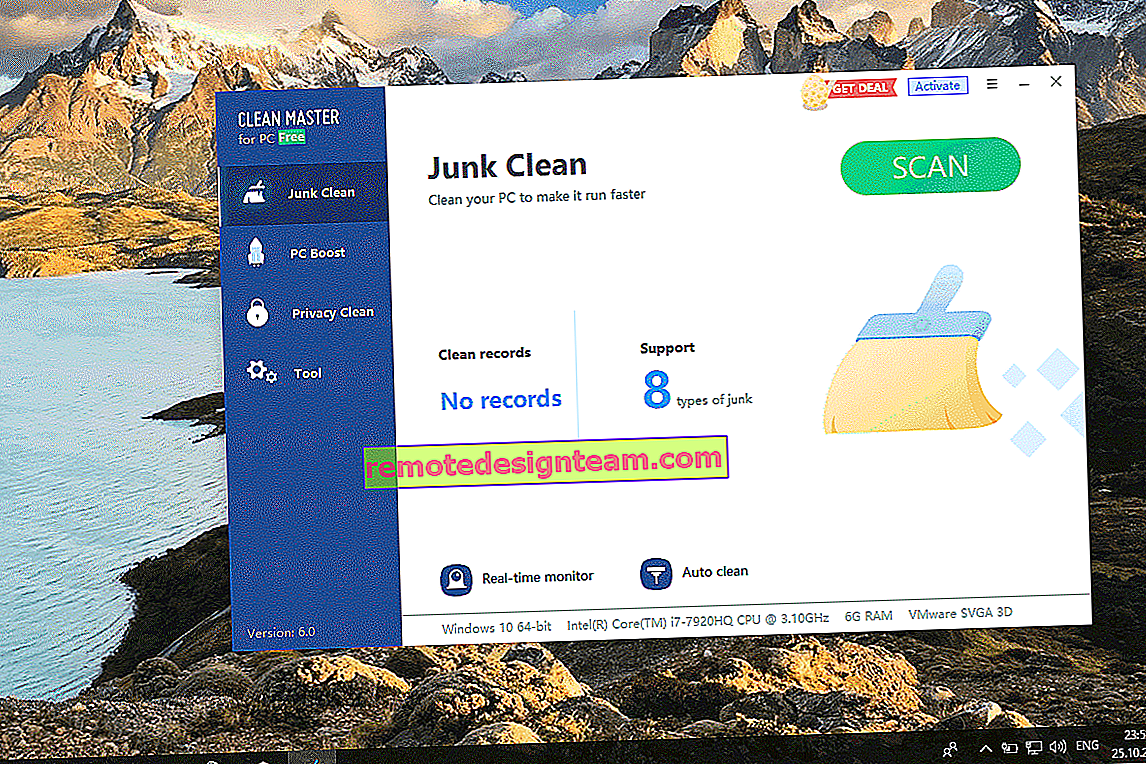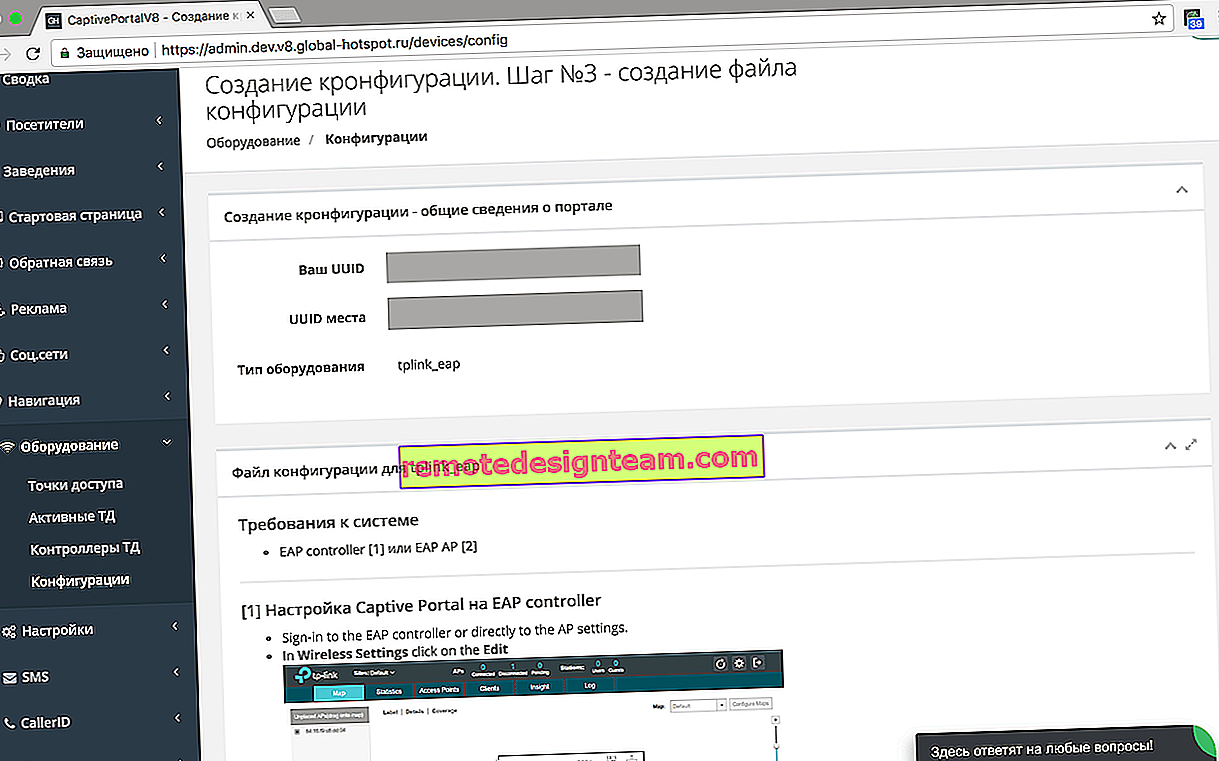Configurazione di due router sulla stessa rete. Colleghiamo due router tramite Wi-Fi e cavo
Considera in questo articolo due opzioni che possono essere utilizzate per connettere i router tra loro sulla stessa rete. La prima opzione è connettere due router tramite Wi-Fi e la seconda opzione è connettere i router tramite un cavo di rete. In ogni caso, i router funzioneranno nella stessa rete, e ciascuno distribuirà Internet sia via cavo che Wi-Fi.
Perché impostare un tale schema e perché connettere un router a un altro? Ci sono diverse situazioni. Molto spesso, si tratta di un'estensione dell'area di copertura della rete Wi-Fi, anche se per tali attività consiglio di utilizzare ripetitori o router che possono funzionare in modalità ripetitore. Tutto è molto semplice qui. Abbiamo già installato e configurato un router o un modem che distribuisce Internet. Colleghiamo il secondo a questo router, in modalità wireless o utilizzando un cavo di rete. Installando un secondo router in un'altra stanza o su un piano diverso, distribuirà ulteriormente il Wi-Fi.
Oppure, in questo modo, puoi connetterti a Internet da un vicino. Paga una connessione e dividila in due router. In effetti, ci sono molte opzioni. E se hai già visitato questa pagina, molto probabilmente sai già perché devi connettere un router al secondo. Quindi, mettiamoci al lavoro.
Consigli! Se si desidera configurare un tale schema esclusivamente per espandere una rete Wi-Fi già esistente, è meglio configurare il router in modalità ripetitore se supporta questa funzione. I dispositivi Asus e Zyxel possono farlo, ecco le istruzioni:
- Configurazione di Zyxel Keenetic in modalità ripetitore (amplificatore).
- Configurazione di un router Asus come ripetitore (modalità ripetitore di rete Wi-Fi).
- Router Netis come ripetitore, ripetitore di rete Wi-Fi
Due router sulla stessa rete: opzioni di connessione
Ci sono due opzioni:
- Collega i router tramite la rete Wi-Fi . In modalità WDS o modalità bridge. È lo stesso. In questo caso, puoi installarli a una distanza relativamente grande. Bene, non è necessario posare un cavo. Ma ci sono anche degli svantaggi, la connessione Wi-Fi non è molto stabile e anche la velocità wireless diminuirà. Se non riesci a utilizzare un cavo per connetterti, l'opzione wireless va bene per te. Ebbene, non tutti i router supportano la modalità WDS (soprattutto da dispositivi meno recenti).
- La seconda opzione è connettere due router utilizzando un cavo di rete sulla stessa rete. Il metodo è affidabile, collaudato, ma non è sempre adatto a causa del fatto che devi posare il cavo e il cavo stesso, di regola, ha bisogno di uno lungo e devi già acquistarlo o realizzarlo da solo. Puoi usare quello fornito con il router, ma è breve.
Penso che tu abbia già scelto il metodo di connessione che fa per te. Ora li considereremo più in dettaglio.
Colleghiamo due router tramite Wi-Fi (in modalità WDS)
Diamo un'occhiata all'esempio dei produttori più famosi: Asus, Tp-Link, Zyxel e D-link.
Ciò significa che è necessario disporre di un router principale, che deve distribuire una rete Wi-Fi, a cui collegheremo il secondo. Può essere qualsiasi cosa. Nel senso che non è necessario che siano, ad esempio, due router Tp-Link (sebbene desiderabili).
Devo modificare le impostazioni del router principale? Sì. Nelle impostazioni del router principale, è necessario impostare il canale statico della rete wireless. In caso contrario, potrebbero verificarsi problemi di connessione. Come cambiare il canale su diversi router, ho scritto in questo manuale. Impostare ad esempio 6 canali statici. E ricordalo, ci sarà comunque utile.
Ecco fatto, non è necessario modificare altre impostazioni del dispositivo principale.
Configurazione di una connessione WDS su un router Tp-Link
Per impostare un tale schema su Tp-Link, abbiamo un'istruzione separata e dettagliata: Configurazione di un router Tp-Link in modalità bridge (WDS). Colleghiamo due router tramite Wi-Fi. Se hai Tp-Link (TL-WR740ND, TL-WR841N, TL-WR941ND, TL-MR3220, TL-WR842ND, ecc.), Puoi seguire il collegamento in sicurezza.
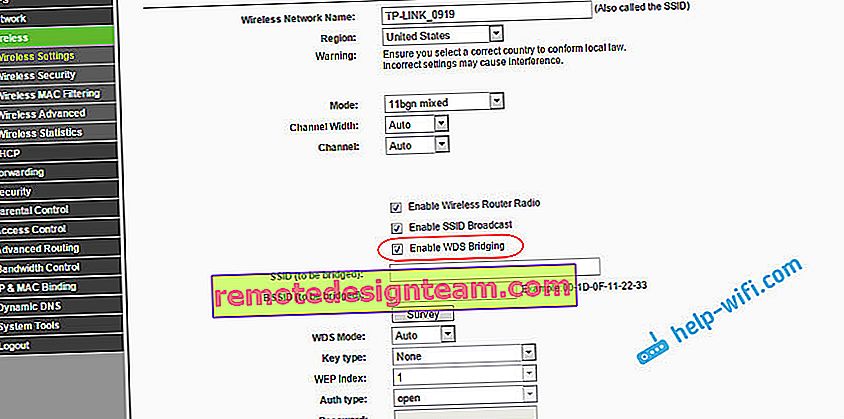
Qui è tutto molto semplice: vai alle impostazioni, cambia l'indirizzo IP del router e imposta la modalità WDS. Non descriverò tutto in dettaglio qui, poiché c'è un'istruzione molto dettagliata al link sopra. Con Tp-Link risolto, passiamo ai modelli di altri produttori.
Configurazione della modalità bridge su un router Asus
Sono rimasto seduto per più di un'ora, cercando di capire cosa stava succedendo con la modalità bridge sui router Asus, e posso dire che hanno fatto tutto molto complicato e confuso. Per quanto ho capito, puoi configurare WDS su un router Asus solo se hai un router principale Asus. Lì, su entrambi i router, è necessario registrare gli indirizzi MAC, ecc. Forse mi sbaglio, correggetemi (nei commenti). Testato su Asus RT-N12 e RT-N18.
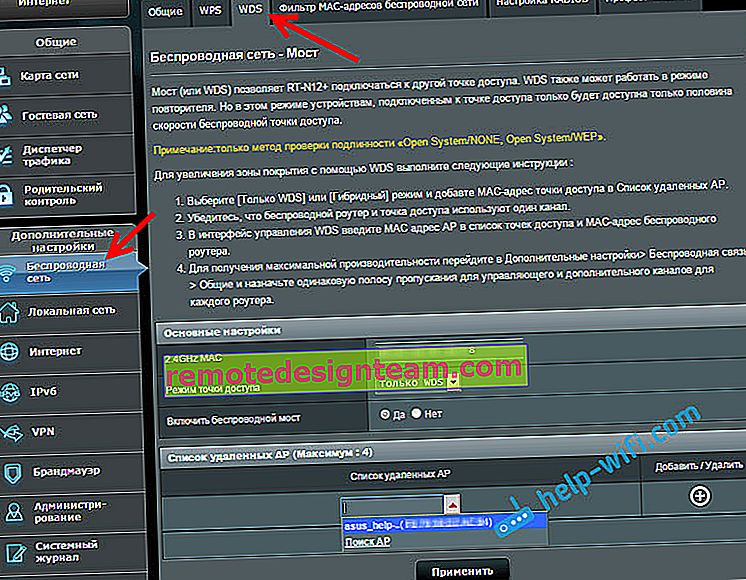
Tutto funziona per Tp-Link senza tutti questi problemi. Fornisco un collegamento alle istruzioni di installazione sul sito Web ufficiale di Asus: //www.asus.com/ua/support/faq/109839. E mi occuperò sicuramente di queste impostazioni e preparerò un articolo separato sulla configurazione della modalità bridge sui router Asus.
Oppure ti consiglio di configurarlo in modalità ripetitore. Tutto è molto più semplice lì e tutto funziona. Controllato.
Collegamento di un router D-Link a un altro router tramite Wi-Fi (modalità client)
Con D-Link, l'ho capito. Lì questa modalità è chiamata "Modalità client". Impostalo e tutto funziona correttamente. Il mio router principale è Asus e ho collegato D-link DIR-615 (con il nuovo firmware 2.5.20).
Per prima cosa, ci colleghiamo al nostro D-Link tramite cavo e andiamo alle impostazioni in 192.168.0.1. Vai direttamente alla scheda Wi-Fi - Client . Mettiamo un segno di spunta accanto ad Abilita , nell'elenco delle reti selezioniamo la nostra rete (il router principale), nel campo Crittografia WPA , digita la password della tua rete e clicca sul pulsante Applica . E se viene visualizzato un altro messaggio sul cambio del canale, fare clic su OK .
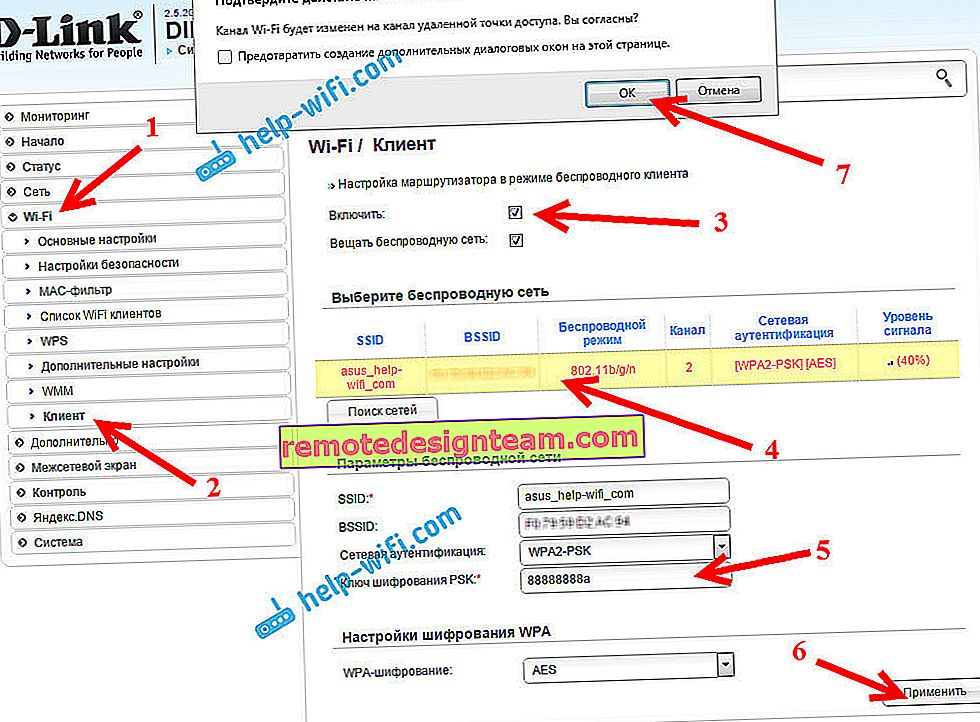
Quindi, vai alla scheda Rete - WAN . Seleziona tutti i profili presenti e fai clic sul pulsante Elimina .
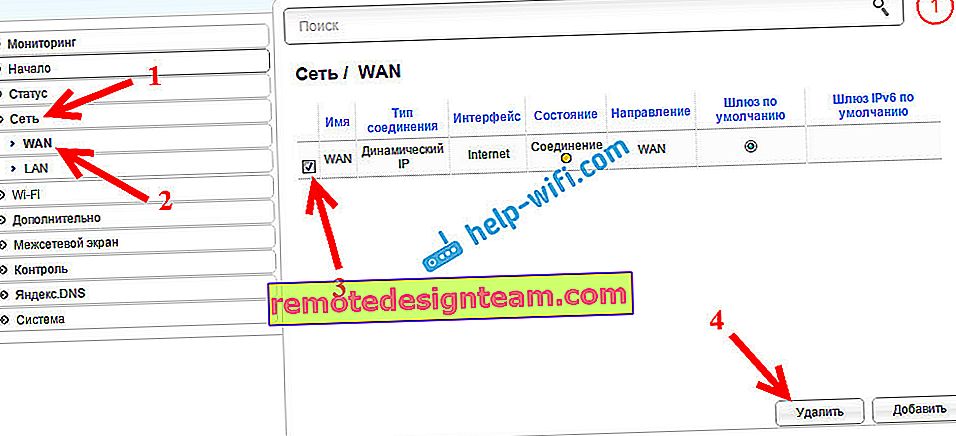
Quindi, fare clic sul pulsante Aggiungi , selezionare IP dinamico dall'elenco . Nel campo Interfaccia , seleziona l'elemento WiFiClient e fai clic sul pulsante Applica .
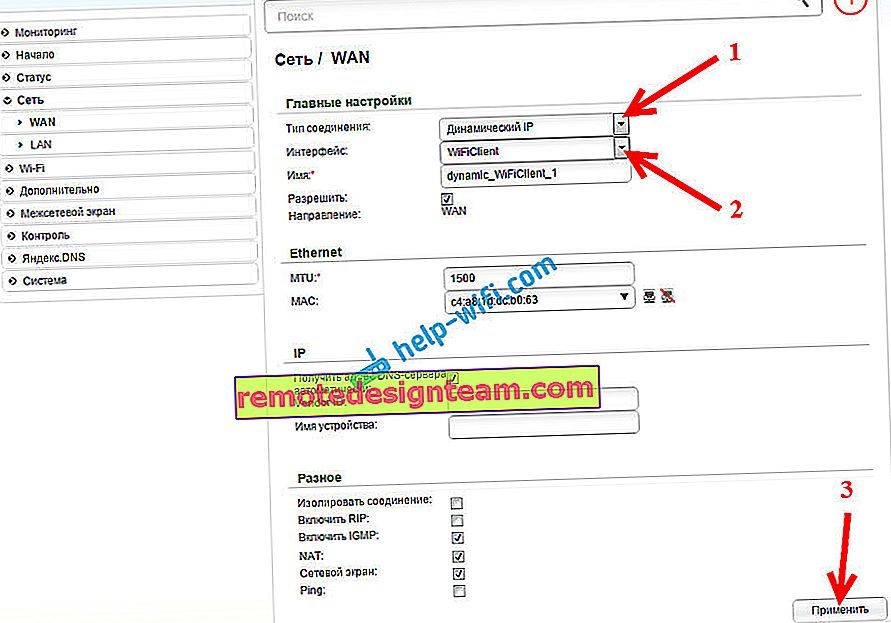
Successivamente, è necessario salvare le impostazioni facendo clic sulla voce Sistema e selezionando Salva . Quindi passa di nuovo il mouse sull'elemento Sistema e seleziona Riavvia .
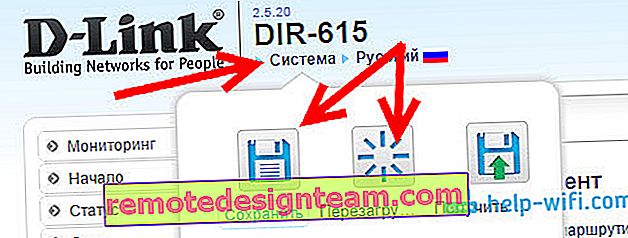
Dopo queste impostazioni, il nostro D-Link si connetterà al router principale tramite una rete Wi-Fi, riceverà Internet da esso e lo distribuirà ulteriormente tramite Wi-Fi o via cavo. Non dimenticare di inserire una password nella rete Wi-Fi. Tutto funziona, provato.
Collegamento di due router tramite Wi-Fi su Zyxel
Tutto è perfettamente fatto sui dispositivi Zyxel Keenetic. Lì, per utilizzare il router Zyxel Keenetic in modalità bridge, è necessario configurarlo per connettersi al provider tramite Wi-Fi. Questa modalità è anche chiamata WISP. Nel nostro caso, il router principale, che sta già trasmettendo la rete Wi-Fi, fungerà da provider. Ho già scritto istruzioni dettagliate con immagini per impostare questo schema. Vedi l'articolo: modalità client (bridge wireless) su un router Zyxel Keenetic.
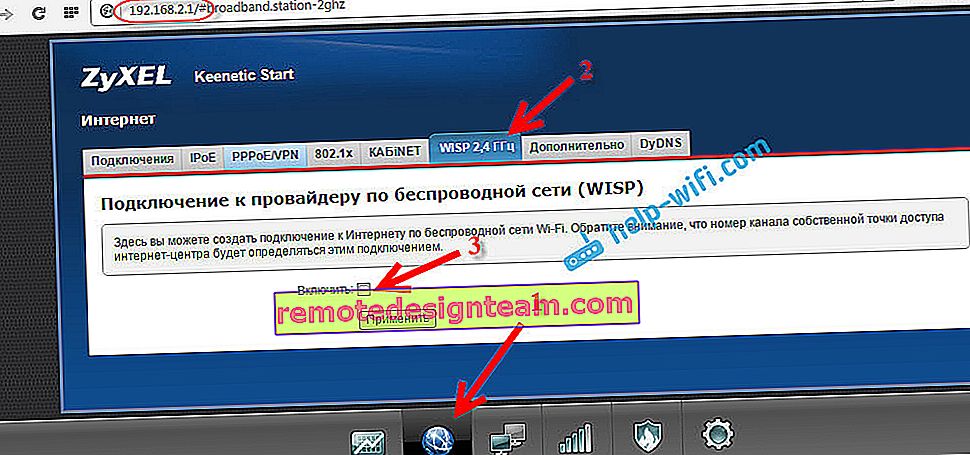
Bene, o imposta il tuo Zyxel Keenetic come ripetitore. Fa questo lavoro perfettamente. La differenza tra queste modalità è che nel primo caso (durante la configurazione di WISP) il secondo router distribuirà Internet sulla sua rete Wi-Fi, ovvero ce ne saranno due. E puoi utilizzare tutte le funzioni del router. E se configurata in modalità ripetitore, la rete wireless sarà una sola, amplificata solo dal secondo dispositivo.
Come collegare due router tramite cavo?
Diamo un'occhiata più da vicino alla seconda opzione: una connessione via cavo di rete. È perfetto se non ci sono problemi con la posa dei cavi, o quando il tuo modem (che, ad esempio, ti è stato dato dal tuo provider) non sa come distribuire il Wi-Fi. In questo caso, puoi semplicemente collegare un router Wi-Fi ad esso usando questo schema.
Importante! Poiché abbiamo le istruzioni per configurare due router nella stessa rete , lo schema di connessione LAN-WAN descritto di seguito non funziona . Tutto funzionerà, ma i router non saranno sulla stessa rete, poiché il server DHCP è abilitato sul secondo router. Affinché i router siano sulla stessa rete, è necessario disabilitare il server DHCP sul secondo e collegarli secondo lo schema LAN-LAN. Maggiori informazioni nelle istruzioni: come trasformare un router in un punto di accesso Wi-Fi.Avremo bisogno di un semplice cavo di rete. Ad esempio, quello fornito con il router. Se hai bisogno di un cavo più lungo, puoi ordinarlo da qualche negozio di computer, dovrebbero rendere il cavo della lunghezza che ti serve.
Non è necessario configurare nulla sul router principale (modem). La cosa principale è che un server DHCP è abilitato su di esso. Distribuzione automatica degli indirizzi IP. Molto probabilmente è abilitato per impostazione predefinita.
Ti mostrerò usando l'esempio del collegamento di un router Tp-Link a D-Link (è il nostro principale e nero). Quindi prendiamo un cavo e sul router principale lo colleghiamo al connettore LAN (a uno dei quattro, se ne hai 4). E sul secondo router, colleghiamo il cavo al connettore WAN . Vedi screenshot qui sotto. I miei router sono collegati con un cavo nero. Il cavo bianco è Internet connesso al router principale.

Si scopre che Tp-Link riceverà Internet da D-Link e lo distribuirà in modalità wireless o via cavo.
Se, dopo la connessione, Internet dal secondo router non funziona, prima di tutto ripristina le impostazioni su di esso, quindi verifica che l'ottenimento automatico dell'indirizzo IP (IP dinamico) sia impostato nelle impostazioni del router che stiamo collegando. Su Tp-Link, questo viene fatto in questo modo:
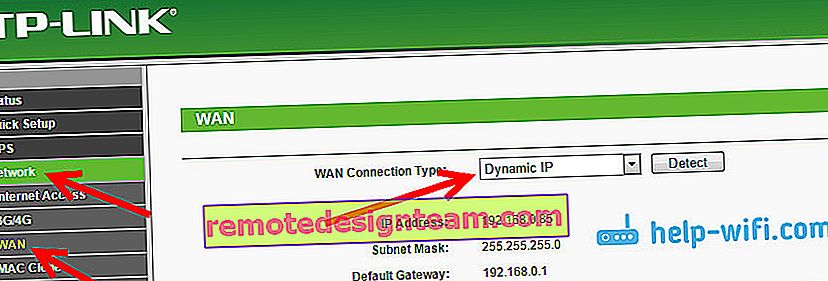
Su altri router, queste impostazioni sono configurate nel pannello di controllo, nella scheda WAN, in Internet, ecc.
Ecco, ad esempio, un altro schema di collegamento di due router tramite cavo: Tp-Link a Zyxel. In questo caso, abbiamo il principale Tp-Link. Internet è connesso ad esso.

Esattamente lo stesso schema viene utilizzato per collegare il router al modem ADSL.
Epilogo
Tutto quello che ho scritto in questo articolo, l'ho controllato io stesso e tutto funziona. Ho provato a preparare le istruzioni più semplici e comprensibili. Ma se qualcosa non ha funzionato per te, allora puoi descrivere il tuo caso nei commenti, cercherò di consigliare qualcosa.
Bene, condividi la tua esperienza. Se ci sono informazioni utili, aggiornerò sicuramente l'articolo.