Come posso proteggere con password la mia rete Wi-Fi?
Cosa può essere più importante al giorno d'oggi che proteggere la tua rete Wi-Fi domestica? Questo è un argomento molto popolare, sul quale è già stato scritto più di un articolo su questo sito. Ho deciso di raccogliere tutte le informazioni necessarie su questo argomento in una pagina. Ora esamineremo più da vicino la questione della protezione di una rete Wi-Fi. Ti dirò e ti mostrerò come proteggere il Wi-Fi con una password, come farlo correttamente su router di diversi produttori, quale metodo di crittografia scegliere, come indovinare la password e cosa devi sapere se stai pensando di cambiare la password della rete wireless.
In questo articolo parleremo specificamente della protezione della rete wireless domestica . E solo sulla protezione tramite password. Se consideriamo la sicurezza di alcune grandi reti negli uffici, allora è meglio affrontare la sicurezza in modo leggermente diverso (almeno una modalità di autenticazione diversa). Se pensi che una password non sia sufficiente per proteggere una rete Wi-Fi, ti consiglio di non disturbarti. Imposta una password valida e sicura in base a queste istruzioni e non preoccuparti. È improbabile che qualcuno spenda tempo e sforzi per hackerare la tua rete. Sì, puoi, ad esempio, nascondere il nome della rete (SSID) e impostare il filtraggio per indirizzi MAC, ma si tratta di problemi non necessari, che in realtà porteranno solo inconvenienti durante la connessione e l'utilizzo di una rete wireless.
Se stai pensando a come proteggere il tuo Wi-Fi o lasciare la rete aperta, la soluzione qui può essere solo una: proteggere. Sì, Internet è illimitato, sì, quasi ogni casa ha il proprio router, ma nel tempo qualcuno si connetterà alla tua rete. E perché abbiamo bisogno di questo, dopo tutto, client extra, questo è un carico aggiuntivo sul router. E se non è costoso per te, semplicemente non resisterà a questo carico. Inoltre, se qualcuno si connette alla tua rete, sarà in grado di accedere ai tuoi file (se è configurata una rete locale) e accedere alle impostazioni del tuo router (dopotutto, probabilmente non hai cambiato la password amministratore standard che protegge il pannello di controllo) ...
Assicurati di proteggere la tua rete Wi-Fi con una buona password con il metodo di crittografia corretto (moderno). Ti consiglio di installare immediatamente la protezione durante la configurazione del router. Inoltre, sarebbe bello cambiare la tua password di tanto in tanto.
Se sei preoccupato che qualcuno possa hackerare la tua rete, o lo ha già fatto, cambia la tua password e vivi in pace. A proposito, poiché entrerete tutti nel pannello di controllo del vostro router, vi consiglio anche di cambiare la password dell'amministratore, che viene utilizzata per accedere alle impostazioni del router.
Proteggere adeguatamente la rete Wi-Fi domestica: quale metodo di crittografia scegliere?
Durante il processo di impostazione della password, sarà necessario selezionare il metodo di crittografia per la rete Wi-Fi (metodo di autenticazione). Consiglio di installare solo WPA2 - Personal , con crittografia AES . Per una rete domestica, questa è la soluzione migliore, attualmente la più nuova e affidabile. Questo è esattamente il tipo di protezione consigliato dai produttori di router.
Solo a una condizione che non si disponga di vecchi dispositivi che si desidera connettere al Wi-Fi. Se, dopo la configurazione, i tuoi vecchi dispositivi rifiutano di connettersi alla rete wireless, puoi installare il protocollo WPA (con l'algoritmo di crittografia TKIP). Non consiglio di installare il protocollo WEP, poiché è già obsoleto, non è sicuro e può essere facilmente violato. Sì, e potrebbero esserci problemi durante la connessione di nuovi dispositivi.
La combinazione di WPA2 - Protocollo personale con crittografia AES è l'opzione migliore per una rete domestica. La stessa chiave (password) deve essere lunga almeno 8 caratteri. La password deve essere composta da lettere, numeri e simboli inglesi. La password fa distinzione tra maiuscole e minuscole. Ovvero, "111AA111" e "111aa111" sono password diverse.
Non so che tipo di router hai, quindi preparerò piccole istruzioni per i produttori più popolari.
Se dopo aver modificato o impostato la password si verificano problemi di connessione dei dispositivi alla rete wireless, vedere i consigli alla fine di questo articolo.
Ti consiglio di annotare subito la password che imposterai. Se la dimentichi, dovrai impostarne una nuova, oppure guardare la vecchia password nelle impostazioni del router o sul computer.
Protezione del Wi-Fi con una password sui router Tp-Link
Ci colleghiamo al router (via cavo, oppure tramite Wi-Fi), lanciamo un qualsiasi browser e apriamo l'indirizzo 192.168.1.1, oppure 192.168.0.1 (sull'adesivo sotto il dispositivo stesso sono indicati l'indirizzo del vostro router, nonché username e password standard). Immettere il nome utente e la password. Per impostazione predefinita, questi sono admin e admin. In questo articolo ho descritto più in dettaglio l'ingresso alle impostazioni.
Nelle impostazioni, vai alla scheda Wireless - Protezione wireless . Seleziona la casella di controllo accanto a WPA / WPA2 - Personale (consigliato) . Dal menu a discesa Versione , seleziona WPA2-PSK . Nel menu Crittografia , imposta AES . Nel campo Password wireless , inserisci una password per proteggere la tua rete.
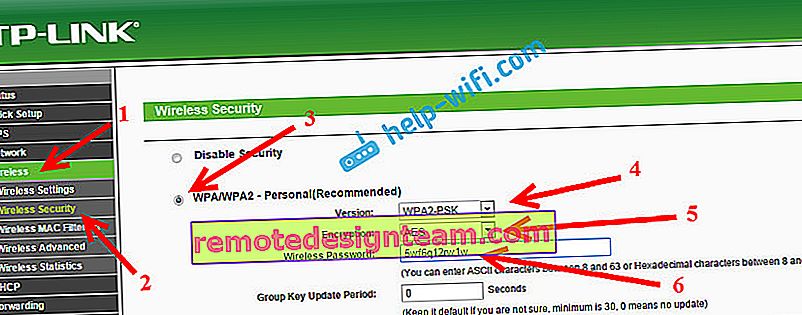
Per salvare le impostazioni, fare clic sul pulsante Salva nella parte inferiore della pagina e riavviare il router. Potrebbero inoltre essere necessarie istruzioni dettagliate su come modificare la password sul router TL-WR841N Tp-link.
Impostazione di una password sui router Asus
Allo stesso modo, dobbiamo connetterci al router, aprire le impostazioni su 192.168.1.1, specificare il nome utente e la password. Semmai, ecco un'istruzione dettagliata: //help-wifi.com/asus/vxod-v-nastrojki-na-routerax-asus-192-168-1-1/
Nelle impostazioni, dobbiamo aprire la scheda Rete wireless ed eseguire le seguenti impostazioni:
- Nel menu a discesa "Metodo di autenticazione", seleziona WPA2 - Personale.
- "Crittografia WPA": installa AES.
- Nel campo "Chiave WPA precondivisa", annota la password per la nostra rete.
Per salvare le impostazioni, fare clic sul pulsante Applica .
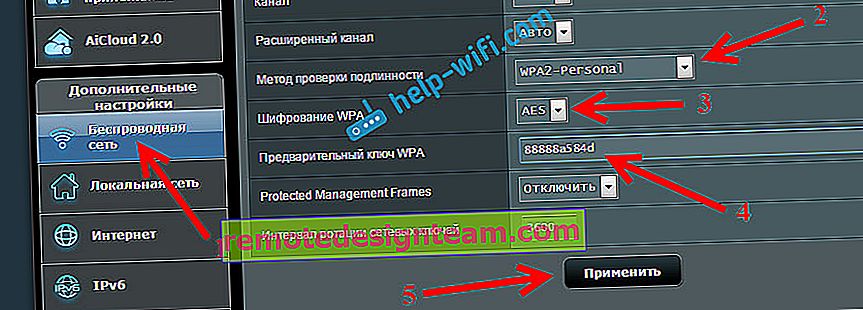
Collega i tuoi dispositivi alla rete con una nuova password.
Protezione della rete wireless del router D-Link
Vai alle impostazioni del tuo router D-Link su 192.168.0.1. Puoi guardare le istruzioni dettagliate a questo link. Nelle impostazioni, apri la scheda Wi-Fi - Impostazioni di sicurezza . Imposta il tipo di sicurezza e la password come nello screenshot qui sotto.
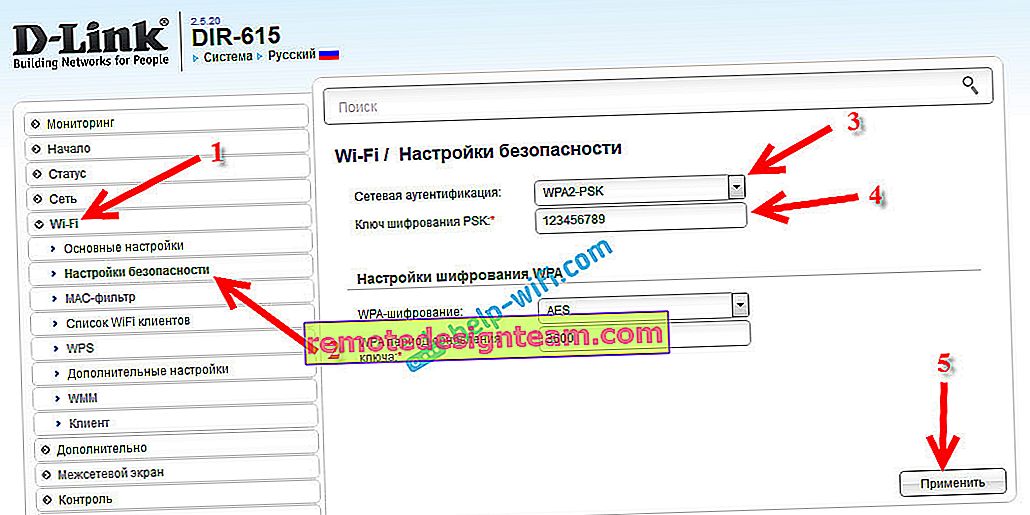
Ricordati di salvare le tue impostazioni e riavviare il router. È possibile visualizzare istruzioni più dettagliate per impostare una password su D-Link.
Impostazione di una password su altri router
Abbiamo istruzioni più dettagliate per i router ZyXEL e Tenda. Vedi i link:
- Come modificare o impostare una password su un router ZyXEL?
- Cambia la password sul router Tenda. Modifica della password per la rete Wi-Fi e accesso alle impostazioni
Se non hai trovato le istruzioni per il tuo router, puoi configurare la protezione della rete Wi-Fi nel pannello di controllo del tuo router, nella sezione delle impostazioni, che si chiama: impostazioni di sicurezza, rete wireless, Wi-Fi, Wireless, ecc. Trova penso non sarà difficile. E quali impostazioni impostare, penso che tu sappia già: WPA2 - Crittografia personale e AES. Bene, la chiave.
Se non riesci a capirlo, chiedi nei commenti.
Cosa succede se i dispositivi non si connettono dopo l'installazione, modifica della password?
Molto spesso, dopo l'installazione, e soprattutto la modifica della password, i dispositivi che erano precedentemente collegati alla rete non vogliono connettersi ad essa. Sui computer, di solito si tratta di errori "Le impostazioni di rete salvate su questo computer non soddisfano i requisiti di questa rete" e "Windows non è riuscito a connettersi a ...". Su tablet e smartphone (Android, iOS) potrebbero essere visualizzati anche errori come "Connessione alla rete non riuscita", "Connesso, protetto", ecc.
Questi problemi vengono risolti semplicemente eliminando la rete wireless e ricollegandosi, già con una nuova password. Come rimuovere la rete in Windows 7, ho scritto qui. Se hai Windows 10, devi "dimenticare la rete" secondo queste istruzioni. Sui dispositivi mobili, tocca la tua rete, tieni premuto e seleziona "Elimina" .
Se si riscontrano problemi di connessione su dispositivi meno recenti, impostare il protocollo di sicurezza WPA e la crittografia TKIP nelle impostazioni del router.









