L'adattatore TP-Link non vede la rete, non si connette al Wi-Fi, la finestra dell'utilità è inattiva. Perché l'adattatore non funziona?
Questo articolo sarà utile a tutti coloro che hanno riscontrato vari problemi durante la configurazione di un adattatore Wi-Fi da TP-Link. Non importa se hai un adattatore USB esterno o un adattatore PCI interno. Se dopo aver collegato l'adattatore a un computer o laptop e aver installato i driver, non funziona, non vede la rete Wi-Fi, allora ho alcuni suggerimenti che dovrebbero aiutarti.
TP-Link ha molti buoni e popolari adattatori. Per impostare molti modelli, ho già preparato istruzioni dettagliate. Al momento ho tre adattatori, quindi c'è molto da sperimentare.

Nei commenti agli articoli su questo sito e su diversi forum, molto spesso vedo le stesse domande. Perché l'adattatore TP-Link non vede la rete Wi-Fi, perché la finestra dell'utilità TP-Link è inattiva, come connettersi al Wi-Fi e cosa fare se l'adattatore non funziona? Qual è il problema e come posso risolverlo?
Sì, ci sono problemi di configurazione. L'ho trovato io stesso. E so come risolverli. Sono sicuro che i miei consigli ti saranno utili.
Perché l'adattatore Wi-Fi TP-Link non funziona?
Un punto importante! Prenderemo in considerazione le soluzioni ai problemi che sorgono specificamente con la connessione alle reti Wi-Fi. Quando, dopo aver configurato l'adattatore, Windows non vede alcuna rete disponibile per la connessione e la finestra TP-LINK Wireless Configuration Utility è inattiva. Se hai questa utility installata.
Cioè, devi prima installare un driver (e facoltativamente un'utilità) per il tuo modello di adattatore sul tuo computer. Senza un driver, può funzionare solo in Windows 10. E anche in questo caso non sempre. In poche parole, è necessario disporre di un adattatore wireless in Gestione dispositivi. Dovrebbe essere installato e il sistema dovrebbe vederlo.
Questo manuale funzionerà con tutti gli adattatori TP-Link. Probabilmente li elencherò e lascerò i collegamenti alle istruzioni per la configurazione di alcuni modelli. Forse ti saranno utili.
TL-WN722N, TL-WN727N, TL-WN781ND, TL-WN821N, TL-WN822N, TL-WN725N, TL-WN823N, TL-WN851ND, TL-WDN4800, TL-WN881ND, Archer T9E, Archer T1U, Archer T2U, T4UH, Archer T6E, T9UH, Archer T2UHProblemi frequenti:
- Il driver non è installato. Non considereremo questo problema in questo articolo. Dovresti avere tutto installato. Sopra, ho scritto su questo e ho fornito collegamenti alle istruzioni per configurare diversi adattatori.
- L'adattatore TP-Link non può vedere la rete e non si connetterà alla rete Wi-Fi. Questo è il problema principale e più diffuso. Tutto è connesso e configurato e lo stato della connessione è "Non connesso: nessuna connessione disponibile". E una X rossa sull'icona wireless.
 Questo problema si verifica quasi sempre a causa del servizio di configurazione automatica WLAN disabilitato. Di seguito scriverò come risolvere questo problema.
Questo problema si verifica quasi sempre a causa del servizio di configurazione automatica WLAN disabilitato. Di seguito scriverò come risolvere questo problema. - La finestra dell'utilità TP-Link non è attiva. Molto spesso, insieme al driver (dal disco), viene installata un'utilità per gestire un adattatore Wi-Fi, reti, per avviare un punto di accesso (SoftAP), ecc. Potrebbe non essere disponibile questa utilità. Sì, essenzialmente non è necessario. E spesso, la finestra di questa utility non è affatto attiva.
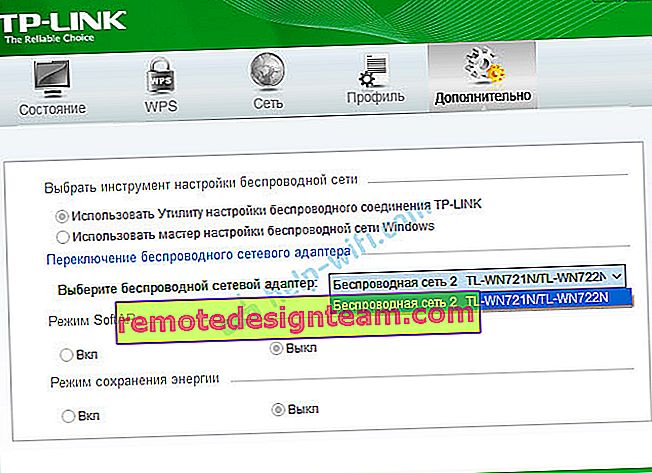 Attivo solo dopo, in cui è possibile cambiare l'adattatore. E questo è tutto, non si connette al Wi-Fi tramite un adattatore. Come si è scoperto (solo oggi l'ho scoperto), anche questa utility è inattiva a causa del servizio di configurazione automatica WLAN disabilitato. Dopo averlo attivato, tutto funziona correttamente. È possibile connettersi al Wi-Fi, sia tramite un'utilità da TP-Link, sia tramite il menu di Windows stesso.
Attivo solo dopo, in cui è possibile cambiare l'adattatore. E questo è tutto, non si connette al Wi-Fi tramite un adattatore. Come si è scoperto (solo oggi l'ho scoperto), anche questa utility è inattiva a causa del servizio di configurazione automatica WLAN disabilitato. Dopo averlo attivato, tutto funziona correttamente. È possibile connettersi al Wi-Fi, sia tramite un'utilità da TP-Link, sia tramite il menu di Windows stesso.
Se hai esattamente gli stessi problemi che ho descritto e mostrato negli screenshot sopra, ora sistemeremo tutto.
Risoluzione del problema con una finestra dell'utilità TP-Link inattiva quando l'adattatore non vede la rete
Ho controllato tutto da solo, e infatti i problemi sono dovuti al servizio di autoconfigurazione WLAN . Per molti, per qualche motivo, è disabilitato. E se è disabilitato, il computer semplicemente non può vedere le reti Wi-Fi disponibili. E anche l'utilità proprietaria di TP-Link non può funzionare senza di essa, quindi diventa inattiva. Perché è disabilitato? Ci possono essere molte ragioni. Ad esempio, vari programmi per ottimizzare e velocizzare il tuo computer. E non è raro che gli utenti stessi disattivino servizi "non necessari" seguendo le istruzioni di vari "master" che vivono su Internet.
Tutto quello che devi fare è abilitare questo servizio e tutto funzionerà. In Windows 10, cerchiamo e avviamo "Servizi" tramite la ricerca. Questo è il modo più semplice e veloce.

Nella finestra troviamo il "Servizio di configurazione automatica WLAN" , aprire le sue proprietà, impostare il tipo di avvio su "Automatico", fare clic sul pulsante "Avvia" e "Applica". Devi averli attivi.

Se tutto non funziona subito, il computer non vede la rete, quindi prova a riavviarlo.
Consigli! Se hai Windows 8, Windows 7 o Windows XP, per non cercare la finestra con le impostazioni dei servizi nel pannello di controllo, puoi premere la combinazione di tasti Win + R , immettere il comando services.msc e fare clic su Ok.
Apparirà una finestra che elenca tutti i servizi. Questo comando funziona anche su Windows 10.
Abbiamo anche un articolo separato: servizio di configurazione automatica WLAN. Che cos'è e come abilitarlo in Windows.
Se il servizio è attivo e funzionante, ma l'adattatore non funziona (il computer non vede la rete), allora ti consiglio anche di provare a disinstallare l'utilità proprietaria tramite "Rimuovi e cambia programmi" (nel solito modo). E se, dopo aver riavviato il computer, l'adattatore non viene più rilevato, installare solo il driver dal sito Web TP-Link o dal disco. Nessuna utilità. Qui puoi scegliere questa opzione quando installi il driver dal disco.Dopo aver avviato il servizio WLAN, dovresti essere immediatamente in grado di connetterti alle reti wireless. Questo può essere fatto tramite il menu di Windows (dovrebbe apparire un asterisco accanto all'icona di rete), oppure tramite un'utility di TP-Link, la cui finestra dovrebbe essere già attiva.

Come si è scoperto, il problema non è nell'adattatore Wi-Fi e non nell'utilità di gestione della rete TP-Link, ma in uno dei servizi di Windows.
È possibile che ci siano altri motivi. Forse mi sono perso qualcosa nell'articolo. Se hai verificato le informazioni su questo problema, puoi sempre condividere nei commenti o lasciare la tua domanda lì. Come mostra la pratica, nel tempo ci sono più informazioni utili nei commenti che nell'articolo stesso 🙂 Vero, cerco sempre di aggiungere nuove soluzioni all'articolo.
 Questo problema si verifica quasi sempre a causa del servizio di configurazione automatica WLAN disabilitato. Di seguito scriverò come risolvere questo problema.
Questo problema si verifica quasi sempre a causa del servizio di configurazione automatica WLAN disabilitato. Di seguito scriverò come risolvere questo problema.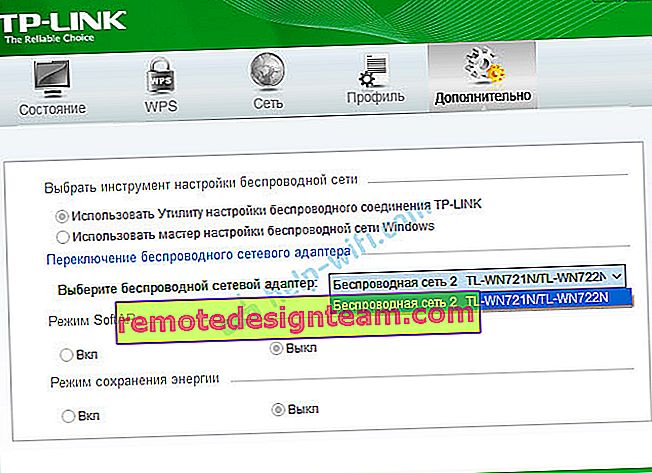 Attivo solo dopo, in cui è possibile cambiare l'adattatore. E questo è tutto, non si connette al Wi-Fi tramite un adattatore. Come si è scoperto (solo oggi l'ho scoperto), anche questa utility è inattiva a causa del servizio di configurazione automatica WLAN disabilitato. Dopo averlo attivato, tutto funziona correttamente. È possibile connettersi al Wi-Fi, sia tramite un'utilità da TP-Link, sia tramite il menu di Windows stesso.
Attivo solo dopo, in cui è possibile cambiare l'adattatore. E questo è tutto, non si connette al Wi-Fi tramite un adattatore. Come si è scoperto (solo oggi l'ho scoperto), anche questa utility è inattiva a causa del servizio di configurazione automatica WLAN disabilitato. Dopo averlo attivato, tutto funziona correttamente. È possibile connettersi al Wi-Fi, sia tramite un'utilità da TP-Link, sia tramite il menu di Windows stesso.








