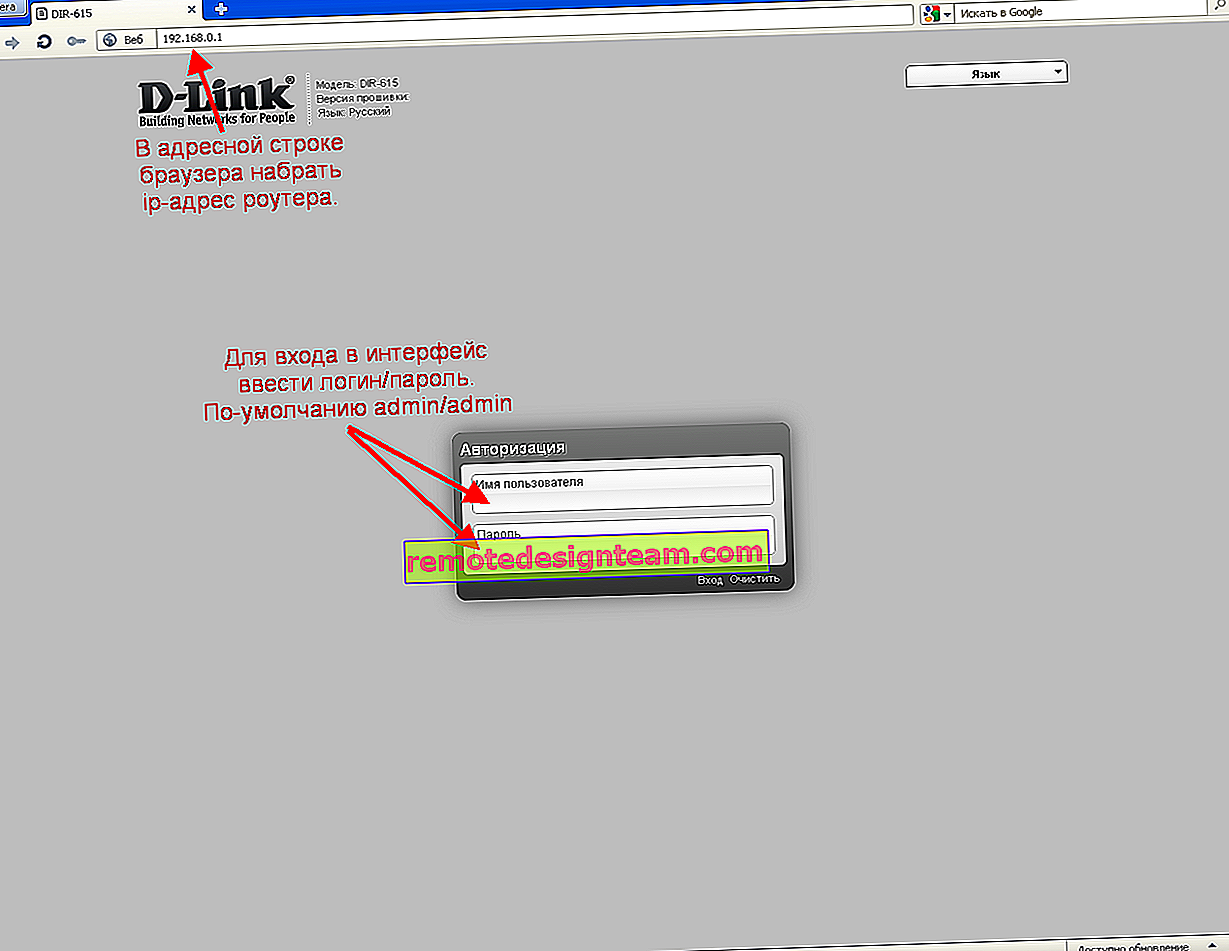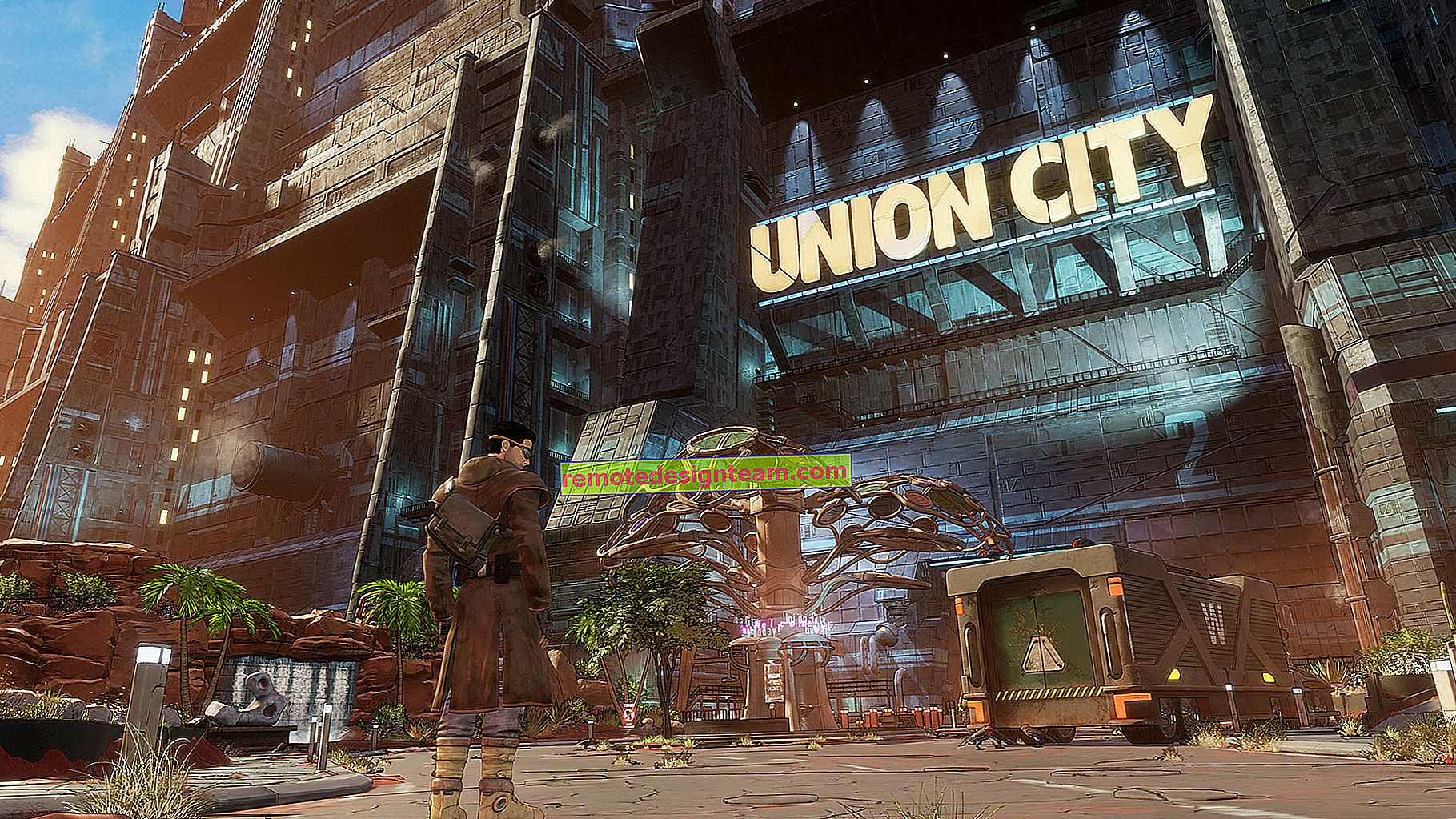Scambio di file tramite router Wi-Fi tra telefono Android e computer
Se trasferisci spesso file dal tuo smartphone o tablet Android al computer e viceversa, molto probabilmente lo fai tramite un cavo USB. Oggi parlerò del modo in cui è possibile trasferire file (foto, video, musica) sul telefono dal computer (e viceversa) tramite una rete Wi-Fi, tramite un router.
Avremo pieno accesso ai file su uno smartphone o tablet e saremo in grado di copiare, eliminare, creare nuovi file, come se fossimo collegati a un computer tramite un cavo. Solo nel nostro caso, ci collegheremo via aerea, senza fili. E la connessione verrà configurata tramite FTP.
Tutto ciò di cui hai bisogno è un dispositivo mobile Android, un computer o laptop e un router. Il computer e il telefono devono essere collegati allo stesso router. Android è connesso tramite una rete Wi-Fi, questo è comprensibile, e un computer può essere collegato sia tramite cavo (LAN) che tramite Wi-Fi.
Sul telefono o sul tablet, utilizziamo il programma ES Explorer per avviare il server FTP (questo viene fatto in pochi clic), e sul computer ci colleghiamo al server FTP, che lanceremo su Android. E questo è tutto, puoi trasferire file. Tieni presente che non avrai accesso ai file presenti sul tuo computer. E ci sarà accesso solo ai file su un dispositivo mobile, come a un'unità. Se desideri accedere ai file sul tuo computer, devi configurare una rete locale. Ci sono alcune informazioni in questo articolo.
Configurazione della connessione FTP tra il dispositivo Android e Windows
Prima di procedere con la configurazione, è necessario decidere se si desidera stabilire una tale connessione solo a volte, e dopo ogni disconnessione e connessione dello smartphone al router, inserire un nuovo indirizzo sul computer, oppure si utilizzerà spesso una connessione FTP e si desidera creare una connessione ai propri dispositivi sul computer. Ciò quindi eseguirà semplicemente il server su un dispositivo mobile e guarderà immediatamente i file sul computer.
Se vuoi creare una connessione FTP al tuo dispositivo Android sul tuo computer e non inserire ogni volta l'indirizzo, allora devi assolutamente riservare un indirizzo IP statico per il tuo telefono (tablet) nelle impostazioni del tuo router. In modo che il router emetta sempre lo stesso IP per il tuo dispositivo.
Questa operazione viene eseguita in modo diverso su router diversi. Successivamente, preparerò sicuramente un manuale separato per router diversi. Ecco un esempio:
Prenotazione IP su router ASUS
Andiamo nelle impostazioni del router e, nella pagina principale, facciamo clic sulla scheda "Client"

Successivamente, fare clic sul dispositivo per il quale si desidera riservare l'indirizzo, posizionare l'interruttore di fronte a "Binding indirizzo MAC e IP" nella posizione "ON" e fare clic sul pulsante "Applica". Tutto è pronto, ora il nostro telefono, nel mio caso Lenovo, riceverà sempre l'indirizzo 192.168.1.178.
Avvia il server FTP su Android tramite il programma "ES Explorer"
Forse ci sono altri programmi per queste attività, ma non mi sono nemmeno preoccupato di controllare. Tutto funziona bene tramite "ES Explorer". Ad ogni modo, penso che questo file manager sia il migliore per Android.
Se non hai ancora installato "ES Explorer", installalo tramite Google Play Store. Puoi installare direttamente dal tuo dispositivo. Qui, fornisco un altro link: //play.google.com/store/apps/details?id=com.estrongs.android.pop&hl=ru.
Aggiornamento: ES File Explorer non è più su Google Play. Devi cercarlo e scaricarlo da siti di terze parti sotto forma di file .apk. Ma a tuo rischio e pericolo.
Quindi lanciamo "ES Explorer". Apri il menu (scorri da sinistra a destra) e seleziona "Accesso remoto". Sotto l'etichetta "Stato" dovrebbe esserci il nome della tua rete Wi-Fi. Fare clic sul pulsante "Abilita" .
Apparirà l'indirizzo, che ora inseriremo sul computer.

Questo completa la configurazione FTP su Android. Se fai clic sul pulsante a forma di "ingranaggio", si apriranno le impostazioni. Non ce ne sono molti, ma sono utili. Ad esempio, è possibile vietare l'arresto del server, dopo aver chiuso il programma, è possibile configurare la porta, impostare la cartella principale, modificare la codifica. Vedi ulteriori informazioni sulle impostazioni sotto lo spoiler.
Impostazioni FTP aggiuntive in ES Explorer È disponibile un'impostazione dell'account. Per impostazione predefinita, viene creato un server FTP non protetto con accesso anonimo. Facoltativamente, è possibile impostare un nome utente e una password, che dovranno quindi essere specificati durante la connessione su un computer. Ma questo è facoltativo. Eppure, c'è un elemento "Crea collegamento". Dopo aver fatto clic su di esso, sul desktop apparirà un collegamento con il quale è possibile avviare il server FTP con un clic.

Andiamo alle impostazioni sul computer.
Ci colleghiamo da un computer a un telefono o tablet tramite Wi-Fi
Ho testato la connessione da un laptop su Windows 7 e Windows 10. Se hai Windows 8, funzionerà comunque. Il laptop ha aperto facilmente il server FTP in esecuzione sullo smartphone e ho avuto pieno accesso ai file e ho potuto gestirli.
Tutto è semplice qui. Apriamo l'explorer sul computer, oppure andiamo su "Il mio computer", "Questo computer" (in Windows 10), e nella barra degli indirizzi inseriamo l'indirizzo che è apparso nel programma "ES Explorer" sul dispositivo mobile. Ho questo "ftp://192.168.1.221:3721/". Molto probabilmente avrai un indirizzo diverso.
Guarda bene, entra senza errori. Mentre introduce, premi Invio . Porterai via tutti i file del tuo dispositivo mobile. È lo stesso in Windows 10.

Ora puoi gestire i file: copiali dal telefono al computer e viceversa. Elimina, sposta, crea cartelle, ecc.
Tuttavia, se chiudi la finestra di Explorer, dovrai inserire nuovamente l'indirizzo, il che non è molto conveniente. Pertanto, è possibile creare una connessione a un server FTP in Windows. Dopodiché, apparirà la cartella del tuo dispositivo, aprendola, avrai immediatamente accesso ai file. A condizione che il server sul telefono sia acceso.
È possibile stabilire una connessione FTP utilizzando uno strumento Windows standard. Se per qualche motivo lo strumento standard non ti soddisfa, puoi utilizzare programmi di terze parti, ad esempio il client "FileZilla".
Crea una cartella permanente con connessione FTP al tuo smartphone
Nota! Questo metodo funzionerà solo se hai riservato un indirizzo IP statico per il tuo dispositivo mobile nelle impostazioni del router.
Vai a Explorer ("Risorse del computer") e fai clic su "Mappa unità di rete".

Su Windows 10, questo passaggio ha un aspetto leggermente diverso:

Inoltre, in una nuova finestra, fare clic sul collegamento "Collegarsi a un sito in cui è possibile memorizzare documenti e immagini".

Si aprirà un'altra finestra in cui faremo clic su "Avanti". Nella finestra successiva, fai doppio clic sulla voce "Seleziona un altro percorso di rete".

Inoltre, nel campo "Indirizzo di rete o indirizzo Internet", inserisci l'indirizzo del nostro server, che abbiamo lanciato sul telefono (ho "ftp://192.168.1.221:3721/"). E fare clic su "Avanti".
Apparirà una finestra di configurazione dell'account. Se non hai specificato il nome utente e la password nel programma "ES Explorer", lasciare un segno di spunta accanto a "Accesso anonimo" e fare clic su "Avanti". E se hai specificato i dati per la connessione, specificali.

Nella finestra successiva, è necessario specificare un nome per la connessione di rete. Ho scritto qualcosa come "Il mio Lenovo". È possibile inserire qualsiasi nome e fare clic su "Avanti". Nell'ultima finestra, fare clic sul pulsante "Fine".

Si aprirà immediatamente una cartella con i file che si trovano sul tuo dispositivo Android. Il collegamento a questa cartella sarà sempre nell'explorer. E i file in questa cartella saranno sempre disponibili quando il server FTP (accesso remoto) è abilitato sul dispositivo mobile.

Quando vuoi caricare una canzone sul tuo telefono o vedere una foto, devi solo abilitare "Accesso remoto" sul tuo dispositivo mobile e andare nella cartella che abbiamo creato.
È possibile collegare un laptop a un telefono tramite Wi-Fi, ma senza un router?
Si, puoi. Se non si dispone di un router e si desidera trasferire file tra il dispositivo mobile Android e il laptop in modalità wireless, è possibile configurare tutto in modo leggermente diverso. Piuttosto, le impostazioni saranno esattamente le stesse, solo la connessione deve essere organizzata in modo diverso.
Se non è possibile connettersi tramite un router, è necessario organizzare una connessione diretta tra il laptop e il dispositivo mobile. Per fare ciò, basta avviare la distribuzione della rete Wi-Fi sul telefono. Mi sembra che ogni smartphone possa farlo. Questa funzione è chiamata diversamente. Qualcosa come "Punto di accesso".
Lanciamo il punto di accesso sullo smartphone (non puoi nemmeno accendere Internet mobile in modo che il laptop non inghiotti tutto il traffico) e colleghiamo il nostro laptop a questo punto di accesso. Inoltre secondo lo schema standard, che ho descritto sopra. Funziona tutto, l'ho controllato.
Epilogo
Se non ti connetti spesso al tuo dispositivo mobile per la condivisione di file, puoi ovviamente utilizzare un cavo USB. Ma se hai spesso bisogno di copiare qualcosa, il metodo sopra descritto merita sicuramente attenzione. Facciamo clic sull'icona sul dispositivo mobile e sul computer otteniamo immediatamente l'accesso ai file. Convenientemente.
Come usi una tale connessione? Quali sono i pro e i contro? Condividi la tua esperienza nei commenti e, naturalmente, fai domande.