TP-Link TL-WN722N: driver, configurazione, hotspot Wi-Fi
Questa pagina è completamente dedicata all'adattatore Wi-Fi TP-Link TL-WN722N. Un modello molto popolare che è stato venduto con successo per molto tempo. Un ottimo adattatore per il collegamento a una rete Wi-Fi di computer fissi o laptop. C'è un'antenna esterna, che è senza dubbio un grande vantaggio. Grazie ad esso, l'adattatore raccoglie meglio il segnale Wi-Fi. Anche dai professionisti, vorrei individuare un'impostazione semplice. Nessun problema con i driver (beh, quasi nessuno). Funziona stabilmente in Windows 10, Windows 8, Windows 7 e Windows XP. Ci sono problemi quando il computer non riesce a vedere l'adattatore o il TL-WN722N non può vedere la rete Wi-Fi. Ma questo, di regola, è facilmente risolvibile e di solito si verifica a causa delle impostazioni del sistema operativo. Bene, o per colpa e inesperienza dell'utente stesso. In questo articolo, esamineremo i problemi più comuni.

Al momento in cui scrivo, utilizzo l'adattatore Wi-Fi TP-Link TL-WN722N V 1.0 da diverse settimane. Ho un laptop, mi collegavo tramite il modulo Wi-Fi integrato. Ma ho dovuto spostare il portatile e metterlo sullo scaffale sotto il tavolo. E il Wi-Fi ha iniziato a prendere molto male (1-2 divisioni). Ho dovuto collegare questo adattatore tramite un piccolo cavo di prolunga USB. Su Windows 10, non ho configurato nulla, l'ho semplicemente collegato e il sistema ha installato i driver stesso. Tuttavia, in Gestione dispositivi, appare come "Adattatore di rete wireless Atheros AR9271". Ma tutto funziona bene.
Esistono due versioni hardware dell'adattatore TP-Link TL-WN722N (esiste una V3 sul sito ufficiale, ma al momento della stesura di questo documento esiste un driver solo per MAC). La versione hardware V1 gira sul chipset Atheros AR9271 e V2 sul REALTEK RTL8188EUS. Il sito ufficiale ha driver per Windows, MAC e Linux. Le caratteristiche non verranno descritte, possono essere visualizzate su qualsiasi sito. Velocità di rete Wi-Fi fino a 150 Mbps.
Un altro punto importante. Tramite l'adattatore TL-WN722N, è possibile non solo connettersi a reti wireless, ma anche distribuire Internet tramite reti Wi-Fi. Può funzionare come punto di accesso (SoftAP). È possibile personalizzare la distribuzione sia utilizzando gli strumenti di Windows sia tramite un'utilità proprietaria. Di seguito scriverò su questo in modo più dettagliato e fornirò i collegamenti necessari.
Installazione del driver su TP-Link TL-WN722N
L'intero processo di configurazione di quasi tutti gli adattatori Wi-Fi si riduce all'installazione dei driver. Ovviamente, devi prima collegare l'adattatore stesso al tuo computer o laptop.

Basta collegarlo a una porta USB.
Suggerimento: se hai Windows 10, non affrettarti a installare i driver dal disco o dal sito web. Molto probabilmente, il sistema selezionerà e installerà il driver stesso. Verrà visualizzato un messaggio se il dispositivo è installato o meno. E l'adattatore stesso dovrebbe apparire in Gestione dispositivi. Bene, l'icona della connessione Wi-Fi sulla barra delle notifiche. Se Windows 10 non è in grado di installare l'adattatore da solo o non funziona bene (scollegamento, bassa velocità, ping), installare già il driver dal disco o dal sito Web di TP-Link.Per la seconda versione hardware (ver. 2), il driver è disponibile per tutte le versioni di Windows, compreso Windows 10. Per la prima versione hardware (ver. 1), non ci sono driver per TL-WN722N in Windows 10. Ma, come ho scritto sopra, tutto ha funzionato automaticamente per me. Su Internet scrivono anche che i driver da Windows 8.1 sono adatti o da un disco.
Suggerimento: per scoprire la versione hardware del tuo adattatore, guarda l'adesivo sull'adattatore stesso.
Se la versione hardware non è elencata lì, allora è V1.
Il set include un CD con driver e un'utilità. Puoi installare tutto da lì. Basta avviare il disco e seguire le istruzioni.
Suggerimento: in genere, l'utilità di gestione dell'adattatore viene installata dal disco. Puoi anche scaricarlo dal sito ufficiale. Non vi è alcuna esigenza particolare per questa utilità. Quindi ti consiglio di non installarlo. Durante l'installazione da disco, è possibile annullare l'installazione dell'utilità.Per scaricare il driver, segui il link //www.tp-linkru.com/download/TL-WN722N_V1.html, seleziona la tua versione hardware , vai alla scheda "Driver" e carica il primo file nell'elenco per Windows.

Installazione:
- Per la versione hardware V2, il driver si presenta sotto forma di un file .exe. Basta eseguire il file Setup.exe e installare.
- Per V1, l'archivio contiene cartelle con file per diverse versioni di Windows. In questo caso, devi andare in Gestione dispositivi, nella scheda "Schede di rete", fare clic con il tasto destro sull'adattatore e selezionare "Aggiorna driver".
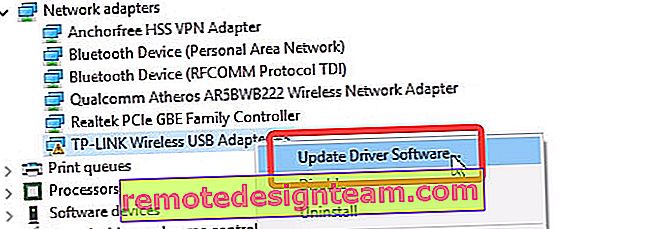 Successivamente, seleziona la voce "Cerca driver su questo computer".
Successivamente, seleziona la voce "Cerca driver su questo computer". Specificare la cartella con il driver per la nostra versione di Windows e fare clic su "Avanti".
Specificare la cartella con il driver per la nostra versione di Windows e fare clic su "Avanti".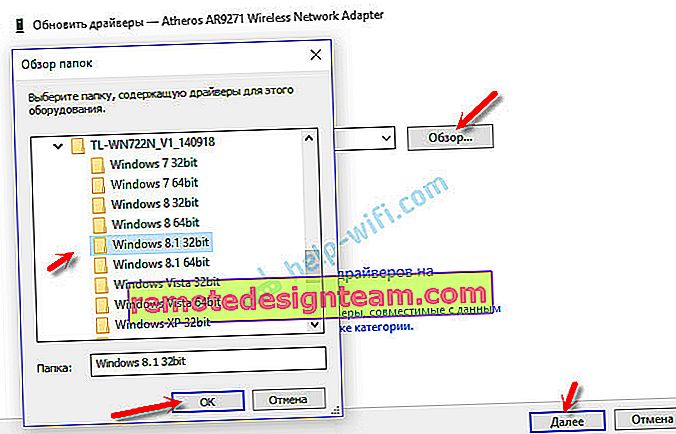 Tutto dovrebbe essere installato e TP-Link TL-WN722N inizierà a funzionare.
Tutto dovrebbe essere installato e TP-Link TL-WN722N inizierà a funzionare.
Windows 10 e hardware adattatore V1
Se tutto non viene installato automaticamente, puoi provare a installare il driver dal disco o da Windows 8.1. Come questo:
- Scarica l'archivio con i driver per V1.
- Estrai le cartelle dall'archivio.
- Vai alla cartella "Windows 8.1 64bit" (o 32bit), fai clic con il tasto destro del mouse sul file athuwbx.inf e seleziona "Installa".
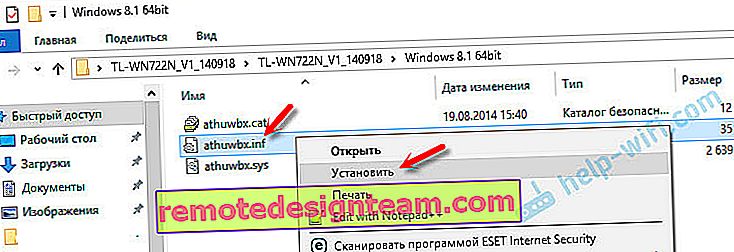 Potrebbe essere necessario riavviare il computer dopo questo.
Potrebbe essere necessario riavviare il computer dopo questo.
Oppure usa il metodo descritto sopra.
Possibili problemi e soluzioni
Diamo un'occhiata ai problemi più comuni che gli utenti incontrano più spesso.
- Il computer non vede TP-Link TL-WN722N. Se hai collegato l'adattatore alla porta USB del tuo computer e il Wi-Fi non viene visualizzato, molto probabilmente devi solo installare i driver. Ho scritto su questo sopra. Vai a Gestione dispositivi e controlla. Se il computer non reagisce affatto alla connessione dell'adattatore, non viene visualizzato nulla in Gestione dispositivi, quindi prova a collegarlo a una porta USB diversa. Non utilizzare una prolunga USB. Controlla su un altro computer o laptop.
- Se TL-WN722N non vede la rete Wi-Fi. Nessun collegamento disponibile. Problema più popolare. Tutto sembra funzionare, ma l'elenco delle reti wireless disponibili per la connessione non viene visualizzato. Ma altri dispositivi vedono le reti disponibili. Molto spesso, ciò accade a causa del servizio di autoconfigurazione WLAN disabilitato in Windows. Devi controllare e, se è disabilitato, avviarlo.
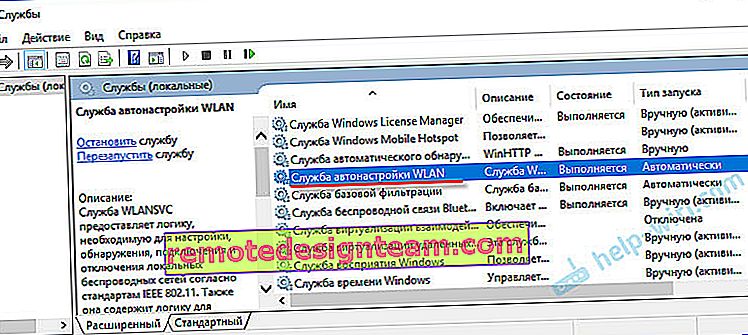 Nell'articolo Servizio di configurazione automatica WLAN. Di cosa si tratta e come abilitarlo in Window, ne ho scritto in modo più dettagliato. Inoltre, assicurati che ci sia un segnale wireless nel luogo in cui è installato l'adattatore. Verificare che l'antenna sia ben avvitata.
Nell'articolo Servizio di configurazione automatica WLAN. Di cosa si tratta e come abilitarlo in Window, ne ho scritto in modo più dettagliato. Inoltre, assicurati che ci sia un segnale wireless nel luogo in cui è installato l'adattatore. Verificare che l'antenna sia ben avvitata. - Bassa velocità, connessione interrotta. Prima di tutto, proibisci di spegnere l'adattatore Wi-Fi per risparmiare energia. Come farlo - scritto qui. Reinstallare il driver. Prova a eseguire l'installazione da disco. Se hai Windows 10, prova le soluzioni dell'articolo: il Wi-Fi si spegne in Windows 10.
Se riscontri altri problemi, scrivici nei commenti. Soprattutto se conosci le soluzioni 🙂
TL-WN722N come punto di accesso (condividiamo il Wi-Fi)
Tramite l'adattatore TP-Link TL-WN722N, puoi condividere il Wi-Fi dal tuo computer, condividendo Internet con altri dispositivi. È possibile configurare il punto di accesso tramite l'utilità proprietaria TP-Link. È sufficiente abilitare la modalità "SoftAP" e impostare i parametri necessari (nome della rete, password).

Ma consiglio di impostare la distribuzione Wi-Fi utilizzando Windows secondo le mie istruzioni. Puoi usare questa guida: Come condividere Internet tramite l'adattatore Wi-Fi su PC Windows 10.
O istruzioni più dettagliate:
- Configurazione di un punto di accesso in Windows 7.
- Condivisione del Wi-Fi in Windows 10.
- Configurazione di SoftAP su Windows 10 tramite Mobile Hotspot.
Tutto è descritto in grande dettaglio e mostrato lì. Avrai successo!
Tutte le domande, aggiunte, commenti, "Grazie" lasciano nei commenti. Trasferisci denaro sulla carta 🙂 Ti auguro il meglio!
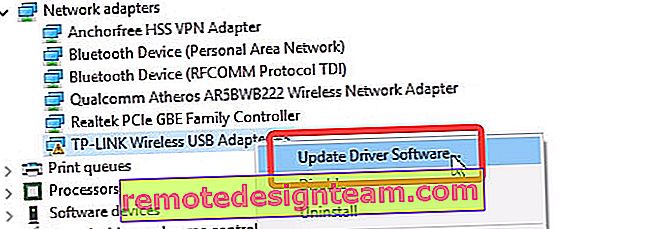 Successivamente, seleziona la voce "Cerca driver su questo computer".
Successivamente, seleziona la voce "Cerca driver su questo computer". Specificare la cartella con il driver per la nostra versione di Windows e fare clic su "Avanti".
Specificare la cartella con il driver per la nostra versione di Windows e fare clic su "Avanti".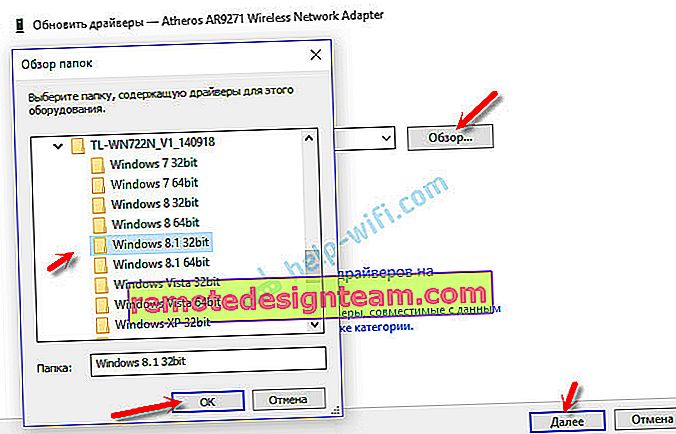 Tutto dovrebbe essere installato e TP-Link TL-WN722N inizierà a funzionare.
Tutto dovrebbe essere installato e TP-Link TL-WN722N inizierà a funzionare.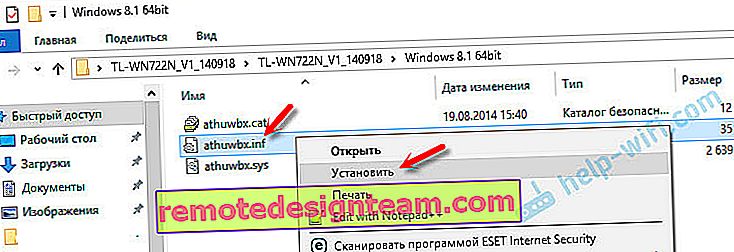 Potrebbe essere necessario riavviare il computer dopo questo.
Potrebbe essere necessario riavviare il computer dopo questo.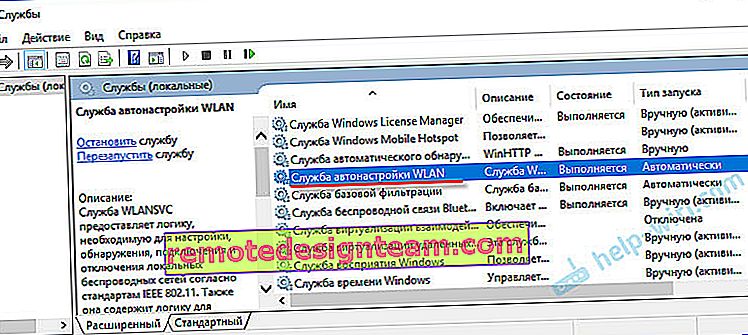 Nell'articolo Servizio di configurazione automatica WLAN. Di cosa si tratta e come abilitarlo in Window, ne ho scritto in modo più dettagliato. Inoltre, assicurati che ci sia un segnale wireless nel luogo in cui è installato l'adattatore. Verificare che l'antenna sia ben avvitata.
Nell'articolo Servizio di configurazione automatica WLAN. Di cosa si tratta e come abilitarlo in Window, ne ho scritto in modo più dettagliato. Inoltre, assicurati che ci sia un segnale wireless nel luogo in cui è installato l'adattatore. Verificare che l'antenna sia ben avvitata.








