Configurazione di un router TL-WR841N TP-Link. Connessione, Internet e configurazione Wi-Fi
Ciao! Ora collegheremo e configureremo il router Wi-Fi TL-WR841N Tp-link. Se il tuo modello è TL-WR841ND, questo manuale funzionerà anche per te. Diamo un'occhiata all'intero processo di connessione di un router, configurazione di Internet, reti Wi-Fi e impostazione di una password per una rete Wi-Fi.
Tutto questo con una foto e una descrizione dettagliata. Quindi non dovresti avere problemi con la configurazione del router TL-WR841N Tp-link. Segui le istruzioni.

Qualche parola su Tp-link TL-WR841N (TL-WR841ND). Un modello di router Wi-Fi di grande successo che è molto popolare. Anzi, un modello di successo con un ottimo rapporto qualità / prezzo. Mi sembra che per l'uso domestico, un utente poco esigente non possa trovare un router migliore. Io stesso, in pratica, ho testato il funzionamento del Tp-link TL-WR841N. Funziona alla grande da più di cinque anni, distribuendo il Wi-Fi a un gran numero di dispositivi. Funziona in modo molto stabile, non ricordo nemmeno che una volta avrebbe perso Internet o qualcos'altro. Puoi leggere di più su Tp-link TL-WR841N in questa pagina. Lì troverai una piccola recensione e la mia recensione.
Se hai già acquistato questo router, è ora di passare alla configurazione. Facciamo tutto secondo lo schema seguente:
- Collegamento di un router TL-WR841N Tp-link.
- Configurazione di una connessione Internet (WAN).
- Configurazione di una rete Wi-Fi su TL-WR841N.
- Impostazione di una password per proteggere una rete Wi-Fi.
- Cambia la password dell'amministratore, che protegge le impostazioni del router.
Collegamento del Tp-link TL-WR841N
Collega l'alimentatore al router e collegalo a una presa di corrente. Se gli indicatori sul router non si accendono, accendere l'alimentazione con il pulsante situato sul pannello posteriore.
Se configurerai il router tramite cavo (fornito con il kit) collegandolo a un computer o laptop, prendi un cavo di rete e collegalo al computer con il router. Sul router, colleghiamo il cavo al connettore LAN (a uno di 4):

Colleghiamo l'altra estremità del cavo di rete sul computer alla presa della scheda di rete:

Inoltre, al router, nel connettore WAN (è blu) è necessario collegare il cavo del proprio provider Internet o dal modem ADSL.

Connessione e configurazione tramite rete Wi-Fi
Se si desidera configurare il router tramite Wi-Fi, e non quando ci si connette tramite cavo, è sufficiente connettersi alla rete Wi-Fi, che apparirà subito dopo l'accensione del router Tp-link TL-WR841N. La rete avrà un nome standard (qualcosa come questo: "TP-LINK_084313") e non sarà protetta.
Puoi persino connetterti a questa rete da un tablet o un telefono e configurare un router senza un computer.
Probabilmente hai trovato un disco incluso con il TL-WR841N. C'è un'utilità per configurare il router. Quindi, configureremo senza disco, tramite l'interfaccia web del router. Il disco non ci sarà utile in questo manuale. Se vuoi configurare tramite l'utility dal disco, puoi farlo secondo queste istruzioni.
Internet deve essere connesso al router. E il tuo computer, tablet, laptop, ecc. Deve essere collegato a Tp-link tramite cavo o tramite Wi-Fi. Il router deve essere acceso. Se tutto è pronto, puoi procedere alla configurazione.
Configurazione del router TL-WR841N Tp-link
Dobbiamo andare alle impostazioni del router TL-WR841N. Per fare ciò, sul computer a cui è connesso, apri qualsiasi browser e nella barra degli indirizzi vai a 192.168.1.1 o 192.168.0.1 . Dovrebbe essere richiesto un nome utente e una password. Immettere admin e admin (password e nome utente predefiniti). A proposito, questa informazione è indicata nella parte inferiore del router su un adesivo. Ecco un'istruzione dettagliata su come inserire le impostazioni su Tp-link, per ogni evenienza.
Si apriranno le impostazioni del router.
Se lo desideri, puoi aggiornare il firmware sul TL-WR841N. Puoi farlo dopo l'installazione. O non aggiornare affatto.
È possibile che le impostazioni in 192.168.1.1 non si aprano o che la password dell'amministratore non funzioni e non sia possibile accedere alle impostazioni. In questo caso, è necessario ripristinare le impostazioni sul router TL-WR841N Tp-link. C'è un pulsante RESET sul retro del router, premilo con qualcosa di appuntito e tienilo premuto per 10 secondi. Il router deve essere acceso. Gli indicatori sul pannello frontale dovrebbero accendersi tutti e il router si riavvierà. Il ripristino delle impostazioni può essere eseguito allo stesso modo se hai già provato a configurare qualcosa, ma niente ha funzionato. Ripristiniamo le impostazioni ai valori di fabbrica e proviamo a configurare nuovamente il router.
Configurazione Internet (WAN)
La cosa più importante è configurare il router in modo che funzioni con il tuo ISP. Se ciò non viene eseguito o se viene eseguito in modo errato, Internet tramite il router non funzionerà. Apparirà una rete Wi-Fi, ma nessun accesso a Internet.
Nelle impostazioni vai alla scheda Rete - WAN . Nell'elenco a discesa Tipo di connessione WAN , dobbiamo selezionare il tipo di connessione utilizzato dal tuo provider Internet. Può essere: IP dinamico, IP statico, PPPoE, L2TP o PPTP. Ad esempio, ho un IP dinamico, quindi l'ho scelto. Per salvare le impostazioni, premere il pulsante Salva .
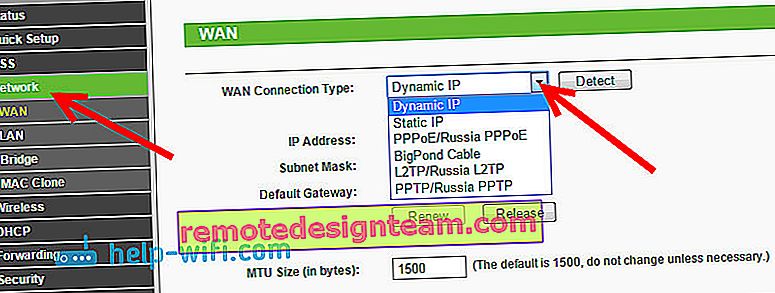
Se, come me, hai un IP dinamico, non è necessario impostare alcun parametro. Seleziona, salva e il router inizia a distribuire Internet.
Configurazione di PPPoE, L2TP e PPTP
Se il tuo provider utilizza uno dei metodi di connessione sopra, seleziona quello che ti serve e imposta i parametri necessari che il provider dovrebbe fornirti: nome utente, password, indirizzo IP. Dipende già dal tipo di connessione che hai scelto e dal provider.
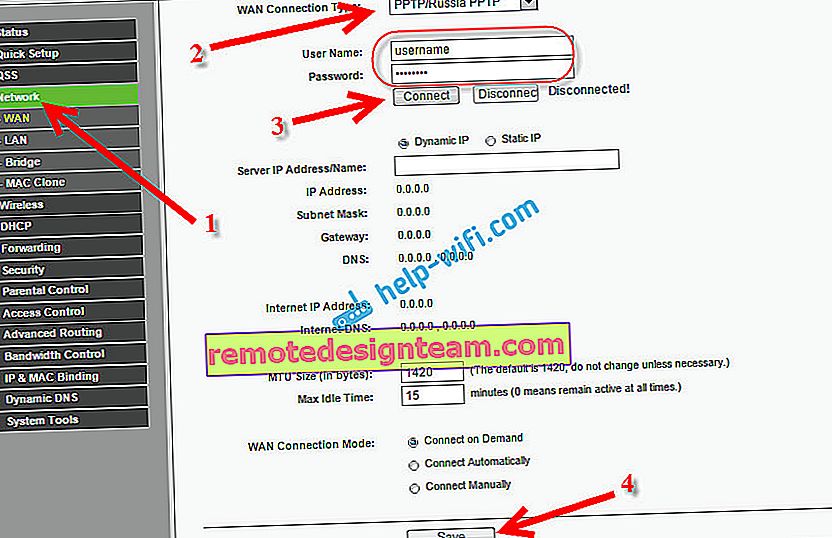
La cosa principale che deve essere ottenuta dalle impostazioni in questa pagina è far funzionare Internet attraverso il router. Se Internet funziona, fai clic sul pulsante Salva e continua. Se non è possibile configurare, chiama il tuo provider Internet e controlla con lui tutti i dati necessari per configurare il router.
Se il tuo computer ha una connessione Internet ad alta velocità configurata, non ne abbiamo più bisogno. Non è necessario eseguirlo. Il nostro router ora avvierà tale connessione. Hai solo bisogno di configurarlo correttamente.
Potrebbe anche essere tale che il provider effettui un binding tramite l'indirizzo MAC (è necessario verificare con il provider), nel qual caso è possibile clonare il MAC nelle impostazioni del router, nella scheda Network - MAC Clone. In alternativa, puoi modificare l'indirizzo MAC del router.
Se ancora non riesci a fare amicizia tra il router e il provider, forse l'articolo ti tornerà utile: Quando si configura il router, scrive "Senza accesso a Internet" o "Limitato".
E se il router è già connesso al provider e distribuisce Internet, puoi continuare la configurazione.
Configurazione di una rete Wi-Fi e impostazione di una password su un router TL-WR841N Tp-link
Per configurare il Wi-Fi, apri la scheda Wireless - Impostazioni wireless nella pagina delle impostazioni . In questa pagina, dobbiamo trovare e annotare un nome per la tua rete Wi-Fi nel campo Nome rete wireless e nel menu a discesa Regione seleziona il paese in cui vivi. Lascia il resto delle impostazioni come nello screenshot qui sotto.
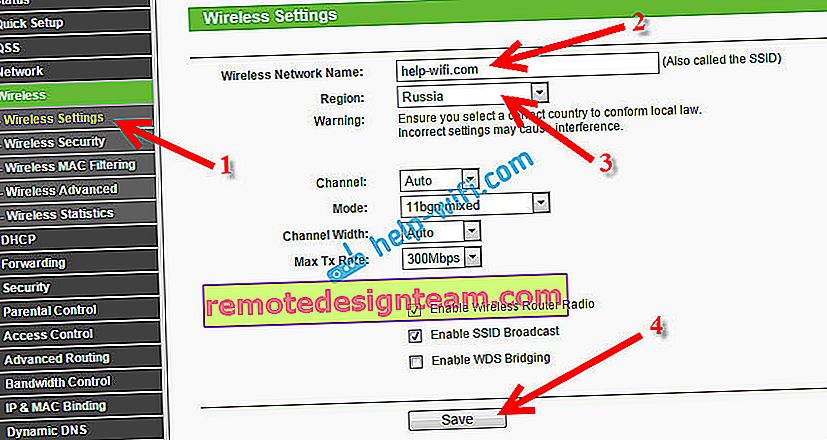
Non dimenticare di salvare le impostazioni facendo clic sul pulsante Salva .
Per proteggere la nostra rete wireless con una password, vai alla scheda Wireless - Wireless Security . Qui è necessario evidenziare il tipo di sicurezza WPA / WPA2 - Personale (consigliato) .
Nel campo Password PSK , crea e annota una password che proteggerà la tua rete Wi-Fi. Puoi leggere ulteriori informazioni sull'impostazione di una password su un router TL-WR841N in questo articolo.
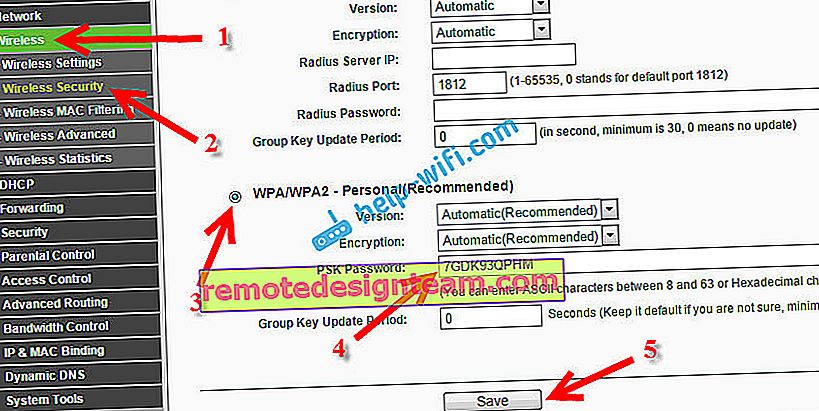
Salvare le impostazioni facendo clic sul pulsante Salva .
Modifica password admin. Protezione delle impostazioni del router
Ho già scritto in un articolo separato su come modificare la password amministratore predefinita nelle impostazioni del router. Mentre siamo nelle impostazioni di Tp-link TL-WR841N, cambiamo immediatamente la password che viene utilizzata per proteggere la pagina delle impostazioni. In modo che tutti coloro che si collegheranno alla tua rete non possano accedere alle impostazioni del router e modificarle.
Apri la scheda Strumenti di sistema - Password . Immettere prima il vecchio nome utente e password (l'impostazione predefinita è admin). Quindi, inserisci il nuovo nome utente di seguito (puoi lasciarlo come amministratore) e una nuova password. Ti consiglio di annotare questa password da qualche parte per non dimenticarla. Salvare le impostazioni con il pulsante Salva .
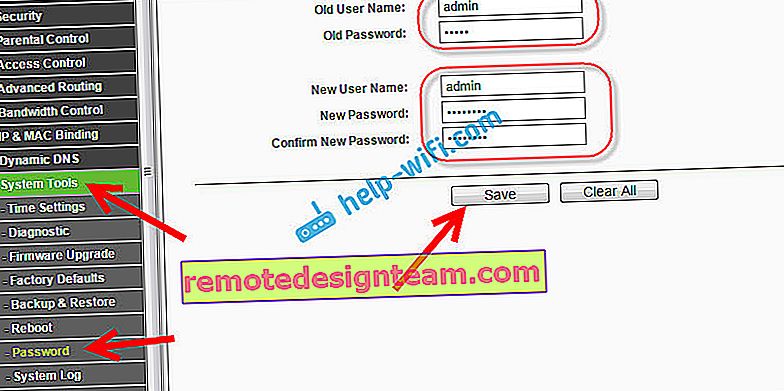
Questo è tutto, la configurazione del router TL-WR841N Tp-link è completata. Resta solo da riavviare il router. Questo può essere fatto spegnendo / accendendo l'alimentazione o dalle impostazioni. Nella scheda Utilità di sistema - Riavvia , è necessario fare clic sul pulsante Riavvia.
Dopo la configurazione e il riavvio, verrà visualizzata una rete Wi-Fi, con il nome che abbiamo impostato durante il processo di configurazione. E per connetterti a una rete wireless, usa la password che abbiamo impostato anche durante la configurazione del router.
Puoi già connettere i tuoi dispositivi al router. Se è stato configurato tramite cavo, ma si desidera connettersi tramite Wi-Fi, il laptop può essere disconnesso dal router e connesso tramite una rete wireless.
Lascerò anche un collegamento a un articolo con una soluzione a un problema comune che spero non abbiate riscontrato: "Nessun accesso a Internet" in Windows 7 e "Connessione limitata" in Windows 10.
Puoi lasciare il tuo feedback e le tue domande nei commenti!









