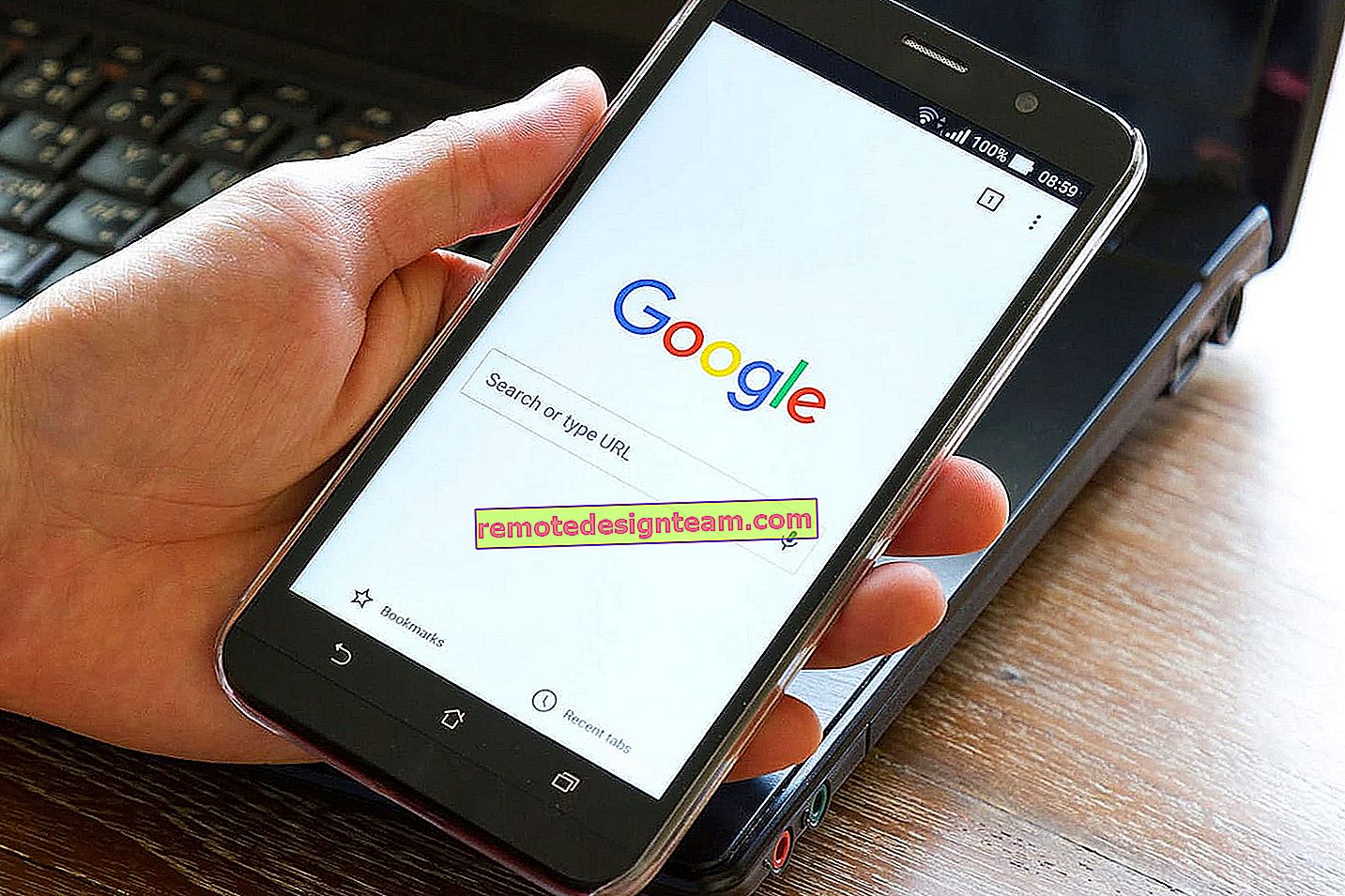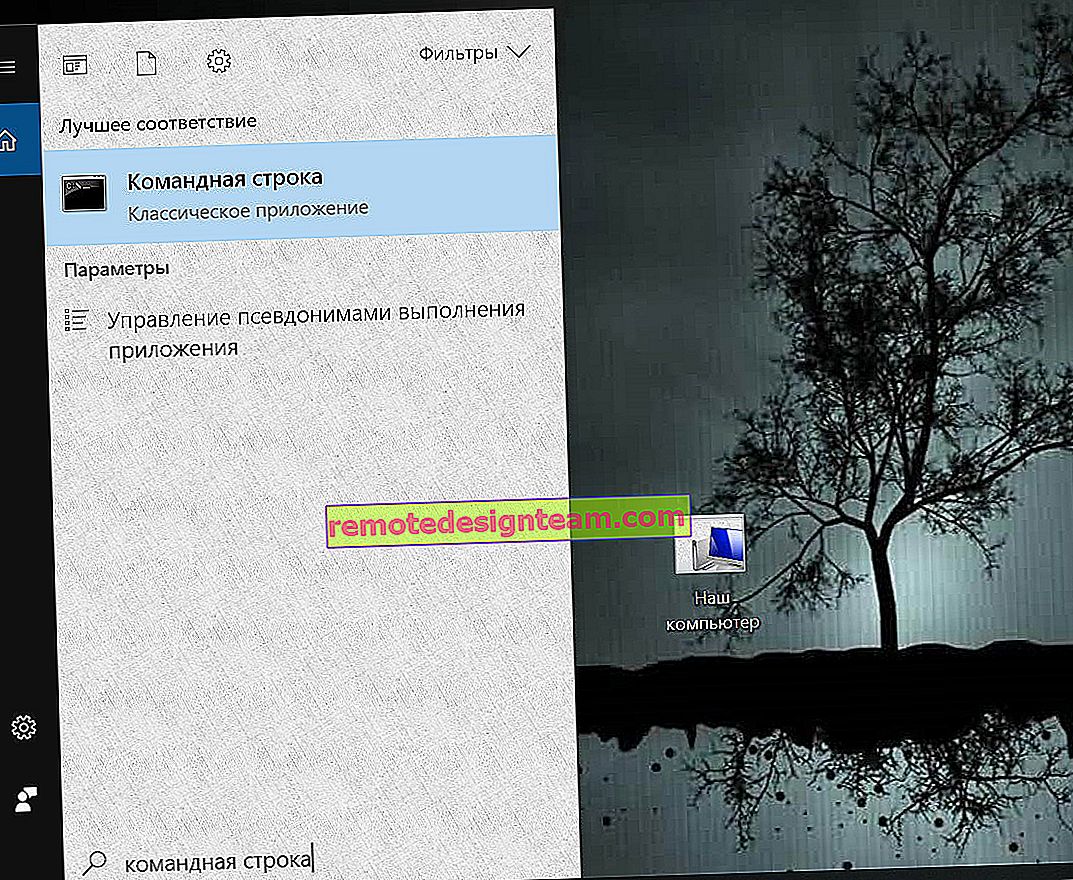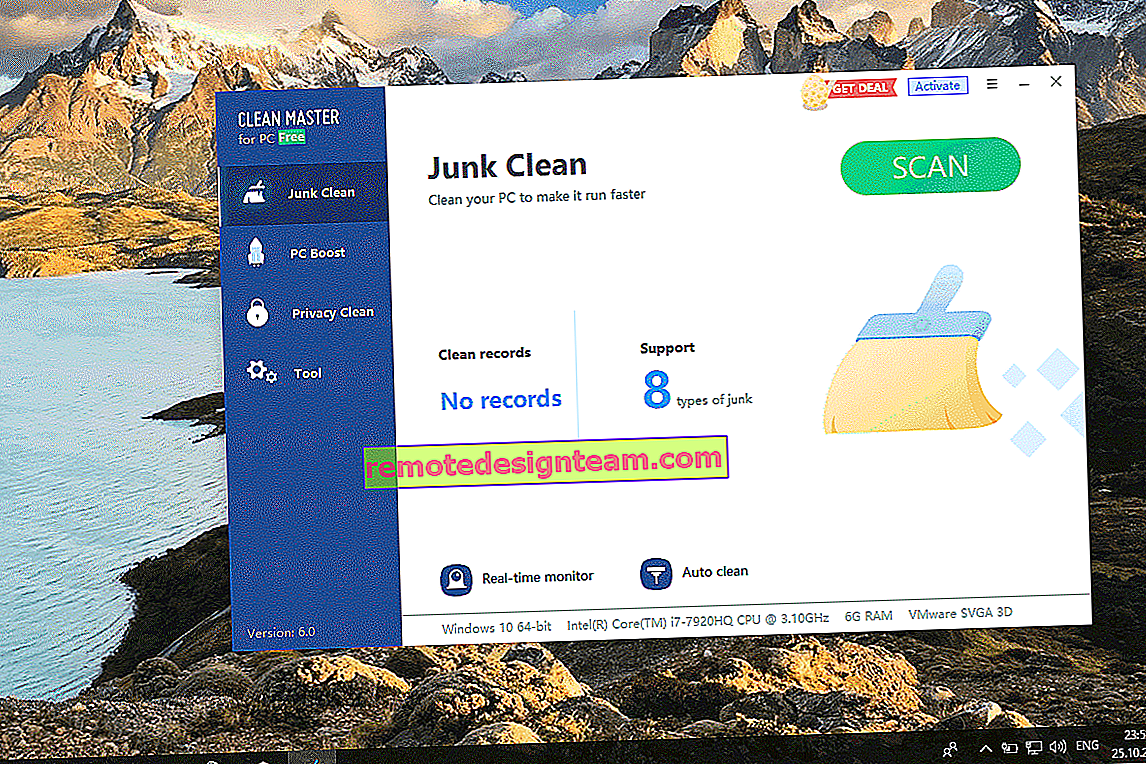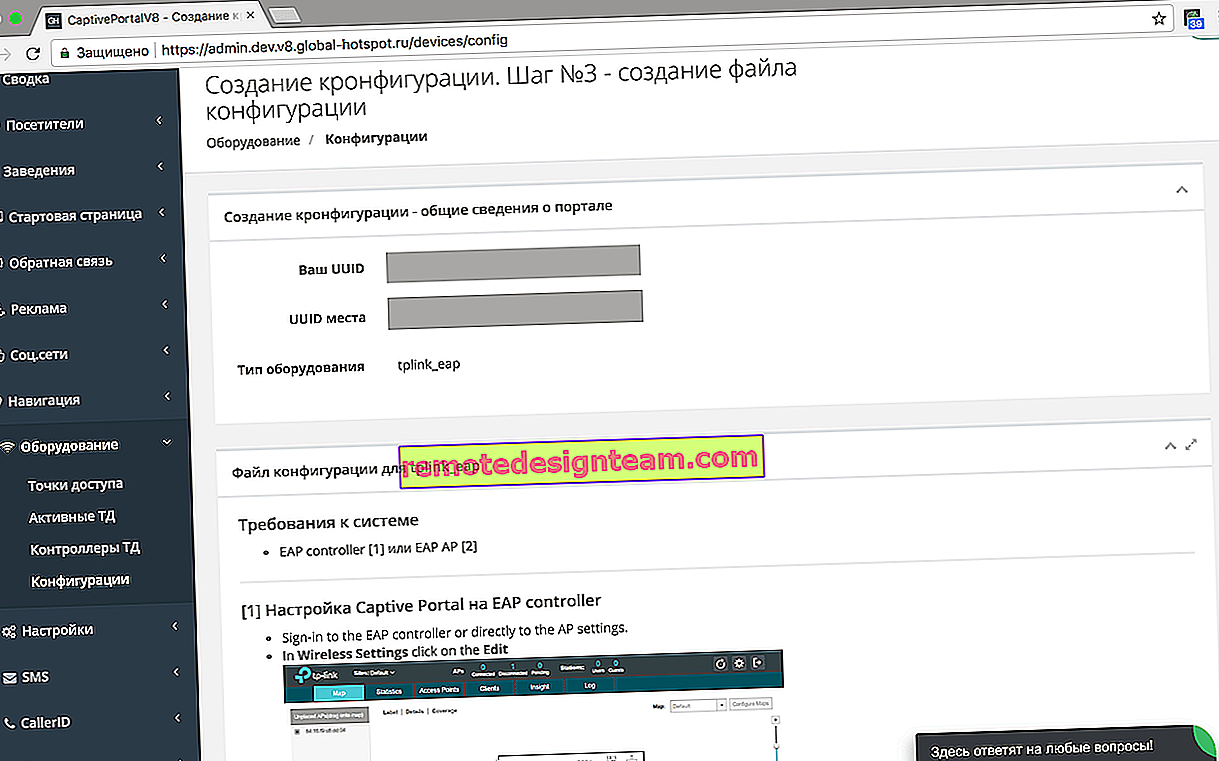Come collegare una TV a un laptop tramite Wi-Fi o cavo HDMI in Windows 10?
Se decidi di collegare la tua TV a un computer o laptop su Windows 10, ora ti mostrerò e ti dirò come farlo. Ci collegheremo in due modi: tramite una rete Wi-Fi wireless e utilizzando un cavo HDMI. Sotto la connessione Wi-Fi, inserirò la connessione tramite un router Wi-Fi e l'impostazione della tecnologia DLNA. Da un computer, puoi guardare film, foto e ascoltare musica sulla TV. Bene, il collegamento tramite un cavo HDMI è una normale connessione HDMI 🙂 Con questa connessione, avremo una TV come un monitor in Windows 10.
Onestamente, non fa molta differenza se hai Windows 7 o Windows 10. Il collegamento a una TV tramite HDMI o Wi-Fi è praticamente lo stesso. Ma diamo un'occhiata all'esempio di un laptop con installato Windows 10. Penso che questo articolo sarà rilevante e utile per molto tempo.
Colleghiamo la TV a un laptop (Windows 10) tramite Wi-Fi. Configurazione DLNA
Non prenderemo in considerazione la configurazione della tecnologia Wi-Fi Direct (quando è possibile collegare una TV a un laptop senza un router, in modalità wireless) e Miracast (non tutti i dispositivi supportano questa tecnologia). Questi sono argomenti per singoli articoli.
Se desideri collegare la TV al computer in modalità wireless, puoi farlo come segue:
- Collega il tuo laptop (Windows 10) al router tramite Wi-Fi.
- Collega la tua TV alla stessa rete. Di seguito sono riportate le istruzioni per il collegamento di TV LG e le istruzioni per la configurazione del Wi-Fi su TV Philips (Android TV).
La cosa principale è che il laptop e la TV sono collegati allo stesso router. A proposito, non necessariamente tramite Wi-Fi. Uno dei dispositivi (o anche entrambi) può essere collegato al router tramite cavo.
Dopo aver collegato tutto, puoi procedere alla configurazione del server DLNA sul tuo computer. Eseguendo il server sul tuo computer, puoi guardare i film sulla tua TV. Si noti che il televisore non visualizzerà il desktop quando si utilizza questo metodo. Potrai visualizzare solo alcuni file. Sulla configurazione di un server DLNA, abbiamo tre articoli:
- Server DLNA in Windows 10. Configurazione, output su TV: in questo articolo abbiamo avviato il server senza programmi di terze parti, utilizzando strumenti standard in Windows 10.
- Configurazione del server DLNA per TV Philips. Guardare film da un computer in TV
- Come guardare i film da un computer su una TV LG (tramite Wi-Fi o una rete)? Configurazione DLNA tramite Smart Share
Nonostante siano scritti sull'esempio di Windows 7, su Windows 10 la configurazione del server DLNA sarà la stessa. Ho controllato che un server DLNA in esecuzione su un laptop con Windows 10 installato venga visualizzato sulla TV senza problemi.
Ho istruzioni sui collegamenti sopra per i televisori LG e Philips. Tuttavia, il server avviato con i metodi sopra descritti funzionerà senza problemi su altri televisori: Samsung, Sony, Toshiba, ecc. Configurare DLNA utilizzando il programma "Home Media Server (UPnP, DLNA, HTTP)" (come ho fatto in (Vedere l'articolo della TV Philips). Può essere definito universale.
Con la connessione wireless, credo risolto. Passando ai fili.
Connessione HDMI in Windows 10
Se hai Windows 7, consulta questa guida su come collegare la tua TV LG al computer tramite HDMI.Prendiamo un normale cavo HDMI. Colleghiamo un'estremità del cavo alla TV nel connettore HDMI. Possono essercene diversi, connettiti a uno qualsiasi.

Colleghiamo l'altra estremità del cavo a un laptop oa un computer fisso.

Se l'immagine dal computer non viene visualizzata sul televisore, molto probabilmente è necessario selezionare la sorgente del segnale sul televisore. Il telecomando deve avere un pulsante dedicato. Di solito, è firmato con INPUT o SOURCES. Fare clic su di esso e selezionare il connettore HDMI a cui abbiamo collegato il cavo come sorgente.
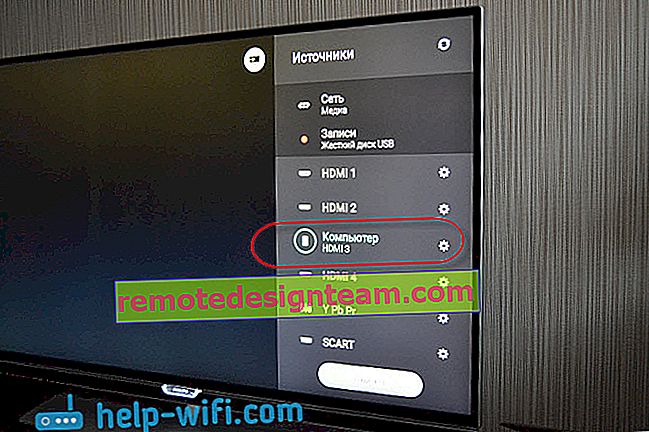
Sul televisore dovrebbe apparire un'immagine.

In Windows 10, puoi controllare il secondo schermo. Nel nostro caso, questa è una TV. Nella top ten questo si chiama "Proiezione". Per accedere a questo menu, è sufficiente premere il tasto di scelta rapida Win + P . Apparirà un menu sulla destra in cui è possibile selezionare una delle 4 opzioni.

Ad esempio, è possibile visualizzare l'immagine solo sul televisore.
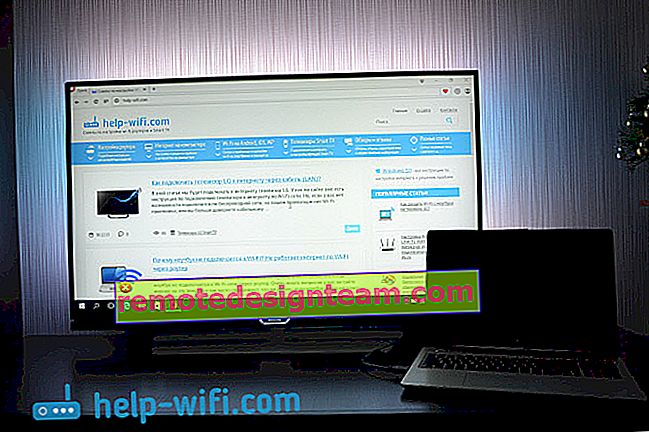
Ecco tutte le impostazioni.
Se l'audio sulla TV non funziona quando è collegato a Windows 10 tramite HDMI
Forse, dopo aver collegato la TV al computer, il suono non verrà riprodotto dagli altoparlanti della TV, ma dagli altoparlanti del laptop o dagli altoparlanti collegati. Questo può essere facilmente risolto.
Fare clic con il pulsante destro del mouse sull'icona di regolazione del suono nella barra di notifica e selezionare Dispositivi di riproduzione .
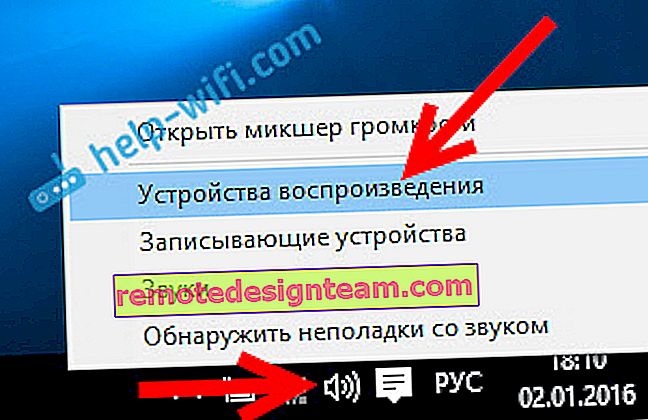
La tua TV dovrebbe essere sulla lista. Fai clic destro su di esso e seleziona Usa come predefinito .
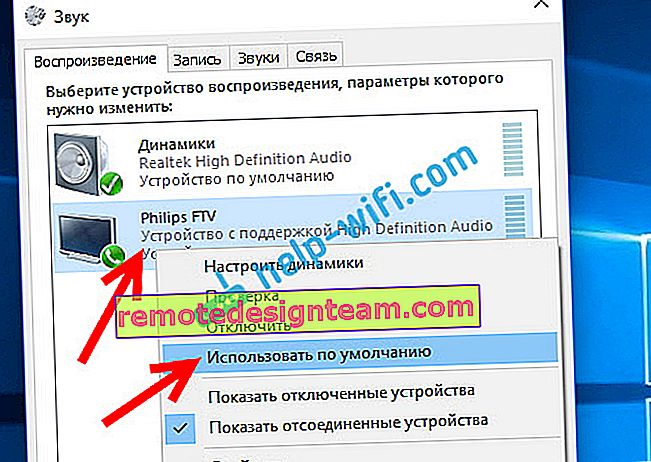
Il suono verrà ora riprodotto dagli altoparlanti della TV.