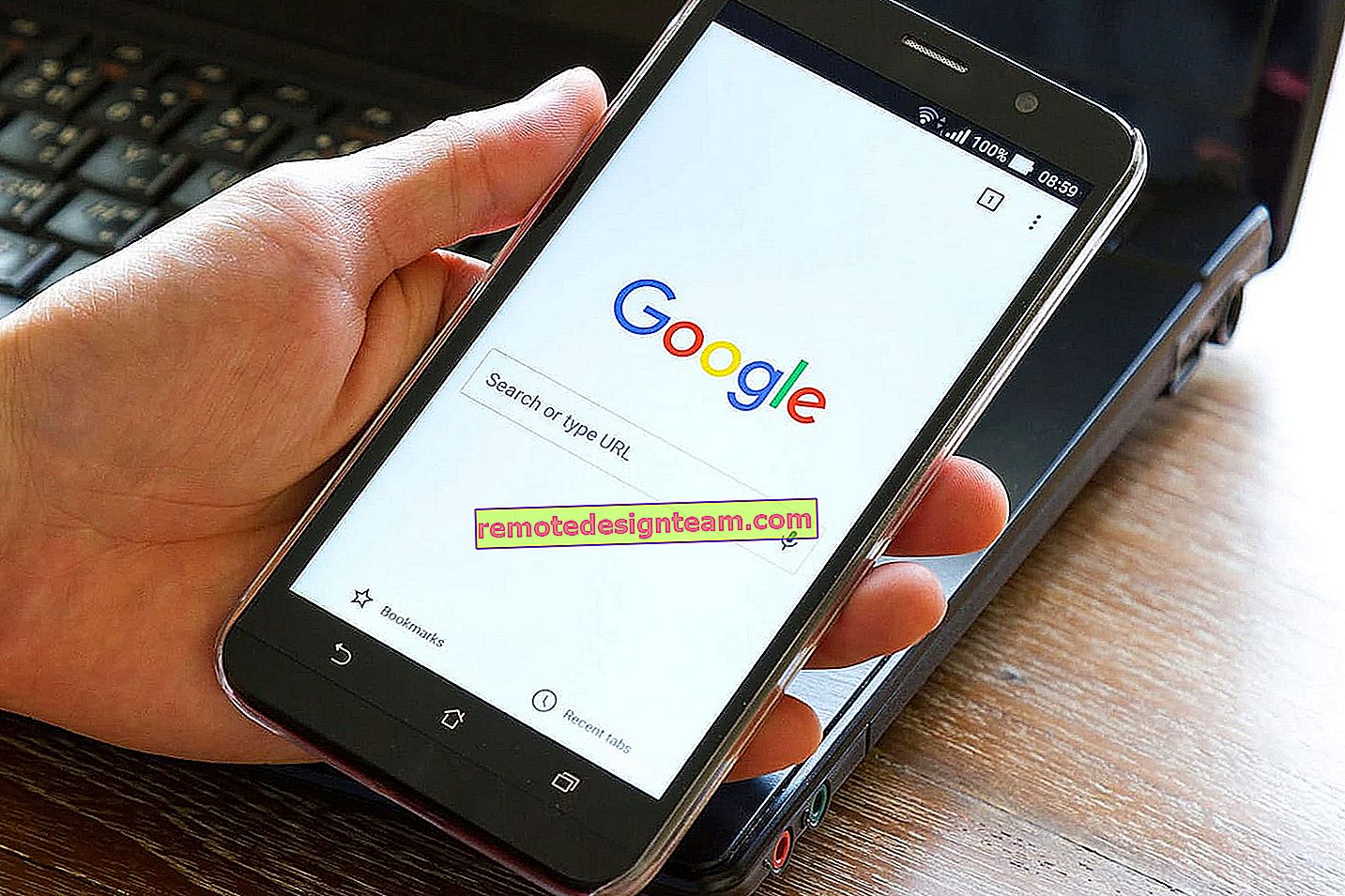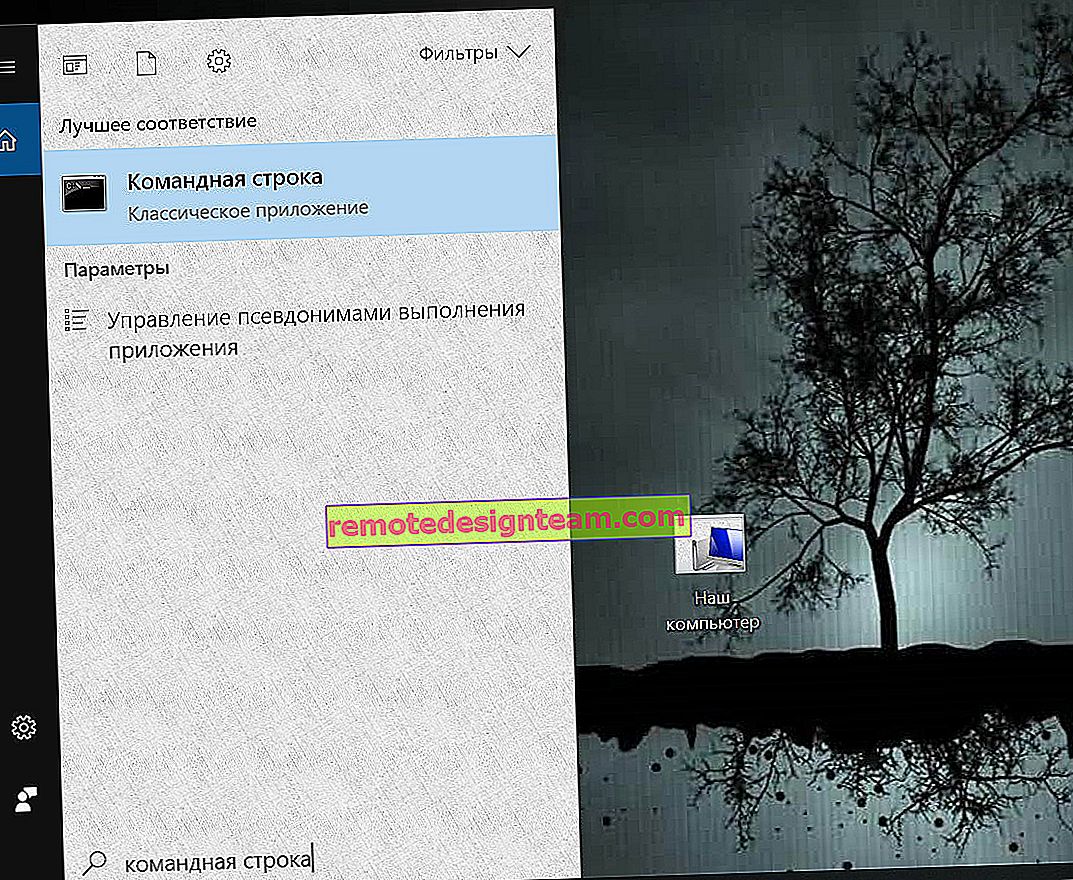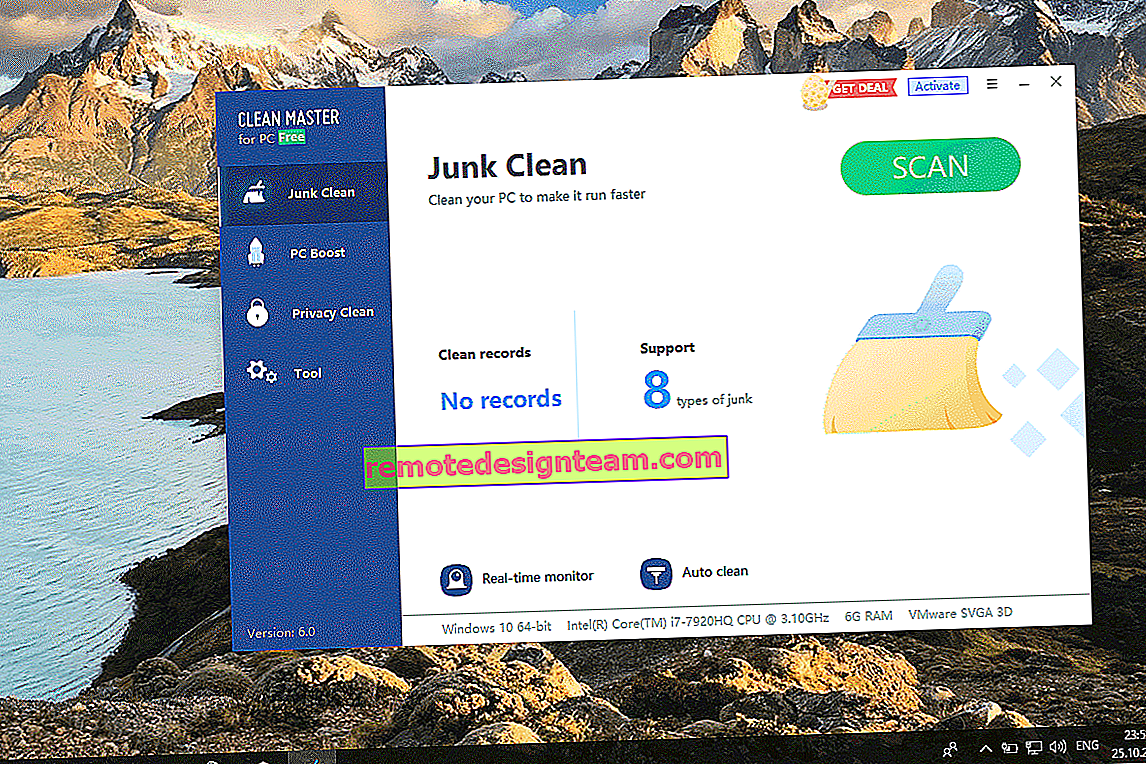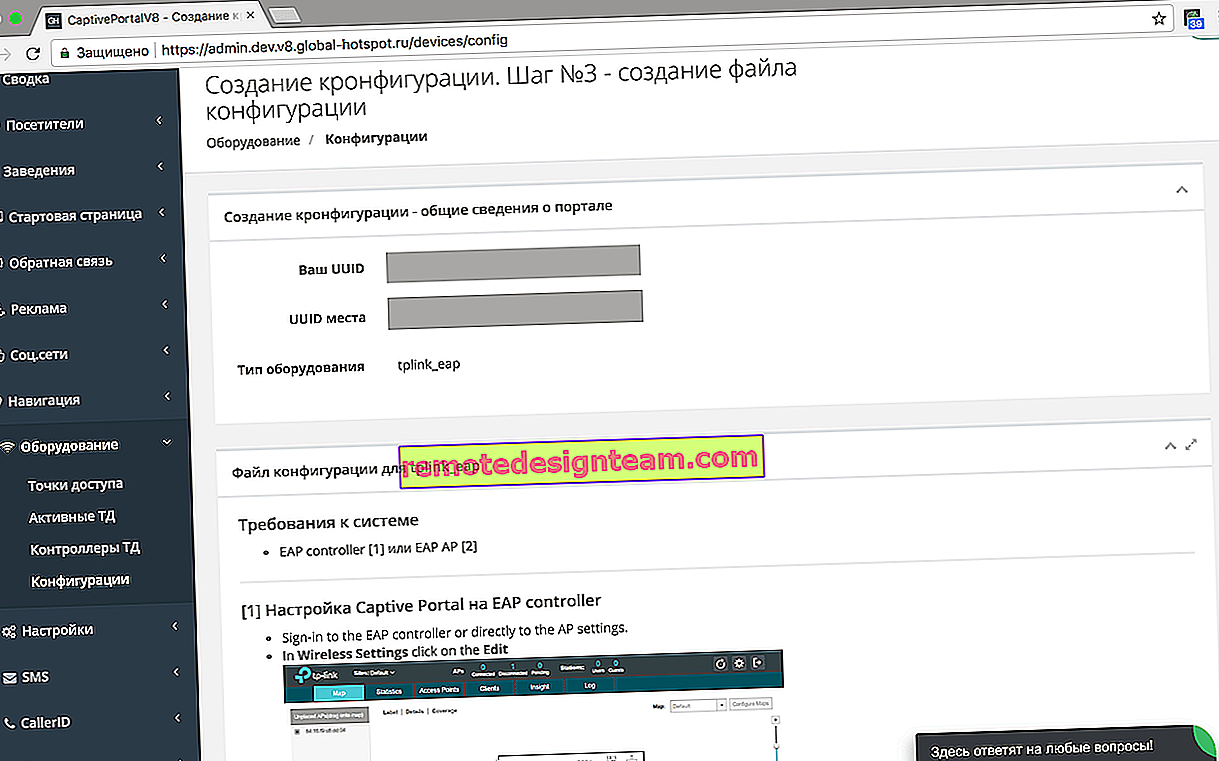Rete Wi-Fi ospite sul router Asus
Ho già scritto sulla configurazione di una rete ospite su router diversi e in questo articolo configureremo l'accesso ospite al Wi-Fi su un router Asus. Mostrerò l'impostazione usando l'esempio del router Asus RT-N18U, che ora uso io stesso. Questo manuale funzionerà per Asus RT-N12, RT-N10, ecc., Che hanno un pannello di controllo scuro.
Qualche parola sulla rete ospite, ti dirò cos'è, se qualcuno non lo sa. Nelle impostazioni del router è possibile avviare una rete ospite, impostare un nome, una password e altre impostazioni separati per essa. Il router trasmetterà, oltre alla rete Wi-Fi principale, anche la rete ospite. Nel caso di un router Asus, puoi eseguire fino a tre reti Wi-Fi ospiti. Cosa serve? La caratteristica principale è che tutti i dispositivi che si connettono a questa rete saranno in grado di accedere a Internet, ma non avranno accesso alla rete locale e all'archivio condiviso (se connesso e configurato). Questa rete sarà completamente isolata dalla rete principale.
Quando non desideri che i client che si connettono al tuo router siano in grado di condividere i tuoi dispositivi e le tue informazioni, puoi creare una rete ospite separata per loro. Ad esempio: in un ufficio per i clienti, in un ristorante, a casa dei tuoi amici o dei vicini (se dai loro l'accesso a Internet tramite Wi-Fi). Soprattutto quando vuoi creare una rete non protetta. Sconsiglio vivamente di aprire la rete principale.
Asus: istruzioni per configurare una rete ospite
Sui router Asus, questa funzione è organizzata in modo molto interessante e comprensibile. Prima di tutto, dobbiamo andare alle impostazioni del router su 192.168.1.1.
Nelle impostazioni, apri la scheda Rete ospite . Presta attenzione alla descrizione:
fornisce una connessione a Internet per gli ospiti, ma nega l'accesso alla Intranet
Lì entrerò che l'accesso alla rete locale verrà chiuso. Sì, la traduzione è di prim'ordine 🙂
Per configurare il Wi-Fi ospite, fare clic su uno dei pulsanti Abilita .

Si apriranno le impostazioni. Ulteriore punto per punto:
- Nome rete (SSID) : imposta un nome per la nostra rete ospite.
- Metodo di autenticazione : se lasci Open Sustem, la rete sarà aperta, nessuna password. Se desideri impostare una password, seleziona WPA2-Personal.
- Chiave precondivisa WPA : annota la password per la rete Wi-Fi ospite.
- Tempo di accesso : illimitato o impostiamo il tempo in cui la nostra rete funzionerà.
- Accesso a "Intranet" : a quanto ho capito, questo è l'accesso alla rete locale (solo una traduzione del genere). Lasciamo Disabilita. Internet funzionerà, ho controllato.
- Abilita filtro indirizzo MAC : disabilita.
E fai clic sul pulsante Applica .

Vedrai le informazioni sulla rete creata: nome e password.

La rete diventerà immediatamente disponibile, puoi connetterti ad essa.
Per disconnettere la rete, è sufficiente fare clic sul pulsante Espelli nelle impostazioni . Puoi anche avviare un'altra rete, se necessario.

È tutto per noi. Come ho detto, niente di complicato. Penso che tu l'abbia fatto.