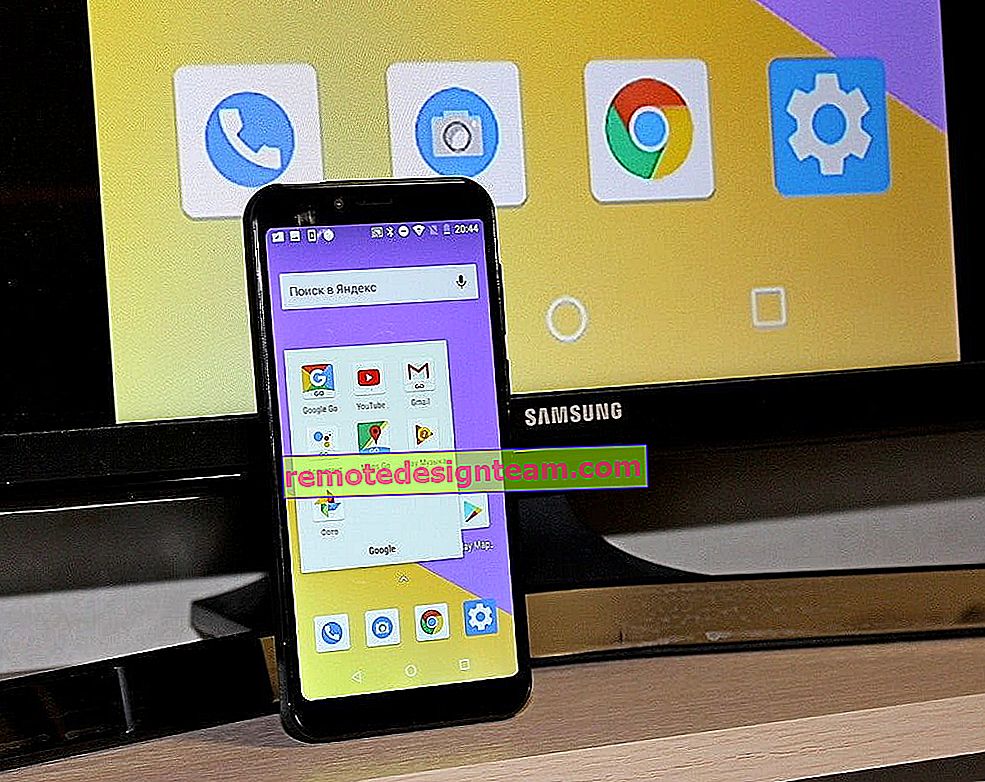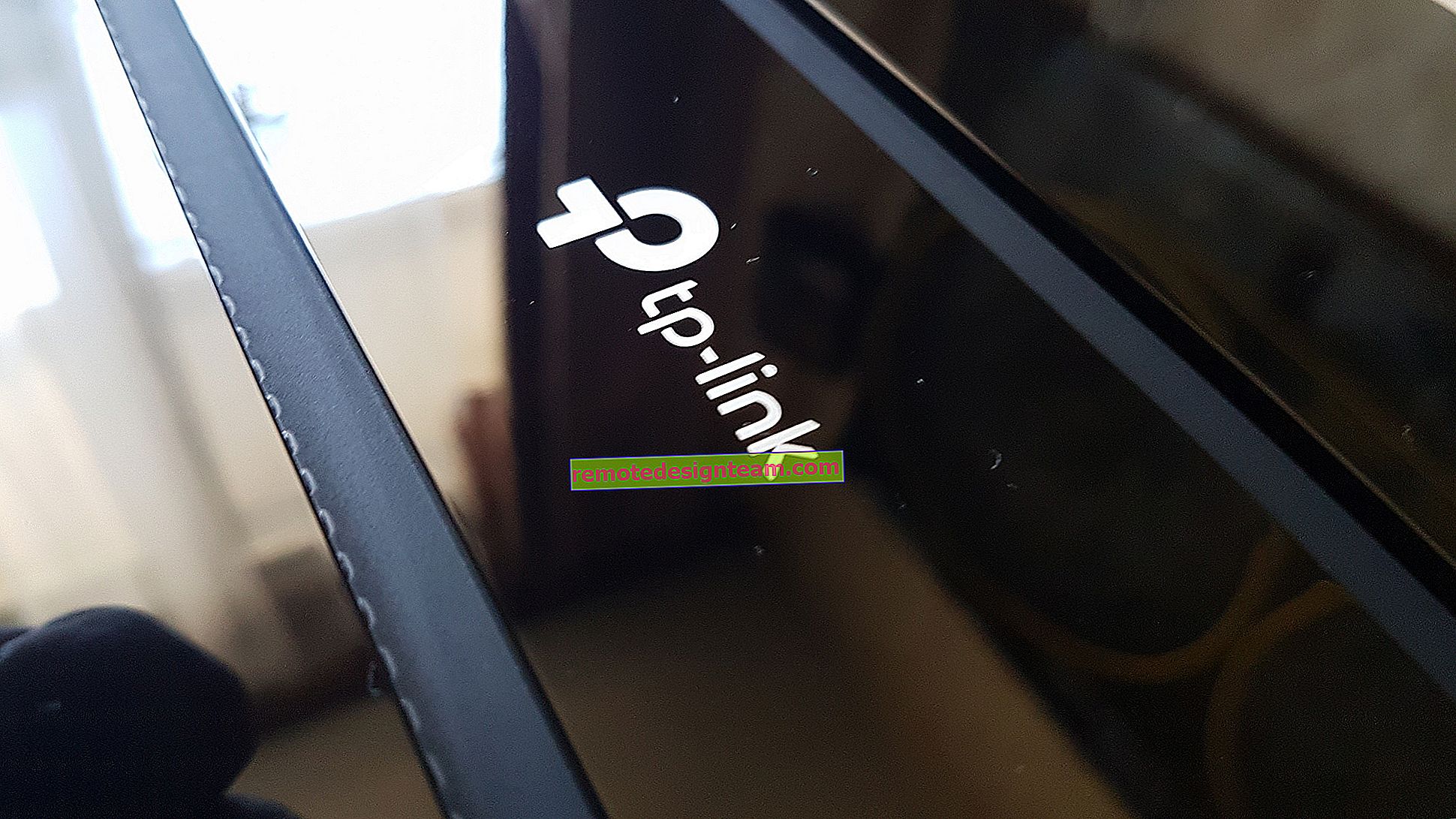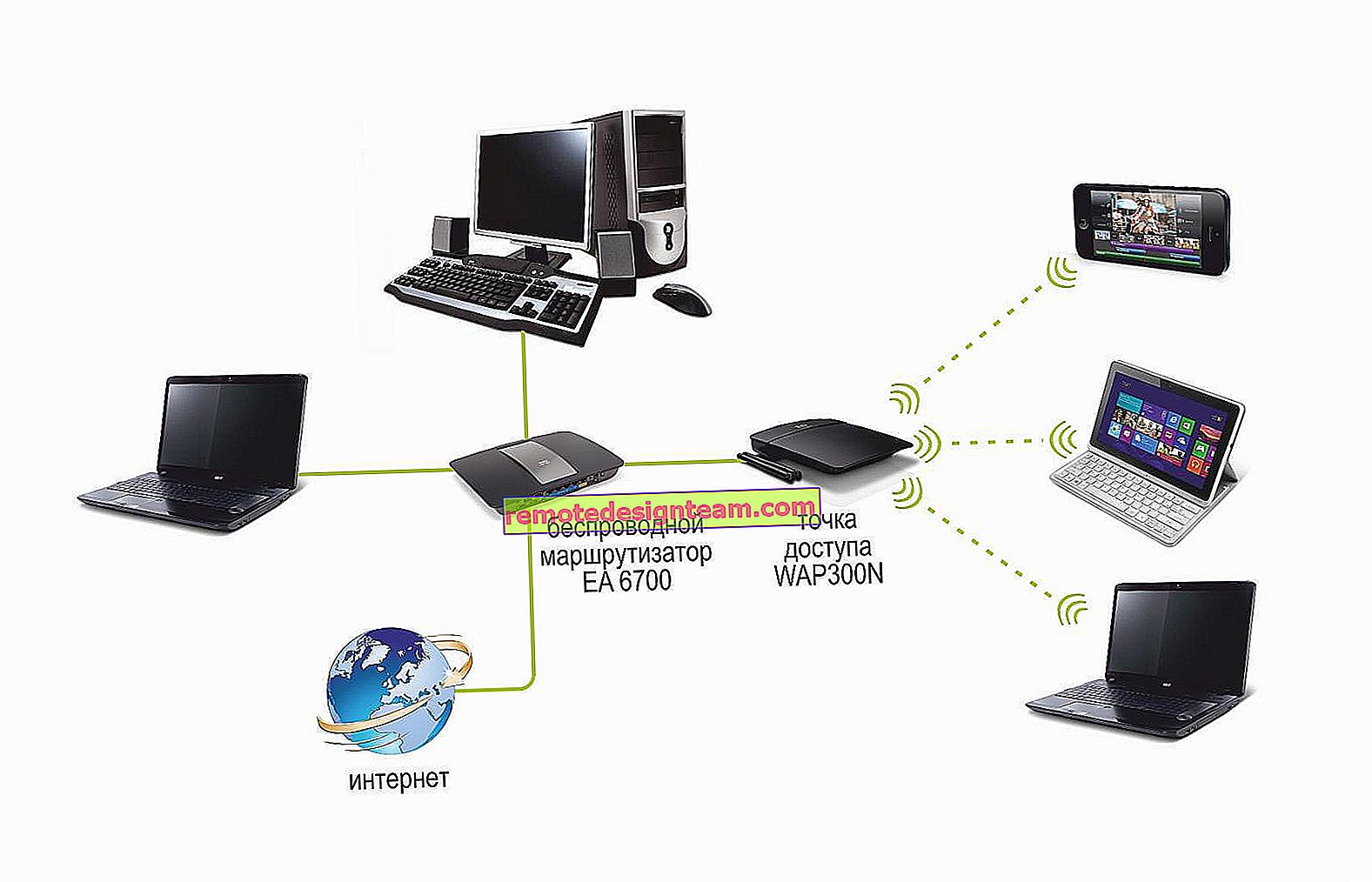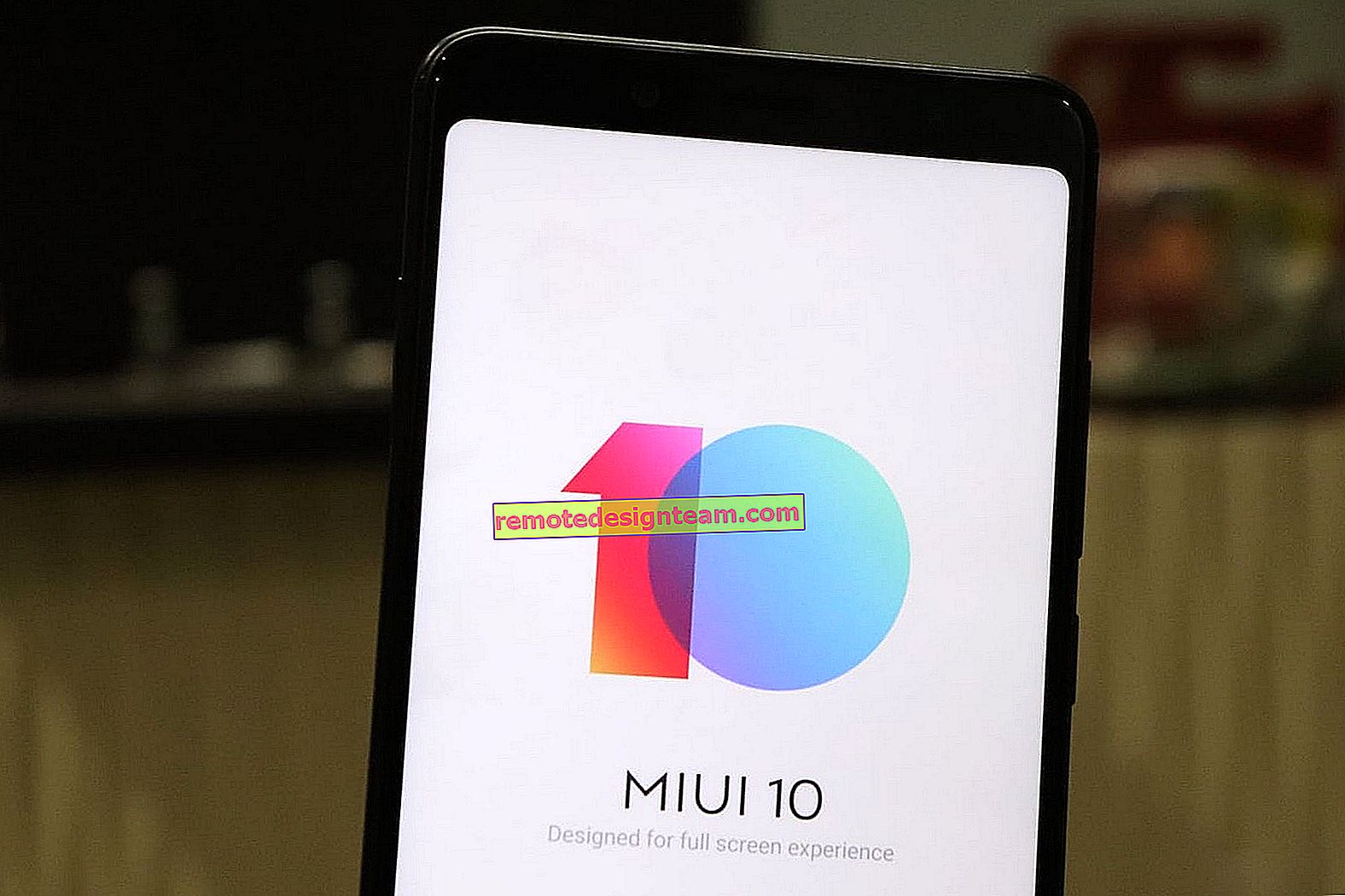Guardiamo la password dal Wi-Fi tramite la riga di comando in Windows 10, 8, 7
In questo articolo condividerò con te le informazioni con cui puoi visualizzare la password dimenticata per la rete Wi-Fi sul tuo computer con Windows 10, Windows 8 o Windows 7. Inoltre, guarderemo la password per il Wi-Fi tramite la riga di comando. Utilizzando questo metodo, puoi trovare la password per qualsiasi rete Wi-Fi a cui il tuo computer o laptop era precedentemente connesso.
In precedenza, ho già scritto su come scoprire la tua password Wi-Fi. E ha anche pubblicato un articolo separato per Windows 10: //help-wifi.com/reshenie-problem-i-oshibok/kak-uznat-parol-ot-svoego-wi-fi-na-windows-10/.
In questi articoli ho descritto un metodo con il quale è possibile visualizzare una password dimenticata tramite la "Gestione rete wireless" nel sistema stesso, oppure utilizzando un apposito programma. Ma a volte accade che l'elemento "Wireless Network Management" stesso non sia in Windows. E in una situazione del genere, puoi provare a vedere la password utilizzando un comando speciale tramite la riga di comando.
In generale, questo argomento è molto popolare. Molto spesso, nel processo di configurazione del router, cambiano la password dalla rete Wi-Fi e non la annotano. Configurazione, collegamento di più dispositivi e password dimenticata. E poi devi connettere un nuovo telefono, tablet, computer, ecc.E non puoi ricordare la password per il Wi-Fi. E se hai almeno un computer connesso alla tua rete wireless, o è stato connesso in precedenza, la chiave può essere trovata, è memorizzata nel sistema. Ovviamente puoi vedere la password nelle impostazioni del router, ma questo metodo è più complicato.
Questo metodo funziona in tutte le versioni di Windows, iniziando con il "sette" e terminando con il "dieci". O forse funziona anche in XP. Non lo so, non l'ho provato.
Come visualizzare la chiave di rete Wi-Fi tramite la riga di comando
Per prima cosa, dobbiamo eseguire la riga di comando. Premi la combinazione di tasti Win + R , inserisci cmd e premi Ok. In Windows 10, puoi fare clic con il pulsante destro del mouse sul menu Start e selezionare Prompt dei comandi.

Successivamente, sulla riga di comando, è necessario eseguire il comando netsh wlan show profiles . Visualizza un elenco di tutte le reti Wi-Fi, le informazioni su quali sono memorizzate sul computer e la password da cui possiamo scoprirlo.

Per scoprire la password per la rete Wi-Fi di cui abbiamo bisogno, è necessario sostituire il nome della rete nel comando:
netsh wlan show profiles name = wifi_network_name chiave = clear
Ed eseguilo dalla riga di comando. Nel mio caso, il comando ha questo aspetto:
netsh wlan show profiles name = TP-LINK_9ED6 key = clear
La riga "Contenuto chiave" conterrà la password per questa rete wireless.

È tutto. Ora sai come, con l'aiuto di due comandi, puoi ottenere informazioni sulle reti Wi-Fi a cui una volta era connesso il tuo laptop o PC. Compresa la password per queste reti.
Se qualcosa non ha funzionato per te, o hai un altro problema, descrivilo nei commenti, lo scopriremo.