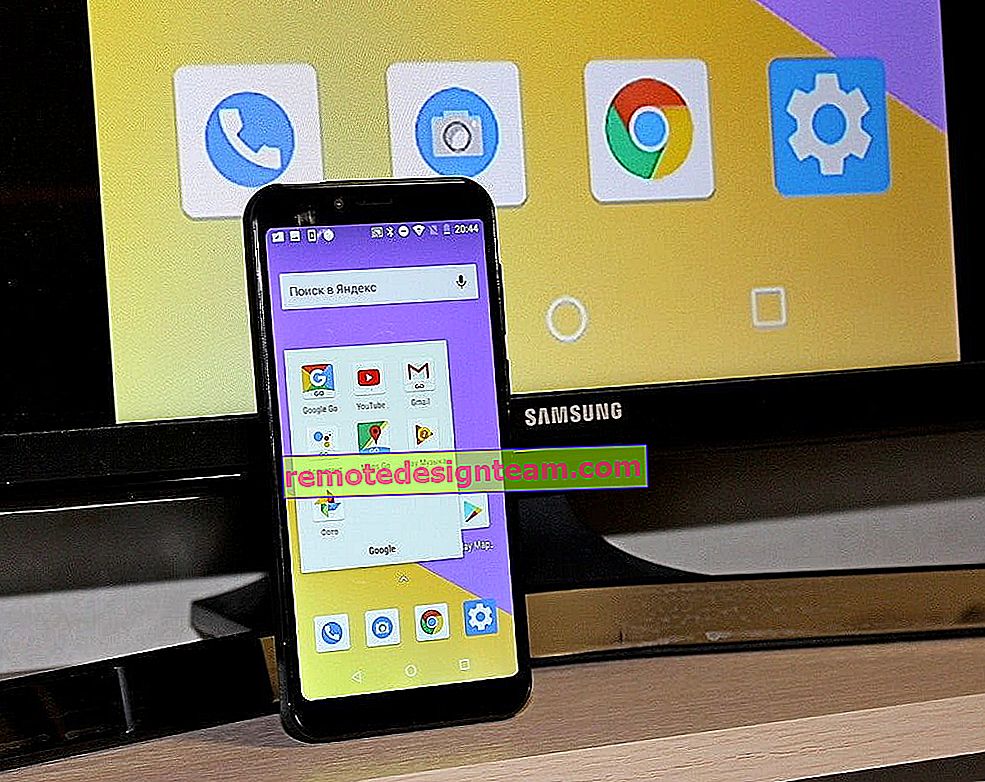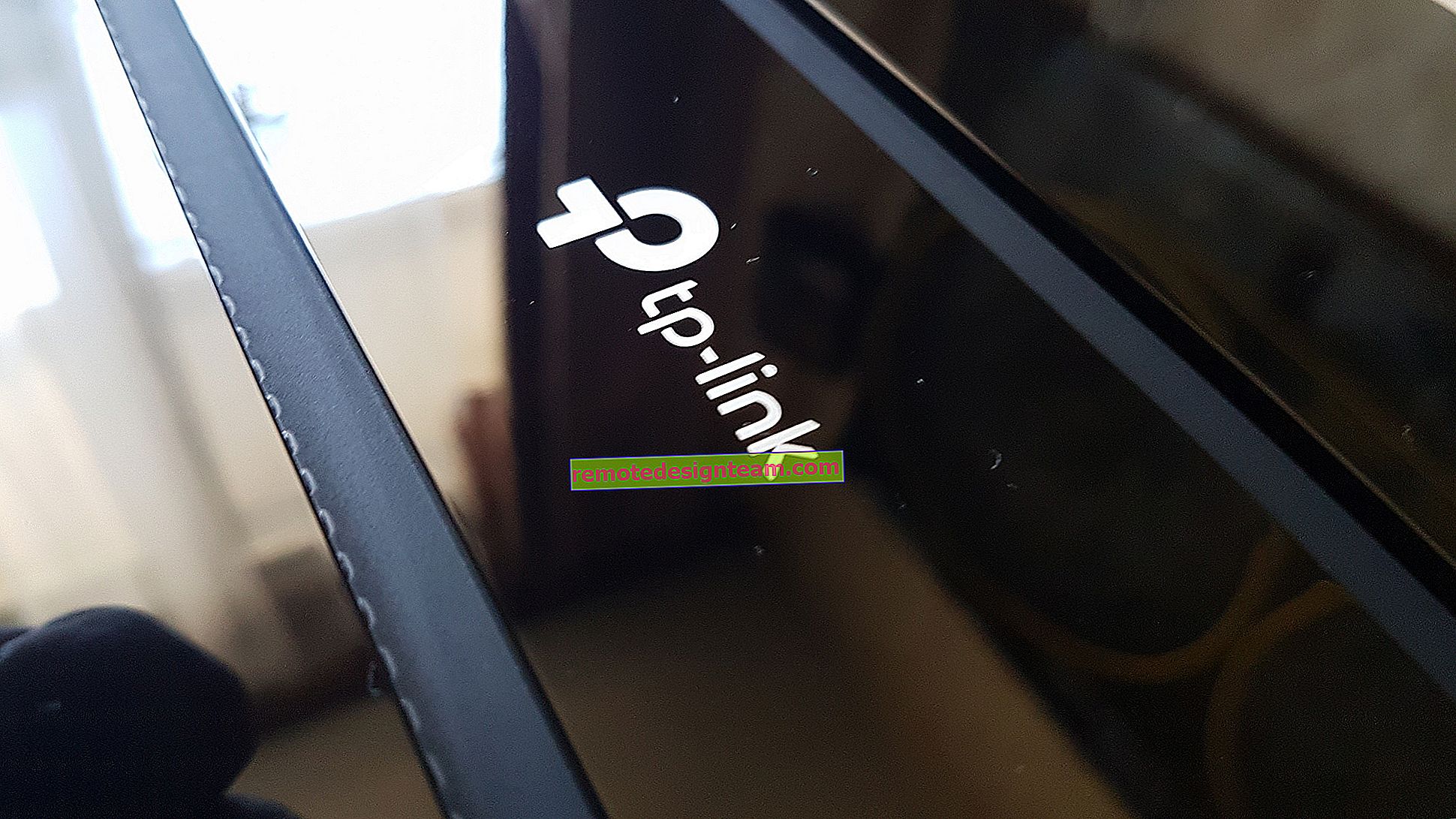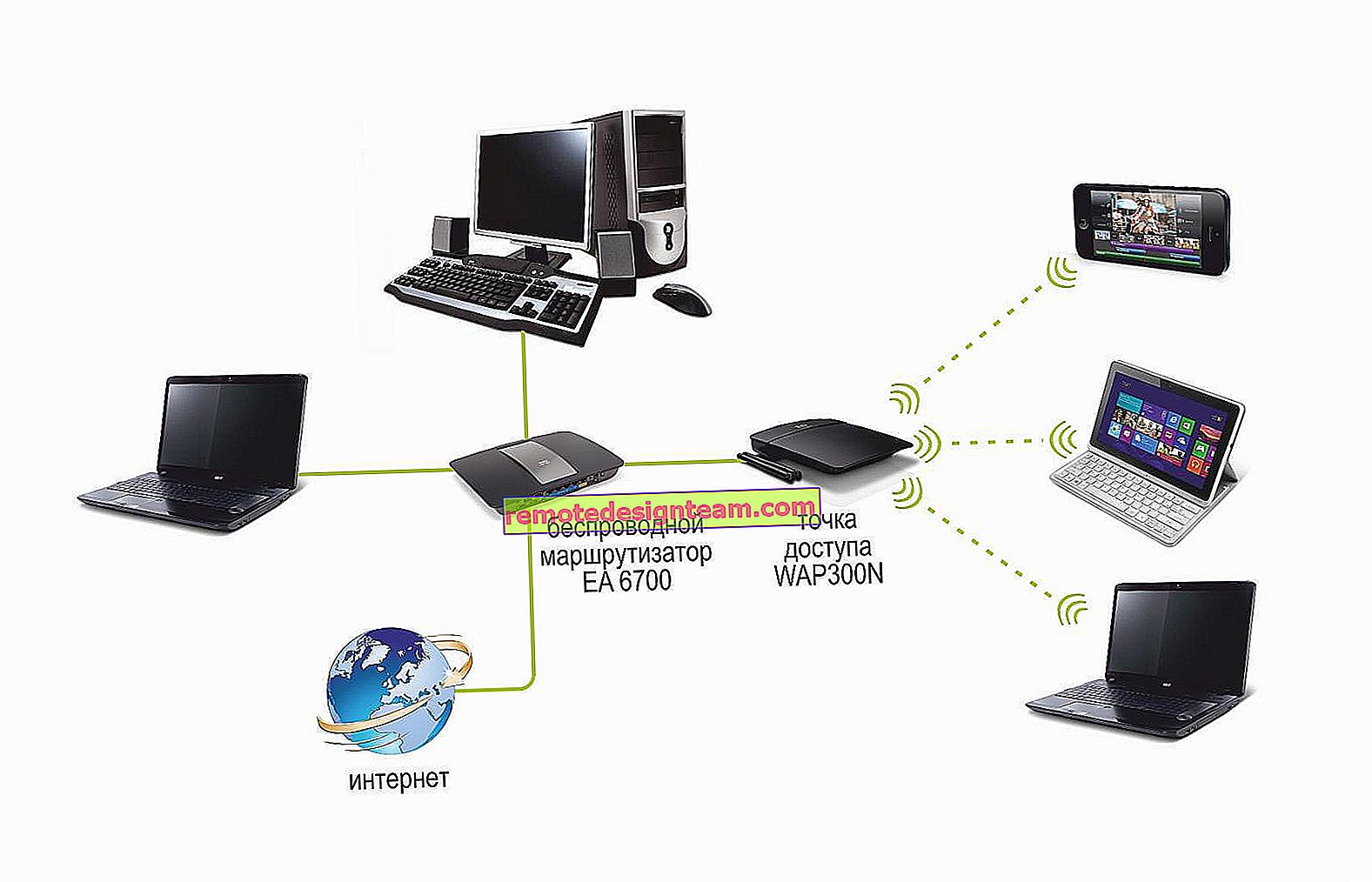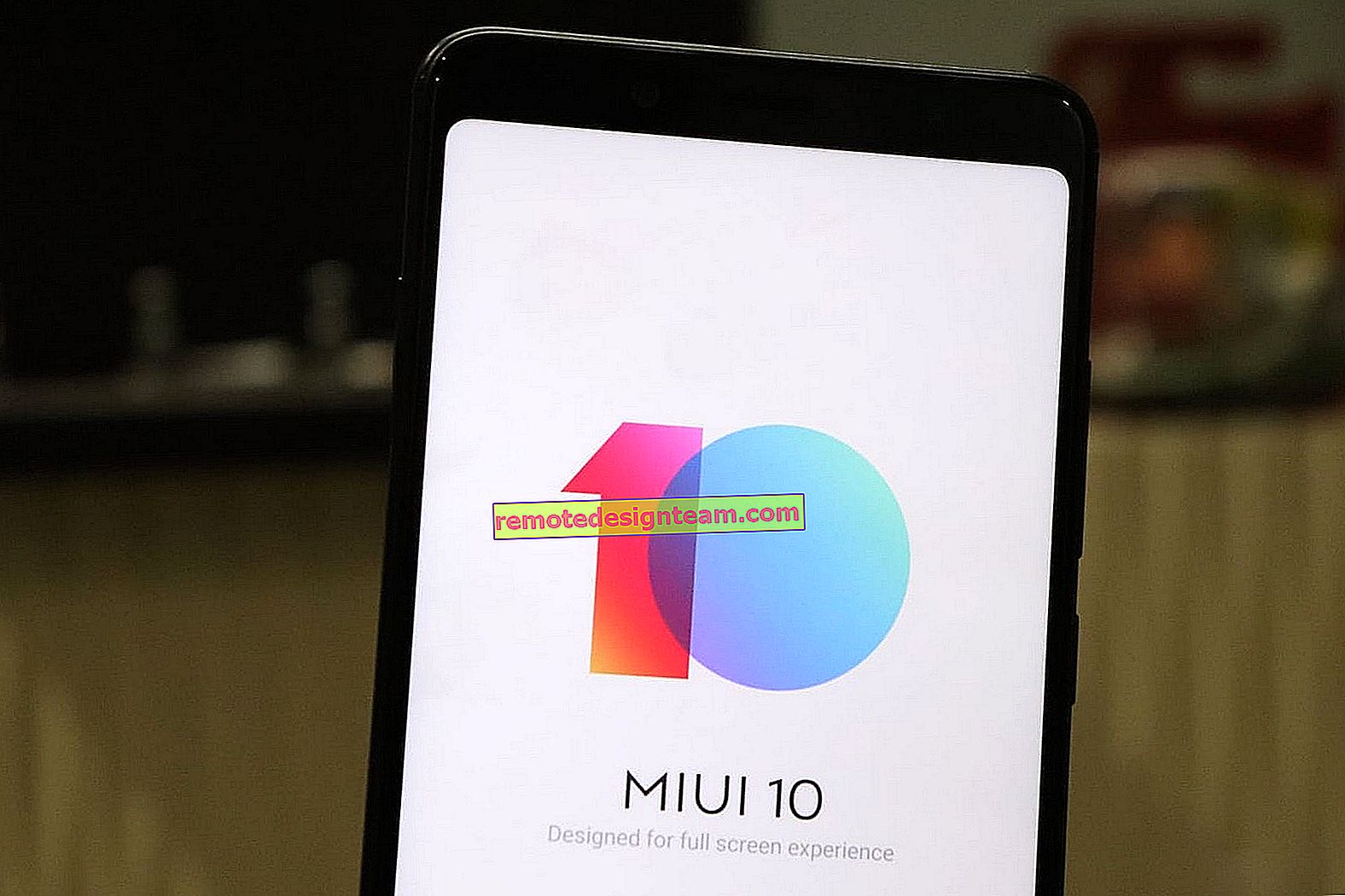Ottieni automaticamente un indirizzo IP in Windows. Come impostare?
Nelle impostazioni di qualsiasi computer o laptop che gira su Windows, nelle proprietà del protocollo TCP / IPv4 (versione 4) della scheda di rete, è possibile registrare indirizzi IP e DNS statici. In poche parole, nelle proprietà della connessione Internet tramite un cavo di rete (LAN) o nelle proprietà dell'adattatore wireless (Wi-Fi). Ciò è necessario per poter registrare manualmente gli indirizzi necessari per la connessione a un modem, router o apparecchiatura del provider nel caso in cui un server DHCP non funzioni su questi dispositivi. Se non sei nell'argomento, il server DHCP è impegnato nella distribuzione automatica degli indirizzi IP e DNS.
A volte diventa davvero necessario specificare indirizzi statici nelle proprietà di una connessione di rete. Ad esempio, quando il provider non distribuisce automaticamente l'IP. Come fare questo, ho scritto nell'articolo Come registrare un indirizzo IP in Windows 7? Impostiamo manualmente le impostazioni TCP / IP. Ma nella maggior parte dei casi, il provider fornisce automaticamente le impostazioni di rete. E su tutti i modem e router, il server DHCP funziona per impostazione predefinita. E questo significa che per connettersi a Internet tramite cavo o Wi-Fi, nelle impostazioni di una specifica connessione di rete, nelle proprietà del protocollo IPv4, devono essere impostati i parametri per ottenere automaticamente un indirizzo IP, subnet mask, gateway e indirizzi DNS.
Se alcuni indirizzi sono registrati lì e stai tentando di connetterti al router, molto probabilmente incontrerai un problema IPv4 senza accesso a Internet / rete, o senza accesso a Internet in Windows 7 e "Limitato" in Windows 10. Quando ti connetti a Internet tramite router, il computer dovrebbe ricevere automaticamente gli indirizzi di rete. In caso contrario, non sarai in grado di connetterti alla rete Wi-Fi e Internet non funzionerà. E se hai appena installato il router, molto probabilmente non sarai in grado di accedere alle sue impostazioni su 192.168.1.1 o 192.168.0.1.
Pertanto, in caso di problemi con la connessione a Internet, consiglio sempre di verificare prima i parametri per ottenere l'IP. Ora ti mostrerò come controllare queste impostazioni in Windows 10 e Windows 7. Per Windows 8, anche questa istruzione funzionerà.
Configurazione dell'acquisizione automatica di IP e DNS in Windows 10
Dobbiamo aprire la finestra "Connessioni di rete". Ci sono molte opzioni. Può essere attraverso i parametri, tramite il pannello di controllo, o attraverso la finestra "Esegui". Premi la scorciatoia da tastiera Win + R , copia il comando ncpa.cpl e fai clic su Ok.

Se ci si connette tramite cavo, fare clic con il pulsante destro del mouse sulla connessione "Ethernet" e selezionare "Proprietà". E se tramite Wi-Fi, apri le proprietà dell'adattatore "Rete wireless" .

Quindi, evidenziando la voce "IP versione 4 (TCP / IPv4), è necessario fare clic sul pulsante" Proprietà ", posizionare gli interruttori accanto alle voci" Ottieni automaticamente un indirizzo IP "e" Ottieni indirizzo server DNS automaticamente "e fare clic su OK (2 volte).

Si noti che le impostazioni di rete della scheda di rete (LAN) e dell'adattatore Wi-Fi wireless (se il computer ne dispone) vengono modificate separatamente.
Un'altra opzione, forse ancora più semplice per qualcuno: puoi ripristinare tutte le impostazioni di rete alle impostazioni di fabbrica. Seguire le istruzioni: ripristinare le impostazioni di rete in Windows 10. Per impostazione predefinita, gli indirizzi vengono assegnati automaticamente.
Impostazioni di rete automatiche in Windows 7
È praticamente lo stesso in Windows 7. È inoltre possibile aprire "Connessioni di rete" utilizzando il comando tramite la finestra "Esegui", oppure tramite il "Centro connessioni di rete e condivisione", a cui si accede facendo clic con il pulsante destro del mouse sull'icona di connessione nella barra delle applicazioni. Lì devi selezionare "Modifica impostazioni adattatore".

Successivamente, è necessario aprire le "Proprietà" (facendo clic con il pulsante destro del mouse) dell'adattatore, i cui parametri devono essere modificati. Se la connessione avviene tramite cavo, si tratta di "Connessione alla rete locale" e, se tramite Wi-Fi, "Connessione di rete wireless" .

Selezionare "Protocollo Internet versione 4 (TCP / IPv4)", fare clic su "Proprietà", impostare l'apprendimento automatico degli indirizzi IP e degli indirizzi del server DNS e fare clic su OK.

Dopo aver completato questi passaggi, il computer riceverà le impostazioni IP e DNS dal server DHCP del router o dell'ISP.
Allo stesso modo, puoi ripristinare le impostazioni di rete (incluso IP) utilizzando determinati comandi, di cui ho scritto in dettaglio nell'articolo Ripristino delle impostazioni di rete TCP / IP e DNS in Windows 7.