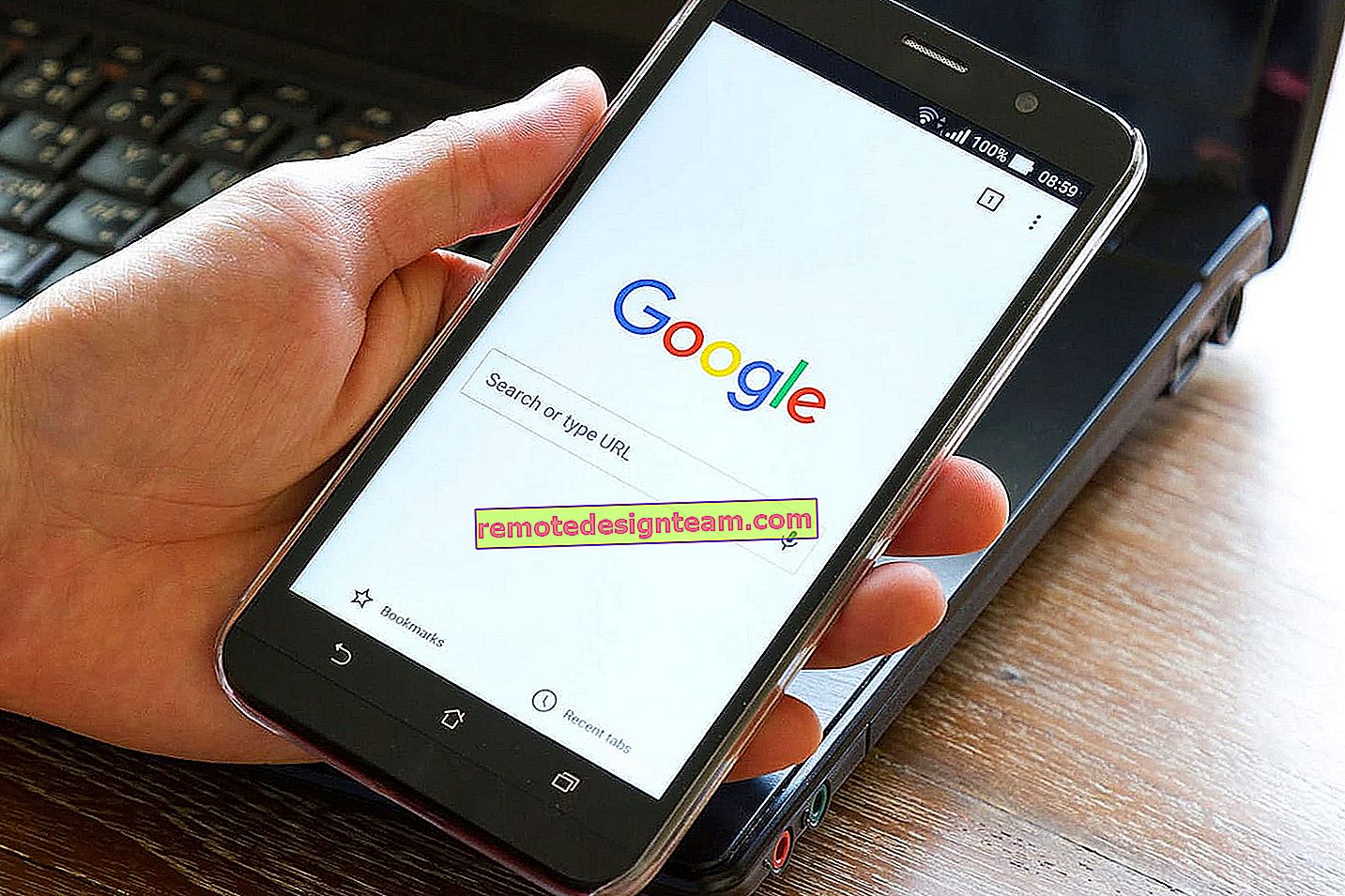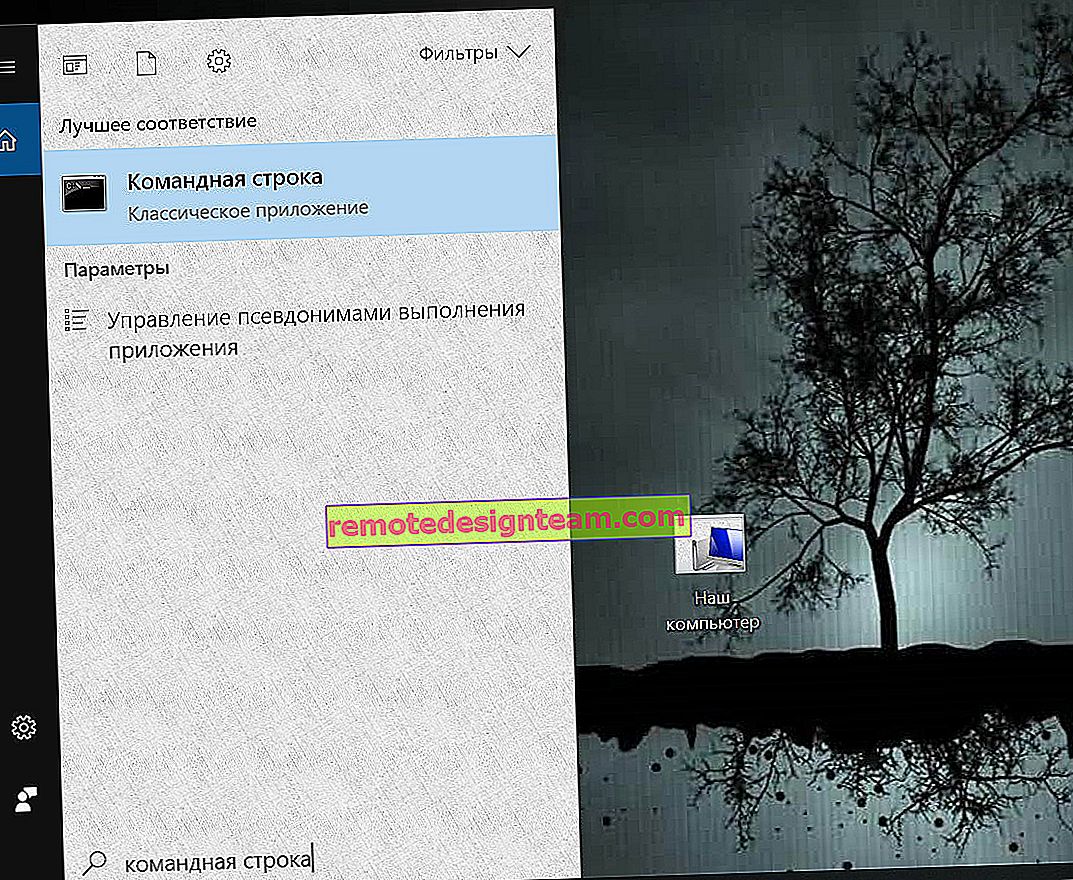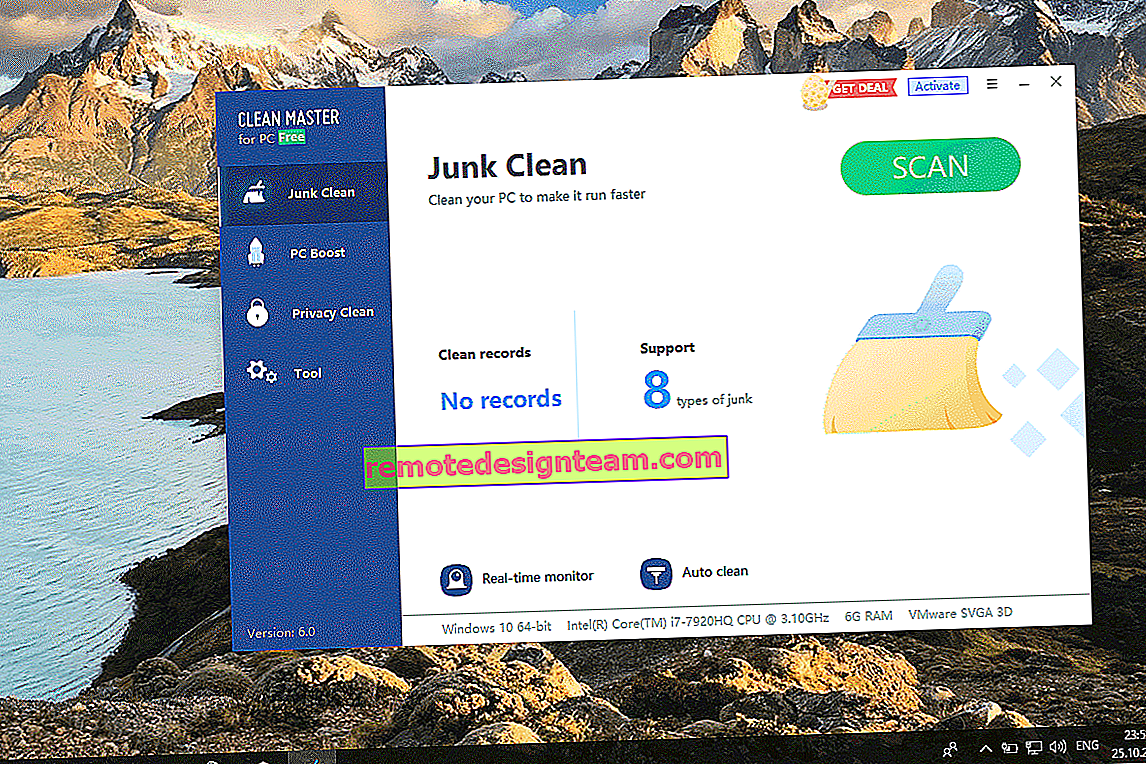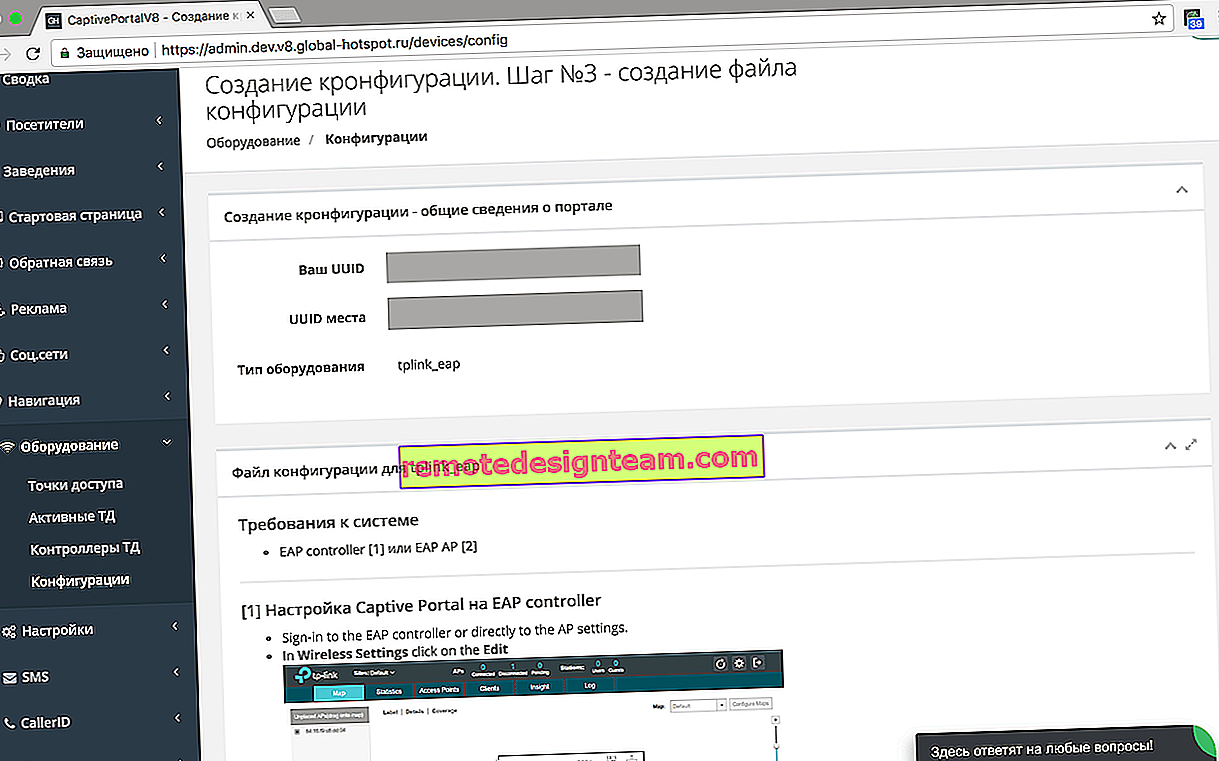Il server DNS non risponde in Windows 10, 8, 7. Cosa fare e come risolverlo?
Uno degli errori più comuni associati alla connessione a Internet in Windows è l'errore: "Il server DNS non risponde". Allo stesso tempo si perde l'accesso a Internet. L'icona di connessione avrà molto probabilmente un triangolo giallo e nel browser, quando provi ad aprire il sito, molto probabilmente vedrai l'errore "Impossibile trovare l'indirizzo DNS", "nome err non risolto" o qualcosa del genere. Questo problema è causato da un malfunzionamento del server DNS, responsabile degli indirizzi IP reindirizzati al dominio. Se parliamo dei motivi di questo errore, il colpevole può essere sia il computer stesso che il router o l'apparecchiatura dal lato del provider.
L'errore "Il server DNS non risponde" stesso viene visualizzato come risultato della diagnostica delle reti Windows. È molto facile avviare la diagnostica. È sufficiente fare clic con il pulsante destro del mouse sull'icona della connessione Internet e selezionare "Risoluzione dei problemi".
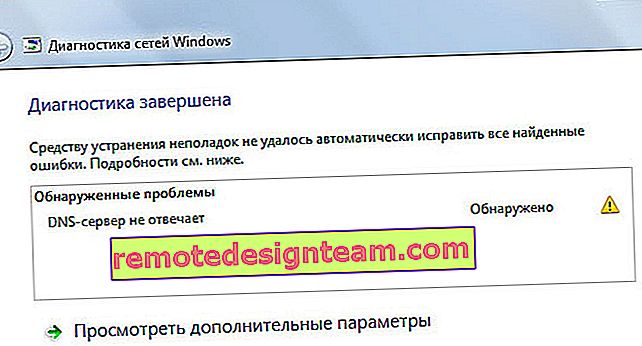
A volte può essere visualizzato un errore: "Le impostazioni del computer sono configurate correttamente, ma il dispositivo o la risorsa (server DNS) non risponde".
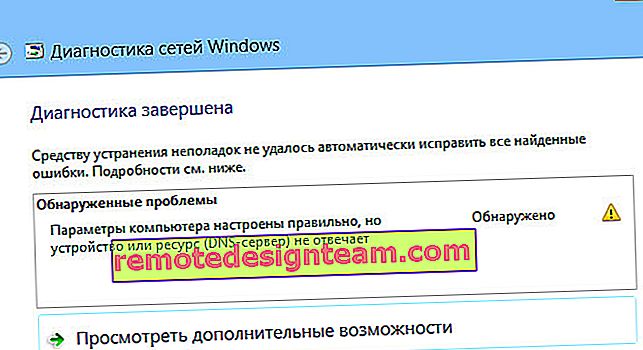
Questi sono gli errori. Se non sai cosa fare, ora esamineremo alcuni suggerimenti efficaci che dovrebbero aiutarti a sbarazzarti di questi errori. Di conseguenza, Internet sul tuo computer funzionerà ei siti inizieranno ad aprirsi. Le soluzioni saranno le stesse per Windows 10, Windows 8 e Windows 7.
Come posso correggere l'errore "Server DNS non risponde"?
Per iniziare, consiglio di seguire alcune semplici soluzioni. È probabile che ti aiuteranno senza dover affrontare impostazioni più complesse.
- Se hai Internet connesso tramite un router o un modem (tramite Wi-Fi o via cavo) e vedi l'errore "Il server DNS non risponde", prova a riavviare il router. Spegnere il router per circa un minuto e riaccenderlo. Non importa che tipo di router hai, TP-Link, D-link, ASUS o altro.
- Riavvia il tuo computer o laptop. In questo caso, non importa se la tua Internet passa attraverso un router o via cavo direttamente dal tuo provider. Riavvia e basta.
- Se Internet è connesso tramite un router, controlla se Internet funziona su altri dispositivi. C'è un errore con la risposta del server DNS.
- Quando ci si connette tramite un router, se possibile, è possibile connettere Internet direttamente al computer. Per controllare.
- Cerca di ricordare dopo il quale è apparso l'errore DNS ei problemi con l'accesso a Internet. Forse dopo aver modificato alcune impostazioni o installato programmi.
Se questi suggerimenti non sono stati d'aiuto, prova ad applicare le soluzioni di cui scriverò di seguito.
Verifica del servizio client DNS
Prima di cambiare qualcosa, ti consiglio di vedere se il servizio Client DNS è in esecuzione. Premi sulla tastiera la combinazione di tasti Win + R. Nella finestra che appare, digita il comando services.msc e clicca su Ok.
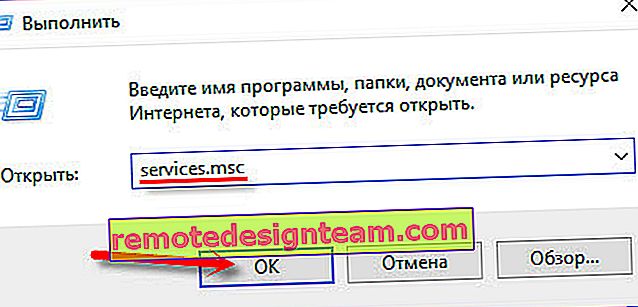
Nella nuova finestra, cerca il servizio "Client DNS", fai clic destro su di esso e seleziona "Proprietà".
Il tipo di avvio deve essere "Automatico". E se hai il pulsante "Esegui" attivo, fai clic su di esso. Avanti: "Applica" e "Ok".
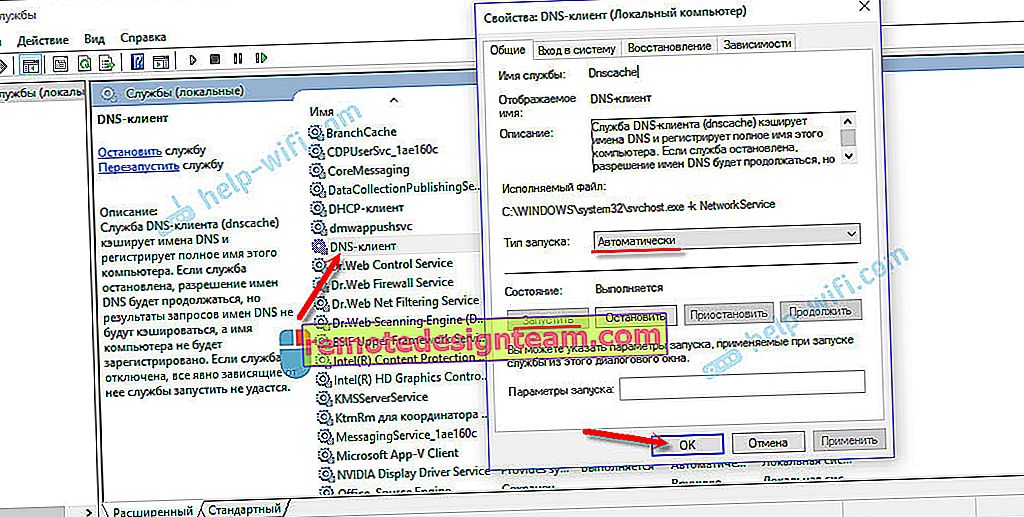
Se il servizio è stato disabilitato per te e l'hai abilitato, dopo aver riavviato il computer, Internet dovrebbe funzionare.
Modificare le impostazioni dei server DNS nelle proprietà di connessione
Successivamente, controlleremo le impostazioni dei server DNS nelle proprietà della connessione attraverso la quale il computer è connesso a Internet. Se alcuni indirizzi sono registrati lì, puoi provare a impostare la ricezione automatica o registrare indirizzi DNS da Google. Questo metodo eliminerà spesso l'errore "Il server DNS non risponde".
Dobbiamo aprire una finestra con tutte le connessioni. Per fare ciò, puoi fare clic con il tasto destro sull'icona della connessione Internet e selezionare "Centro di controllo della rete ...". Quindi vai a "Modifica dei parametri dell'adattatore".
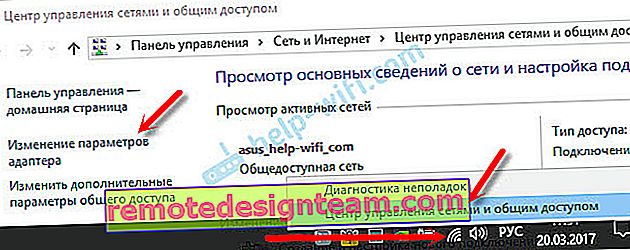
Successivamente, fai clic con il tasto destro sulla connessione tramite la quale sei connesso a Internet (al router) e seleziona "Proprietà". Se la connessione è tramite Wi-Fi, si tratta di una connessione "Rete wireless", se via cavo, quindi "Ethernet" (Connessione alla rete locale).
Ad esempio, ho un problema con il DNS durante la connessione tramite una rete Wi-Fi tramite un router.
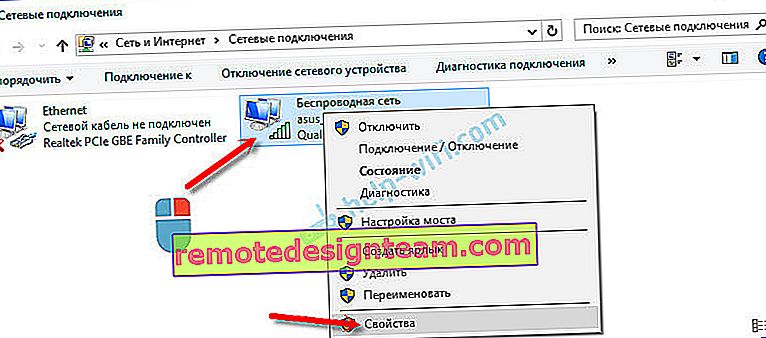
Nella nuova finestra, evidenzia "IP versione 4 (TCP / IPv4)" e fai clic su "Proprietà". Se hai un server DNS registrato nella nuova finestra, puoi provare a impostare la ricezione automatica degli indirizzi e controllare la connessione Internet dopo aver riavviato il computer.
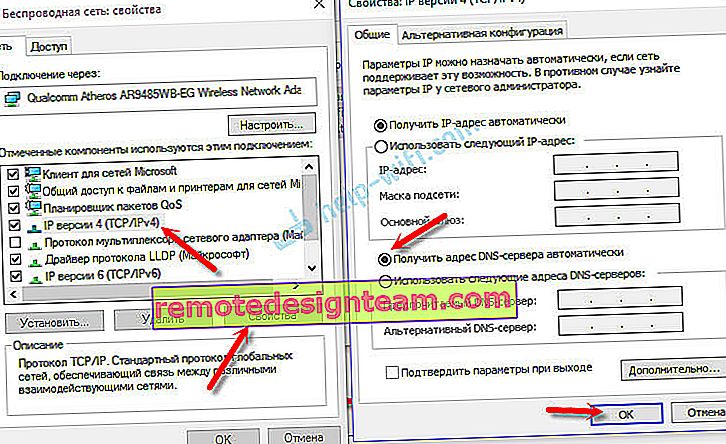
Ma molto spesso quanto segue aiuta: metti l'interruttore accanto a "Utilizza i seguenti indirizzi server DNS" e registra DNS da Google :
8.8.8.8
8.8.4.4
Fare clic su "Ok" e riavviare il computer.
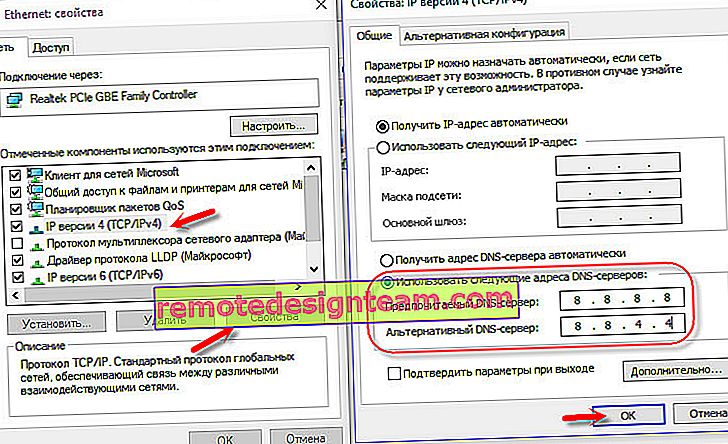
Questa soluzione aiuta molto spesso. Se hai un problema con l'ottenimento del DNS su tutti i dispositivi collegati tramite un router, questi indirizzi possono essere registrati nelle impostazioni del router, quindi verranno applicati a tutti i dispositivi. Di norma, questo può essere fatto nelle impostazioni del router, nella sezione "Internet" o "WAN". Dove sono impostati i parametri per la connessione al provider.
Ad esempio, ti mostrerò come farlo su un router TP-Link :
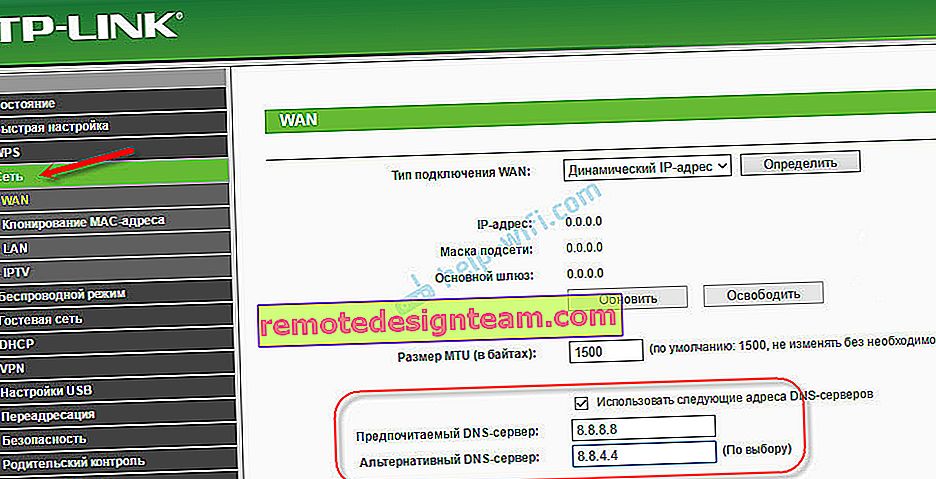
Ricordati di salvare le tue impostazioni.
Cancellazione della cache DNS e altri parametri di rete
Hai solo bisogno di avviare la riga di comando e, a sua volta, eseguire diversi comandi che cancellano la cache degli indirizzi DNS e altre impostazioni di rete. Questo metodo funziona sia per Windows 10 che per Windows 7 (8).
La riga di comando deve essere eseguita come amministratore. Se hai Windows 10, fai clic con il pulsante destro del mouse sul menu Start e seleziona "Prompt dei comandi (amministratore)". In Windows 7, nella ricerca è possibile digitare "cmd", fare clic con il pulsante destro del mouse su "cmd" nei risultati della ricerca e selezionare "Esegui come amministratore".
A sua volta, copia ed esegui i seguenti comandi:
ipconfig / flushdns
ipconfig / registerdns
ipconfig / rinnova
ipconfig / release
Come questo:

In Windows 10, puoi anche provare a ripristinare le impostazioni di rete. È più o meno lo stesso.
Quindi riavvia il computer.
Aggiorna: disabilita o rimuovi antivirus Avast
Nei commenti, Sergey ha scritto che solo la rimozione dell'antivirus Avast lo ha aiutato. Se è installato questo particolare antivirus, forse ha causato il blocco del server DNS.
Dalla mia esperienza, posso dire che l'antivirus Avast molto spesso interferisce con le impostazioni di rete di Windows, il che causa vari problemi con la connessione Internet. O Internet smette di funzionare dopo aver disinstallato l'antivirus, quindi si verifica un errore DNS o la scheda di rete non ha impostazioni IP valide.
Puoi provare ad avviare completamente l'antivirus. Se questo non risolve il problema, rimuoverlo. Puoi reinstallarlo, solo senza moduli aggiuntivi. Come fare questo, ho scritto nell'articolo al link sopra (sulla risoluzione del problema con i parametri IP).
Cosa succede se non riesco a correggere l'errore?
Se hai fatto tutto correttamente, ma Windows dice ancora che il server DNS non risponde, allora ho un altro paio di suggerimenti:
- Prova a disabilitare temporaneamente completamente l'antivirus o il firewall integrato (antivirus web, firewall).
- Se non riesci a correggere questo errore in alcun modo, chiama l'assistenza del tuo provider Internet. I problemi DNS sono spesso colpa loro.
Assicurati di scrivere se sei riuscito a sbarazzarti di questo errore. Scrivi quale metodo ha aiutato. Forse qualche altra soluzione ha funzionato per te, che non è nell'articolo. Bene, lascia il tuo feedback nei commenti.