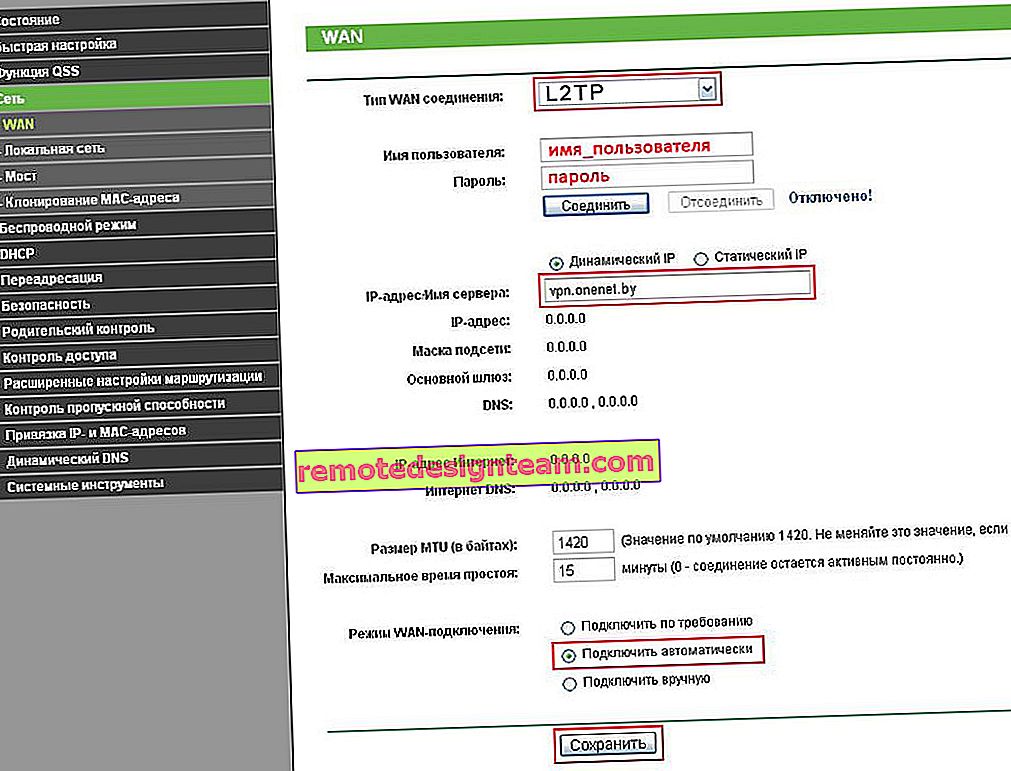Controller di rete e WLAN USB2.0. Come scaricare un driver e che cos'è?
Questo articolo sarà utile a tutti coloro che hanno visto un dispositivo "Controller di rete" o "USB2.0 WLAN" con un'icona a forma di punto esclamativo giallo sul proprio laptop o computer desktop. E allo stesso tempo, il Wi-Fi o una scheda di rete (connessione tramite un cavo di rete) non funziona. Ora capiremo cosa sono questi dispositivi, perché si trovano nella sezione "Altri dispositivi", come trovare e scaricare un driver per loro e farli funzionare.
Cercherò di spiegare tutto nel modo più semplice possibile.
- Controller di rete : può essere un adattatore LAN (scheda di rete) o WLAN (adattatore Wi-Fi wireless). Perché viene visualizzato con un'icona gialla ed è identificato come Altri dispositivi? Questo perché Windows "capisce" che si tratta di una sorta di controller di rete (un dispositivo per la connessione a una rete, Internet), ma non capisce quale e come lavorarci.
 Dai un'occhiata allo screenshot qui sopra. Nella sezione Schede di rete, c'è solo il controller Ethernet. Ciò significa che il "controller di rete" in questo caso è molto probabilmente un adattatore Wi-Fi. Non viene rilevato dal sistema perché non è presente alcun driver per questo controller di rete. E tutto ciò che devi fare è scaricare il driver richiesto e installarlo. Cosa faremo in questo articolo.
Dai un'occhiata allo screenshot qui sopra. Nella sezione Schede di rete, c'è solo il controller Ethernet. Ciò significa che il "controller di rete" in questo caso è molto probabilmente un adattatore Wi-Fi. Non viene rilevato dal sistema perché non è presente alcun driver per questo controller di rete. E tutto ciò che devi fare è scaricare il driver richiesto e installarlo. Cosa faremo in questo articolo. - USB2.0 WLAN è un altro dispositivo che può essere spesso visualizzato in Gestione dispositivi nella scheda Dispositivi vari. È più facile qui. Questo è sicuramente un adattatore Wi-Fi, poiché il nome contiene WLAN (Wireless LAN).
 E questo è l'adattatore USB esterno che hai collegato al tuo computer. Ma a causa della mancanza del driver necessario nel sistema, Windows non sa come lavorarci. Tutto viene risolto installando il driver corretto.
E questo è l'adattatore USB esterno che hai collegato al tuo computer. Ma a causa della mancanza del driver necessario nel sistema, Windows non sa come lavorarci. Tutto viene risolto installando il driver corretto.
E il problema non è che in Gestione periferiche ci sia un qualche tipo di dispositivo "USB2.0 WLAN" o "Controller di rete", ma che la rete Wi-Fi o la scheda di rete non funzionano. Ciò accade molto spesso dopo l'installazione o la reinstallazione di Windows. Dopo aver acquistato un nuovo PC o laptop. Inoltre, dopo aver collegato l'adattatore Wi-Fi a un computer fisso.
In Windows 10, ci sono molti meno casi simili. Questo perché il sistema "conosce" un gran numero di adattatori di rete e di solito installa da solo i driver necessari. E nel caso di Windows 7 e Windows 8, molto spesso devi scaricare e installare i driver manualmente. Soprattutto sugli adattatori Wi-Fi. Poiché le schede di rete nella maggior parte dei casi vengono rilevate e funzionano automaticamente.
Dopo aver installato il driver, dovrebbe essere rilevato un dispositivo sconosciuto, apparire nella scheda "Schede di rete" e funzionare. Quindi passiamo alla cosa più importante.
Quale driver scaricare per il dispositivo "Controller di rete"?
Per prima cosa, proviamo a determinare che tipo di dispositivo è. Come ho scritto sopra, molto probabilmente si tratta di un adattatore Wi-Fi.
Se hai un "Controller di rete" in Gestione dispositivi su un laptop , guarda cosa c'è nella scheda "Schede di rete". Se c'è solo una scheda di rete (LAN, PCIe GBE) o niente, allora questo è sicuramente un modulo Wi-Fi.
È necessario scaricare il driver Wi-Fi per il laptop dal sito Web ufficiale. Il driver deve essere scaricato solo per il modello e il sistema operativo installato.
Se era incluso un disco con il PC (scheda madre), laptop o adattatore, molto probabilmente il driver necessario può essere installato da lì.Non descriverò qui come farlo, ma fornirò semplicemente dei collegamenti agli articoli necessari, in base ai quali è possibile scaricare il software necessario e installarlo:
- Come installare i driver su un adattatore Wi-Fi in Windows 7?
- Installazione del driver su Wi-Fi in Windows 10
- Trovare e installare il driver della scheda di rete sui laptop ASUS
- Installazione del driver Wi-Fi e LAN per laptop Acer
- Quale driver è necessario per una scheda di rete (controller Ethernet)? - se hai un problema con la scheda di rete (LAN).
Vai all'articolo che fa per te, trova e scarica il driver, quindi installalo. Tutto funzionerà.
Se si riscontra questo problema su un computer fisso a cui è stato collegato un adattatore di rete USB esterno o PCI interno, vedere il metodo descritto di seguito (per USB2.0 WLAN).
Se non riesci a determinare che tipo di controller di rete è e non riesci a trovare il driver di cui hai bisogno, utilizza il metodo che puoi trovare alla fine di questo articolo (ricerca per ID hardware).
Driver per USB2.0 WLAN
Dal nome "USB2.0 WLAN" è facile intuire che si tratta di un adattatore di rete wireless collegato a una porta USB. Hanno un aspetto simile a questo:

L'adattatore che hai collegato deve avere una marca e un modello. Pertanto, il driver per esso deve essere scaricato dal sito Web ufficiale del produttore. Ad esempio: TP-Link, ASUS, Tenda, D-Link, ecc. E per un modello specifico. Il software può essere installato anche da un disco. Se possibile e il disco è stato incluso.
Per un esempio, puoi vedere l'articolo sulla ricerca e l'installazione di un driver per l'adattatore TP-Link TL-WN722N.
Allo stesso modo con altri produttori. Andiamo sul sito ufficiale e tramite la ricerca sul sito, in base al modello del nostro dispositivo, troviamo una pagina con i download. Oppure cerchiamo direttamente per modello tramite Google o Yandex. Ma vai solo sui siti ufficiali.
Esistono adattatori Wi-Fi cinesi che non hanno un produttore o un modello. O il produttore non ha nemmeno un sito web. In questo caso, puoi provare a trovare i driver richiesti tramite ID. Maggiori informazioni su questo di seguito nell'articolo.Di solito, non ci sono problemi durante l'installazione del software su un dispositivo WLAN USB2.0 sconosciuto. Poiché conosciamo il modello specifico del dispositivo. Tuttavia, ci sono diversi casi.
Il modo universale è cercare un driver in base all'ID hardware
In Gestione dispositivi, apri le proprietà di USB2.0 WLAN, controller di rete o altro dispositivo sconosciuto.

Nella scheda "Proprietà" dal menu a discesa, seleziona "ID apparecchiatura". Copia la prima riga dell'elenco.

Vai al sito web //devid.info/ru/
Incolla la riga copiata nel campo di ricerca e premi Invio o sul pulsante "Cerca".

Dovrebbe apparire un elenco di driver.
Se sul sito viene visualizzato il messaggio "Impossibile trovare il driver" , eliminare parte del testo. Lascia solo le informazioni VID e PID. Ad esempio, "PCI \ VEN_168C & DEV_0032 & SUBSYS_2C971A3B & REV_01" non è stato trovato. Ma per "PCI \ VEN_168C & DEV_0032" il driver è stato trovato.È possibile selezionare la versione di Windows installata sul computer per escludere i driver che non funzionano per te.

Come puoi vedere, la mia WLAN USB2.0 si è rivelata essere un adattatore USB wireless TP-LINK.
È possibile aprire il primo driver nell'elenco e scaricarlo.

Salva l'archivio sul tuo computer.
Come installo?
Estrai i file dall'archivio in una cartella. Il contenuto della cartella potrebbe essere diverso. Potrebbero essere presenti sottocartelle.

Se è presente un file .exe , esegui la sua installazione e segui le istruzioni.
In caso contrario (come nella schermata sopra, solo file), quindi in Gestione dispositivi, fare nuovamente clic con il pulsante destro del mouse su "Controller di rete" o "USB2.0 WLAN" e selezionare la voce di menu "Aggiorna driver".

Fare clic sulla voce "Cerca driver su questo computer".

Selezionare la cartella con i driver e fare clic su "Avanti".

Se il driver è adatto al dispositivo, l'installazione procederà e verrà visualizzato un messaggio che "Windows ha aggiornato correttamente i driver".

È tutto. Il dispositivo con l'icona gialla in Gestione dispositivi dovrebbe scomparire e il nuovo adattatore dovrebbe essere visualizzato nella sezione Schede di rete.

Il Wi-Fi dovrebbe funzionare. Bene, o una scheda di rete.
Se hai installato un adattatore Wi-Fi e il computer continua a non vedere la rete Wi-Fi (ma l'icona è cambiata), controlla se il servizio di configurazione automatica WLAN è abilitato.
Spero davvero di essere stato in grado di aiutarti. Se qualcosa è andato storto per te secondo le istruzioni, fai domande nei commenti. Allega immediatamente screenshot da Gestione dispositivi. Cerco di aiutare!
 Dai un'occhiata allo screenshot qui sopra. Nella sezione Schede di rete, c'è solo il controller Ethernet. Ciò significa che il "controller di rete" in questo caso è molto probabilmente un adattatore Wi-Fi. Non viene rilevato dal sistema perché non è presente alcun driver per questo controller di rete. E tutto ciò che devi fare è scaricare il driver richiesto e installarlo. Cosa faremo in questo articolo.
Dai un'occhiata allo screenshot qui sopra. Nella sezione Schede di rete, c'è solo il controller Ethernet. Ciò significa che il "controller di rete" in questo caso è molto probabilmente un adattatore Wi-Fi. Non viene rilevato dal sistema perché non è presente alcun driver per questo controller di rete. E tutto ciò che devi fare è scaricare il driver richiesto e installarlo. Cosa faremo in questo articolo. E questo è l'adattatore USB esterno che hai collegato al tuo computer. Ma a causa della mancanza del driver necessario nel sistema, Windows non sa come lavorarci. Tutto viene risolto installando il driver corretto.
E questo è l'adattatore USB esterno che hai collegato al tuo computer. Ma a causa della mancanza del driver necessario nel sistema, Windows non sa come lavorarci. Tutto viene risolto installando il driver corretto.