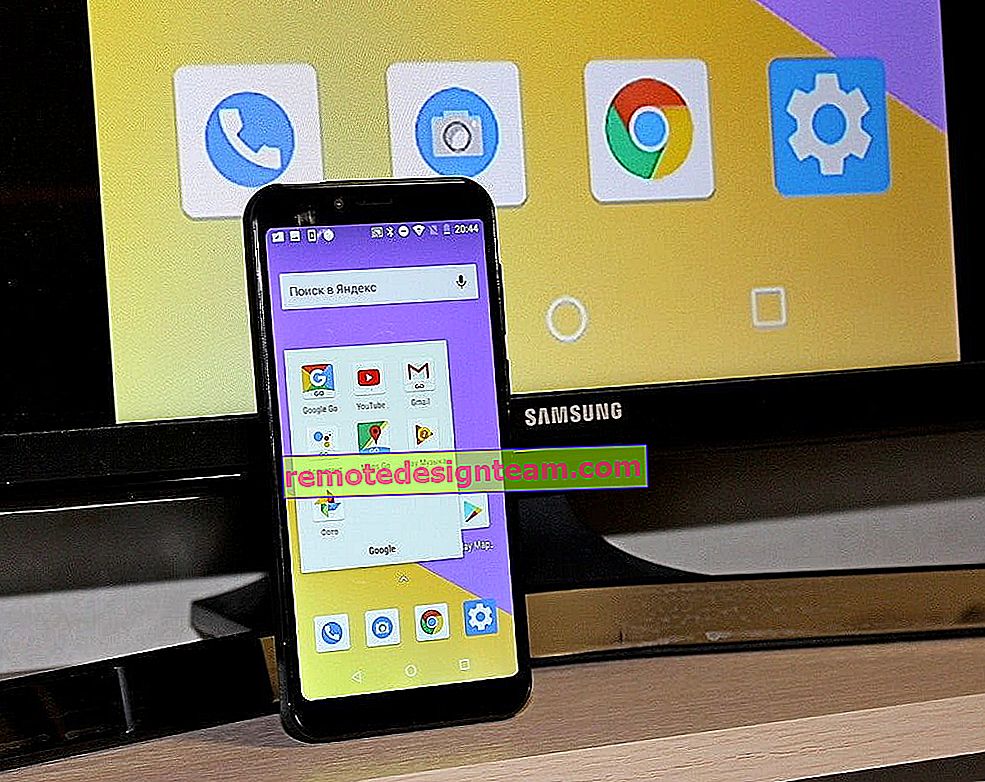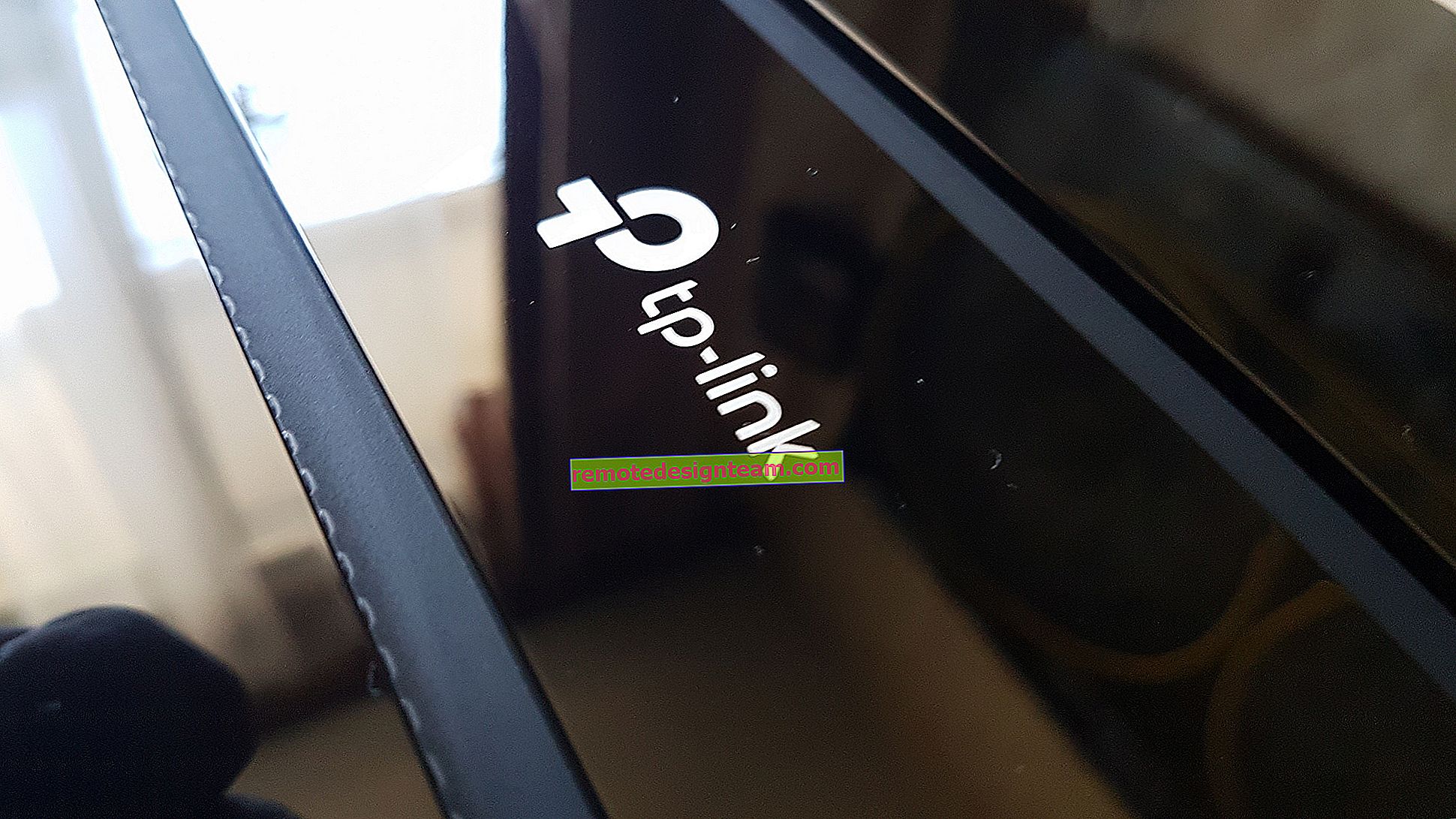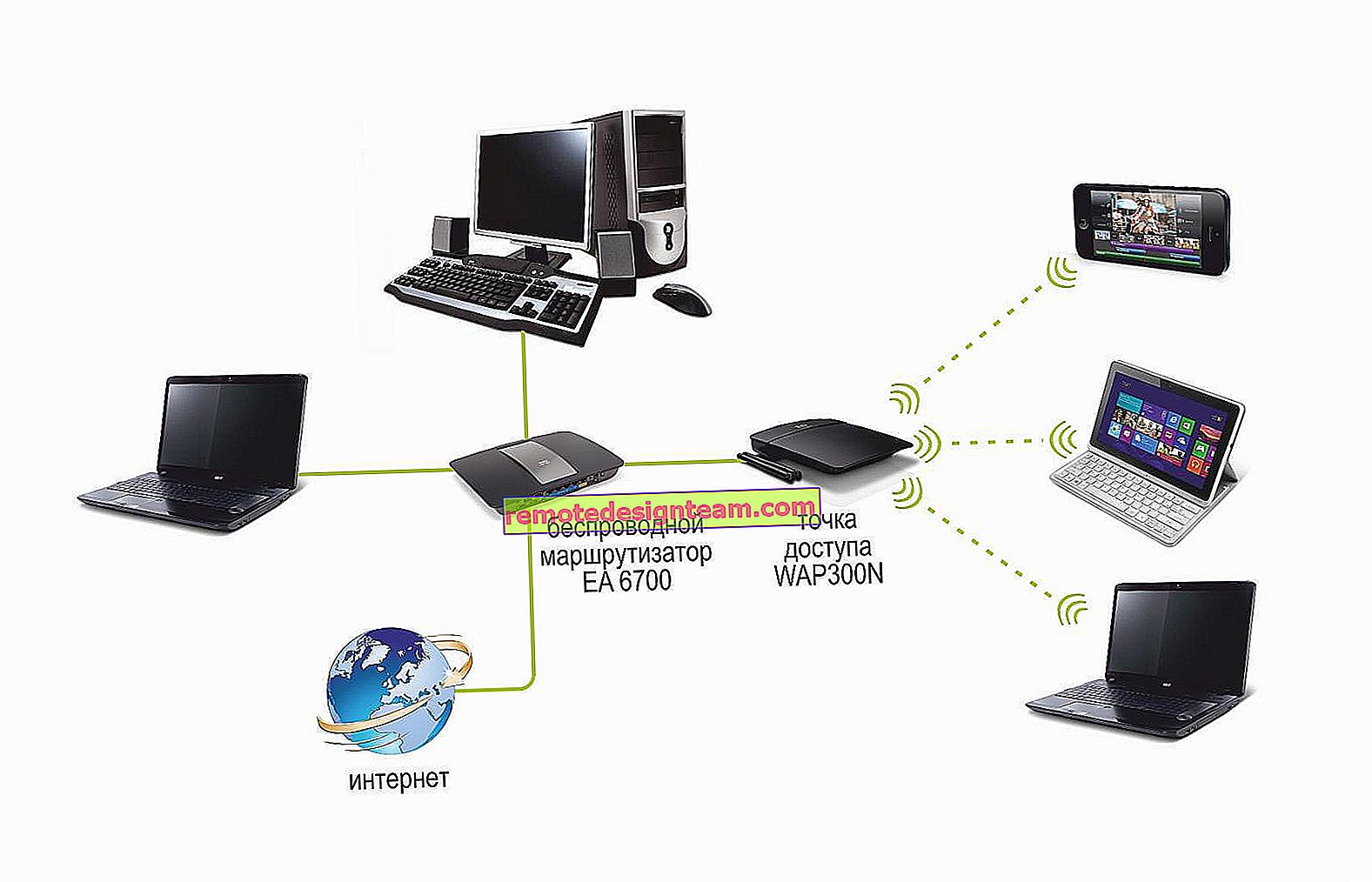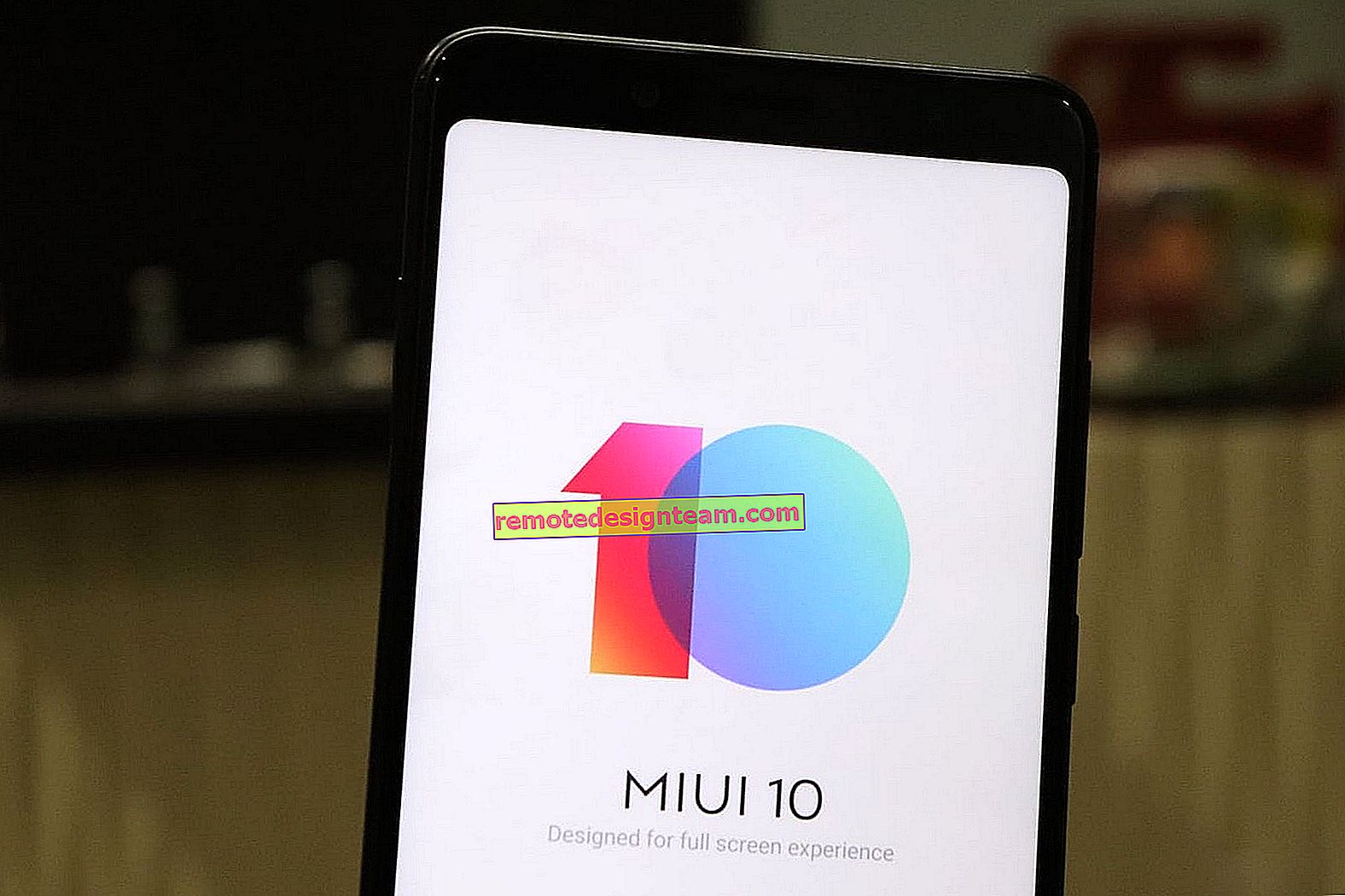Collegamento e configurazione del router Wi-Fi TP-LINK TL-WR840N
Un'altra istruzione dettagliata per la configurazione dei router TP-LINK. E questa volta configureremo TP-LINK TL-WR840N. Un modello di router interessante adatto per una piccola casa o un ufficio. Ho già collegato tutto, controllato, scattato una foto e ora scriverò in dettaglio e ti mostrerò come configurare correttamente il router TP-LINK TL-WR840N, in modo che distribuisca Internet ai tuoi dispositivi e ti piaccia con il suo lavoro.

Non parlerò ora del router, lo esaminerò e rivedrò in un articolo separato. E molto probabilmente hai acquistato questo router e non sei più interessato a leggere le sue caratteristiche. Devi configurarlo più velocemente. Per quanto riguarda la configurazione stessa, ci sono due opzioni: configurare utilizzando l'alimentazione dell'utility situata sul disco (che dovrebbe essere inclusa nel kit), oppure tramite l'interfaccia web del router. Configureremo tramite l'interfaccia web. Lì hai accesso a una varietà di impostazioni di cui potresti aver bisogno in seguito e saprai già dove trovarle. E non tutti ora hanno l'opportunità di eseguire il programma dal disco.
Configureremo il nostro TP-LINK TL-WR840N secondo lo schema standard:
- Installazione e collegamento del router.
- Configurazione della connessione a Internet.
- Configurazione di una rete Wi-Fi su TL-WR840N e protezione di una rete wireless con una password.
- Configurazione di IPTV (se il tuo provider fornisce questo servizio).
- Protezione delle impostazioni del router.
Se hai già configurato un router TP-LINK, puoi configurare questo modello con gli occhi chiusi, poiché lì è tutto identico. E le impostazioni sono in russo, il che è importante.
Come installare e collegare TP-LINK TL-WR840N?
Se hai già tutto connesso e ti limiti a riconfigurare, puoi saltare questo passaggio. E se hai appena acquistato un router, la prima cosa da fare è collegare l'alimentatore ad esso, collegarlo a una presa e verificare se l'alimentazione è accesa con il pulsante sul retro del router. C'è un pulsante separato per accendere / spegnere il router, il che è molto comodo. Gli indicatori sul pannello frontale dovrebbero accendersi.
Inoltre, nel connettore WAN (è blu) è necessario collegare un cavo dal nostro provider Internet o da un modem ADSL. Se si dispone di Internet tramite un modem, TL-WR840N può essere collegato al modem utilizzando un cavo di rete fornito con il router. Sul router, connettersi al connettore WAN e sul modem alla LAN.
Bene, resta da collegare un computer o laptop al router utilizzando un cavo di rete. Consiglio di farlo solo per la configurazione, quindi puoi scollegare il cavo e il router stesso distribuirà Internet tramite Wi-Fi. È possibile collegare 4 dispositivi tramite cavo. Sul router, lo colleghiamo al connettore LAN e sul computer alla scheda di rete.

E se non hai un computer o un laptop, ma solo dispositivi mobili, puoi configurare da loro. In questo caso, connettiti alla rete Wi-Fi che appare subito dopo aver acceso il router. La rete wireless avrà un nome standard (se il router non è stato ancora configurato) e verrà chiusa con una password di fabbrica. Questa password è stampata sulla parte inferiore del router TP-LINK TL-WR840N, su un adesivo. Contiene inoltre i parametri di fabbrica (indirizzo, username e password) che devono essere utilizzati per entrare nelle impostazioni del router.

Di conseguenza, dovresti essere connesso al router tramite un cavo di rete o tramite Wi-Fi.
Due punti importanti:
Se il router è già stato configurato in precedenza, ripristinare le impostazioni tenendo premuto il pulsante WPS / RESET per 10 secondi mentre il router è acceso.

Questo rimuoverà tutti i parametri che potrebbero essere già stati impostati e che potrebbero interferire con noi.
Ti consiglio di aggiornare il firmware TL-WR840N prima della configurazione. Molto probabilmente, il sito ha già una nuova versione. Ho aggiornato prima di configurare. Puoi scaricare il firmware per la tua versione hardware al link //www.tp-link.ua/ru/download/TL-WR840N.html#Firmware. Assicurati solo di controllare la versione hardware del tuo router (indicata nella parte inferiore del dispositivo sull'adesivo) e lampeggia solo quando è collegato tramite cavo. Meglio ancora, segui le istruzioni: istruzioni dettagliate su come aggiornare il firmware sul router Tp-Link.
Accedi al pannello di controllo TL-WR840N e alla configurazione Internet
Quindi siamo collegati al router. Ora apri qualsiasi browser e vai su //tplinkwifi.net o 192.168.0.1 . Dovrebbe apparire una finestra che richiede un nome utente e una password. Per impostazione predefinita, questi sono admin e admin . Li indichiamo e entriamo nel pannello di controllo. Se non riesci ad aprire le impostazioni, consulta questo articolo per le possibili soluzioni.

Adesso è la cosa più importante. Configurazione del router per la connessione al provider. In modo che il router possa connettersi a Internet e distribuirlo a tutti i tuoi dispositivi.
Se hai un qualche tipo di connessione Internet sul tuo computer, ora non ne abbiamo bisogno. La connessione verrà stabilita dal router.
Dovresti assolutamente sapere quale tipo di connessione sta utilizzando il tuo ISP. Può essere: IP dinamico, IP statico, PPPoE, L2TP, PPTP. E se non hai un IP dinamico, dovresti anche avere le informazioni di connessione fornite dal tuo provider. Di solito si tratta di un nome utente e una password (forse anche un indirizzo del server e un indirizzo IP).
Nelle impostazioni, apri la scheda Rete - WAN e nel menu a discesa Tipo di connessione WAN , seleziona la connessione utilizzata dal nostro provider (se ti sei connesso tramite modem, seleziona IP dinamico e salva le impostazioni).

Se disponi di una connessione IP dinamico, Internet dovrebbe funzionare immediatamente tramite il router. È anche possibile che il provider effettui un'associazione tramite indirizzo MAC. Questo può essere chiarito con il provider stesso, e chiedere loro di registrare l'indirizzo MAC del router (indicato nella parte inferiore del dispositivo), oppure di clonarlo da un computer a cui Internet era precedentemente connesso.
Configurazione di altre connessioni:
Configurazione PPPoE
È sufficiente selezionare PPPoE , specificare il nome utente e la password, impostare una connessione automatica e salvare le impostazioni.

Configurazione di una connessione PPTP o L2TP
Allo stesso modo, selezioniamo la connessione desiderata, specifichiamo il nome utente e la password, quindi specificiamo l'indirizzo IP o l'indirizzo del server (ad esempio, tp.internet.beeline.ru), impostiamo la connessione automatica e salviamo le impostazioni.

La cosa principale è che il router è connesso a Internet. Se ciò accade, puoi continuare a configurare.
Configurazione di una rete Wi-Fi e di una password
Nel pannello di controllo, apri la scheda Wireless . Trova un nome per la tua rete Wi-Fi e annotalo nel campo Nome rete . Puoi lasciare il nome predefinito se lo desideri. Quindi, nel menu Regione , seleziona la tua regione e fai clic sul pulsante Salva .

Apri la scheda Protezione wireless per modificare la password per la nostra rete Wi-Fi. Seleziona WPA / WPA2 - Personale (consigliato) , Versione - WPA2-PSK , Crittografia: puoi uscire da AES . E nel campo Password PSK , annota la password (almeno 8 caratteri), che dovrà essere specificata durante la connessione al Wi-Fi. Fare clic sul pulsante Salva .

Tutto, la rete wireless è configurata.
Modifica la password di fabbrica admin
Quei dispositivi che si connetteranno al tuo router potranno entrare nelle sue impostazioni. Questo non è del tutto sicuro, quindi consiglio di cambiare la password amministratore predefinita con qualcos'altro. Questa operazione può essere eseguita nella scheda Strumenti di sistema - Password .
Tutto è semplice lì. Indichiamo i vecchi dati e impostiamo quelli nuovi. Ricordati di salvare le tue impostazioni.

Successivamente, quando si accede alle impostazioni, sarà necessario specificare la password che abbiamo impostato. Cerca di non dimenticarlo, altrimenti dovrai fare un reset di fabbrica.
Abbiamo impostato le impostazioni di base, resta solo da riavviare il router affinché le impostazioni abbiano effetto. Puoi farlo nella scheda Utilità di sistema - Riavvia facendo clic sul pulsante Riavvia . Successivamente, puoi connettere i tuoi dispositivi al router e utilizzare Internet.
Configurazione IPTV su TP-LINK TL-WR840N
Se il tuo ISP fornisce il servizio di TV digitale, sarà necessario configurarlo. Questo può essere fatto nel pannello di controllo nella scheda Rete - IPTV .
Nella maggior parte dei casi, è sufficiente selezionare la modalità Bridge e indicare a quale connettore LAN si desidera collegare il set-top box STB. Se è necessario configurare IPTV con l'ID VLAN, selezionare 802.1Q Tag VLAN nel menu Modalità .

Penso che queste siano tutte le impostazioni di cui avrai bisogno. È possibile trovare istruzioni per la configurazione di altre funzioni sul nostro sito Web nella categoria "TP-LINK".
Volevo anche aggiungere che TP-LINK TL-WR840N supporta la modalità WDS. Puoi configurarlo secondo queste istruzioni: //help-wifi.com/tp-link/nastrojka-routera-tp-link-v-rezhime-mosta-wds-soedinyaem-dva-routera-po-wi-fi/.
Se hai ancora domande sulla configurazione di questo router, chiedile nei commenti. In bocca al lupo!