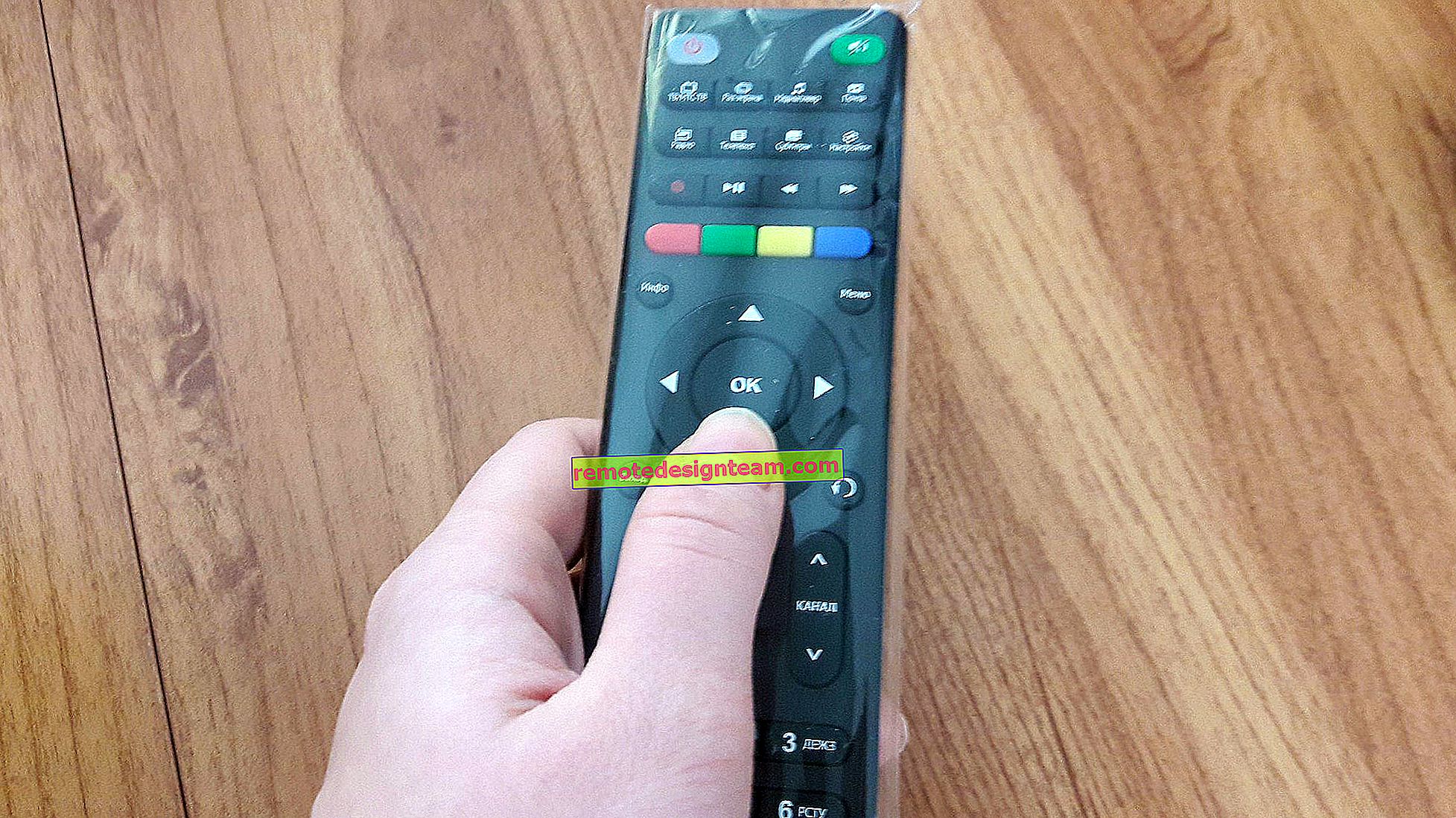Come trasmettere video (film) dal computer alla TV tramite Wi-Fi
In questo articolo ti mostrerò un modo semplice con cui puoi visualizzare un film o altri video, foto, musica dal tuo computer o laptop alla TV. In questo caso, trasmetteremo il video alla TV tramite Wi-Fi. Cioè, senza fili. Questo è molto comodo, poiché il computer e la TV possono essere posizionati in stanze diverse e non è necessario posare un cavo o elaborare complicati schemi di connessione. Con questa soluzione è possibile inviare qualsiasi contenuto multimediale allo schermo del televisore. Faremo tutto utilizzando lo strumento standard di Windows. Nessun software di terze parti. Ho provato su Windows 10 e Windows 7.
Innanzitutto, ti dirò in poche parole come funziona. Tutto si basa sulla tecnologia DLNA, di cui ho già parlato molte volte in vari articoli su questo sito. I televisori moderni con Smart TV e Windows hanno il supporto DLNA. Questo è già sufficiente per poter riprodurre video, musica o visualizzare una foto (che si trova sul computer) sullo schermo del televisore. In questo caso, il modello e il produttore della TV non svolgono un ruolo speciale. Ho provato su Philips con Android TV e LG. Su TV Sony, Samsung, Panasonic, ecc., Funziona ancora. La cosa principale è la presenza di Smart TV e la connessione al router.

L'unica condizione è che Smart TV TV e laptop (o computer fisso) devono essere collegati allo stesso router . Cioè, a una rete Wi-Fi. Non è necessario che entrambi i dispositivi siano collegati tramite Wi-Fi. È possibile anche tramite un cavo di rete. La cosa principale è attraverso un router.
Io stesso uso molto questa funzione. Molto spesso per guardare film in TV che ho scaricato sul mio computer. Per non copiare il film su un'unità flash USB e guardarlo dall'unità flash sulla TV, è sufficiente visualizzare il film direttamente dal computer. Inoltre spesso visualizzo le foto sullo schermo della TV quando devo guardarle in una grande azienda. È molto comodo e veloce. Ho due Smart TV collegate al mio router e posso inviare qualsiasi video, foto o brano a uno dei televisori in pochi clic. Da qualsiasi PC o laptop sulla mia rete domestica.
Si noti che questa soluzione è adatta solo per l'output di file multimediali specifici sul televisore. La visualizzazione di un film online (finestra del browser) sullo schermo TV in questo modo o l'intero desktop (tutto ciò che accade sullo schermo del computer) non funzionerà.Per fare ciò, puoi utilizzare la funzionalità Wireless Miracast Display (WiDi) in Windows 10 o, meglio ancora, collegare il computer alla TV utilizzando un cavo HDMI. Se hai un laptop, consulta l'articolo su come collegare un laptop a una TV tramite HDMI.
Questa funzionalità funziona alla grande su Windows 10. Prima di scrivere questo articolo, ho deciso di provarlo su un computer con Windows 7. Tutto funziona anche lì. Non ci sono praticamente differenze rispetto a Windows 10.
Visualizziamo video, foto e musica sullo schermo TV da un computer o laptop
Tutto quello che devi fare è aprire la cartella con i file necessari sul tuo computer, fare clic con il tasto destro su un file video, audio o foto e selezionare "Trasferisci su dispositivo". La nostra TV dovrebbe apparire nell'elenco. Lo selezioniamo.
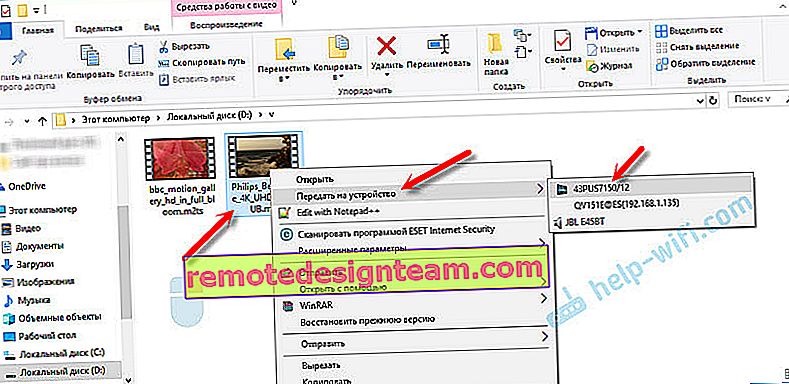
È praticamente lo stesso in Windows 7. Elemento "Riproduci su". Lo mostro usando l'esempio della visualizzazione di una foto in TV.
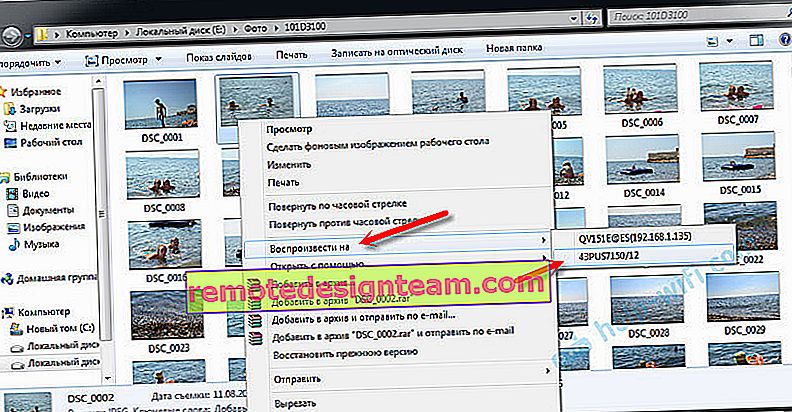
Dopodiché, dovrebbe aprirsi una piccola finestra del lettore, dove possiamo controllare la riproduzione del file sulla TV.
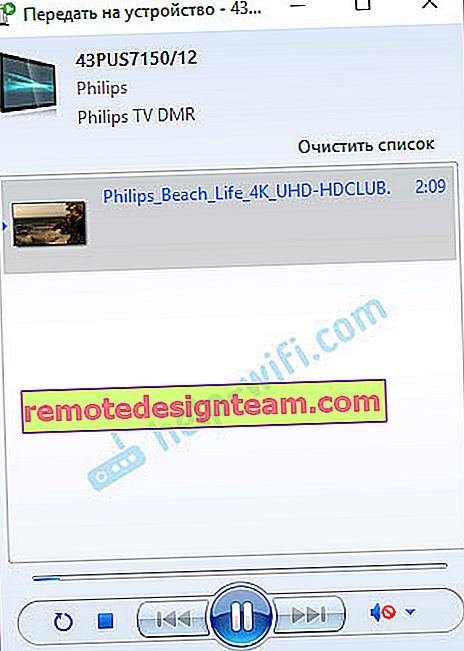
È possibile aggiungere altri file alla playlist (trascinandoli lì), eliminarli, mettere in pausa, riavvolgere, regolare il suono, ecc. Cioè, possiamo controllare l'intero processo di riproduzione di un film sul televisore dal computer.
La TV inizierà automaticamente a riprodurre video, foto o musica.

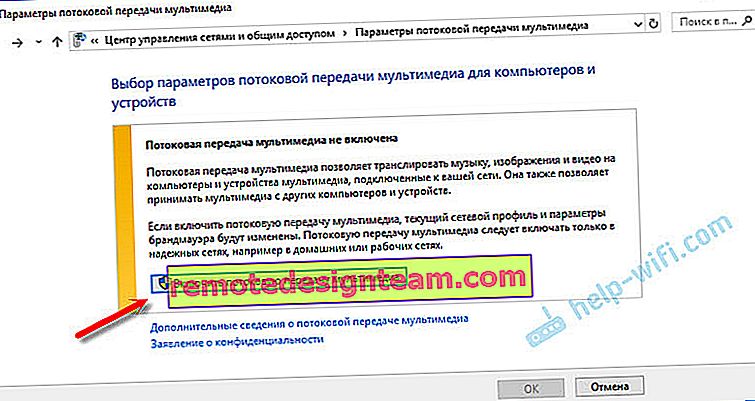
Fare clic sul pulsante "Abilita streaming multimediale".
Quindi assicurati che ci sia un segno di spunta accanto a "Consentito" davanti alla tua TV (anche se, a quanto ho capito, questo non è necessario) e fai clic su Ok.
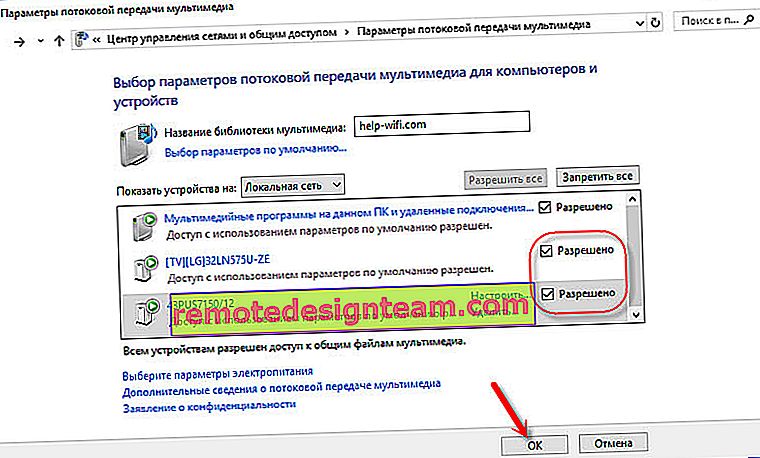
Prova a trasferire di nuovo il file sul televisore. Successivamente, questa finestra non dovrebbe apparire.
Pertanto, puoi riprodurre sulla TV non un file, ma un'intera cartella con video, musica o foto. Allo stesso modo, fare clic con il tasto destro sulla cartella e selezionare "Trasferisci su dispositivo" o "Riproduci su".
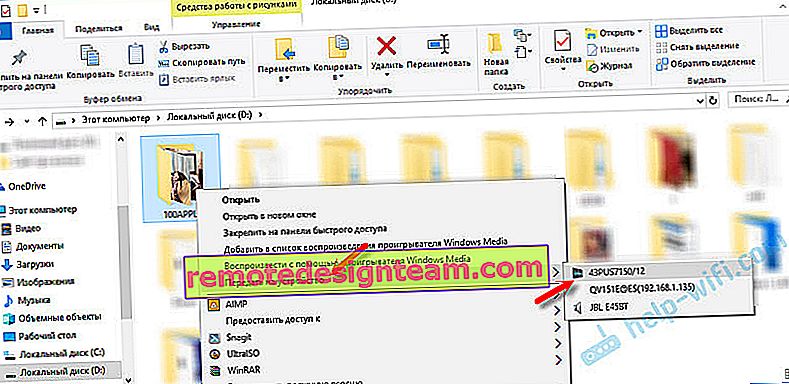
La foto apparirà immediatamente sullo schermo della TV e nel lettore sul computer.
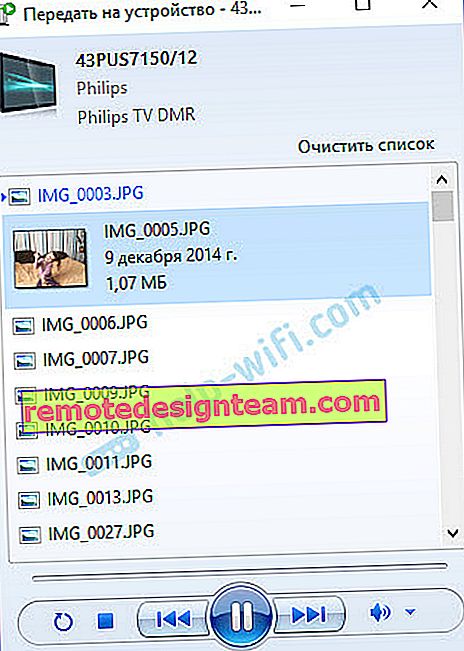
E se guardi un film tramite "Film e TV" in Windows 10, puoi riprodurlo sulla TV direttamente da lì.
Apri il menu, fai clic su "Trasferisci su dispositivo" e seleziona la tua TV.
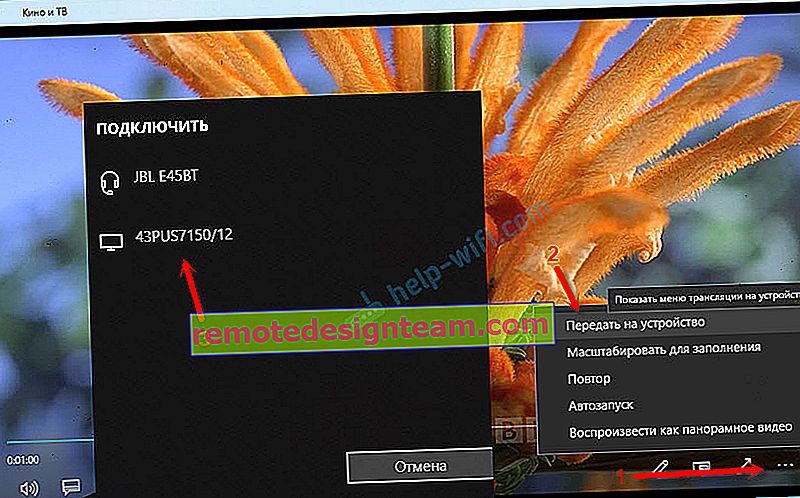
Come puoi vedere, niente di complicato. A volte il lettore stesso si blocca con un elenco di file in coda. Di solito, devi solo aspettare un po '.
Se il metodo che ho descritto sopra non funziona per te, puoi provare a configurare DLAN in un altro modo. Ecco alcune istruzioni:
- Configurazione di un server DLNA per la TV. Guardare film da un computer in TV
- Come guardare i film da un computer su una TV LG (tramite Wi-Fi o una rete)? Configurazione DLNA tramite Smart Share
- Trasmetti video, musica e foto dal browser Edge (Windows 10) alla TV
Se il computer non vede la TV o il video non viene riprodotto
Lo schema sembra essere semplice, la funzione stessa è incorporata in Windows, ma problemi ed errori vari non sono rari. Poiché ognuno ha dispositivi diversi, le soluzioni potrebbero essere diverse. Proviamo a capire le cause alla radice di alcuni problemi.
- Il computer non vede la TV nella playlist. Quando si fa clic su "Trasferisci su dispositivo", la TV non è elencata. Per prima cosa, aspetta un po '(il menu dovrebbe essere aperto). Assicurati che la TV abbia una funzione Smart TV e sia collegata allo stesso router del tuo computer. Nel mio caso, non ho dovuto regolare nulla sulla TV. Deve solo essere acceso e connesso al router.
- Un determinato file video non viene riprodotto sul televisore. Errore "Formato non supportato" o "File non leggibile o non trovato". Sì, succede. L'ho visto io stesso. A cosa questo sia connesso non è chiaro. Il televisore potrebbe non supportare realmente il formato di file video che stai tentando di riprodurre su di esso. O forse c'è qualche problema sul computer. Ho appena provato a trasferire un film da Windows 10 alla TV e sulla TV è apparso un errore che indicava che il file non è leggibile e sul computer "Un errore dispositivo imprevisto". Sebbene siano stati riprodotti altri file. E in Windows 7, siamo riusciti a riprodurre questo film sulla stessa TV.
- La riproduzione del film si interrompe o si blocca. Anche la riproduzione si interrompe a volte, ma solo quando apro un video 4K pesante. Ciò è molto probabilmente dovuto a una velocità di connessione insufficiente (router debole). I normali video HD e Full HD dovrebbero essere riprodotti senza ritardi. Per i video 4K, è meglio utilizzare unità USB o dischi rigidi esterni. Oppure connettiti al router tramite una rete Wi-Fi nella gamma di 5 GHz.
Puoi condividere i tuoi problemi e successi sull'argomento di questo articolo nei commenti. In bocca al lupo!