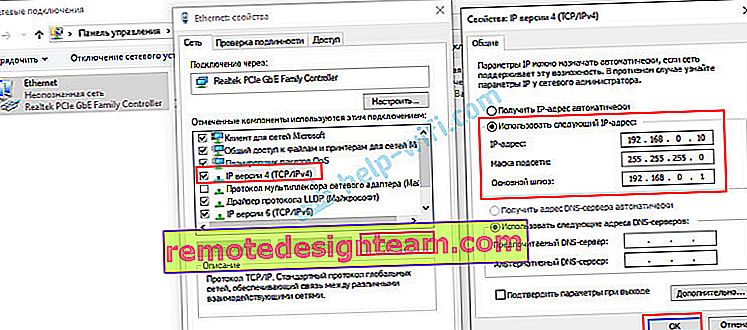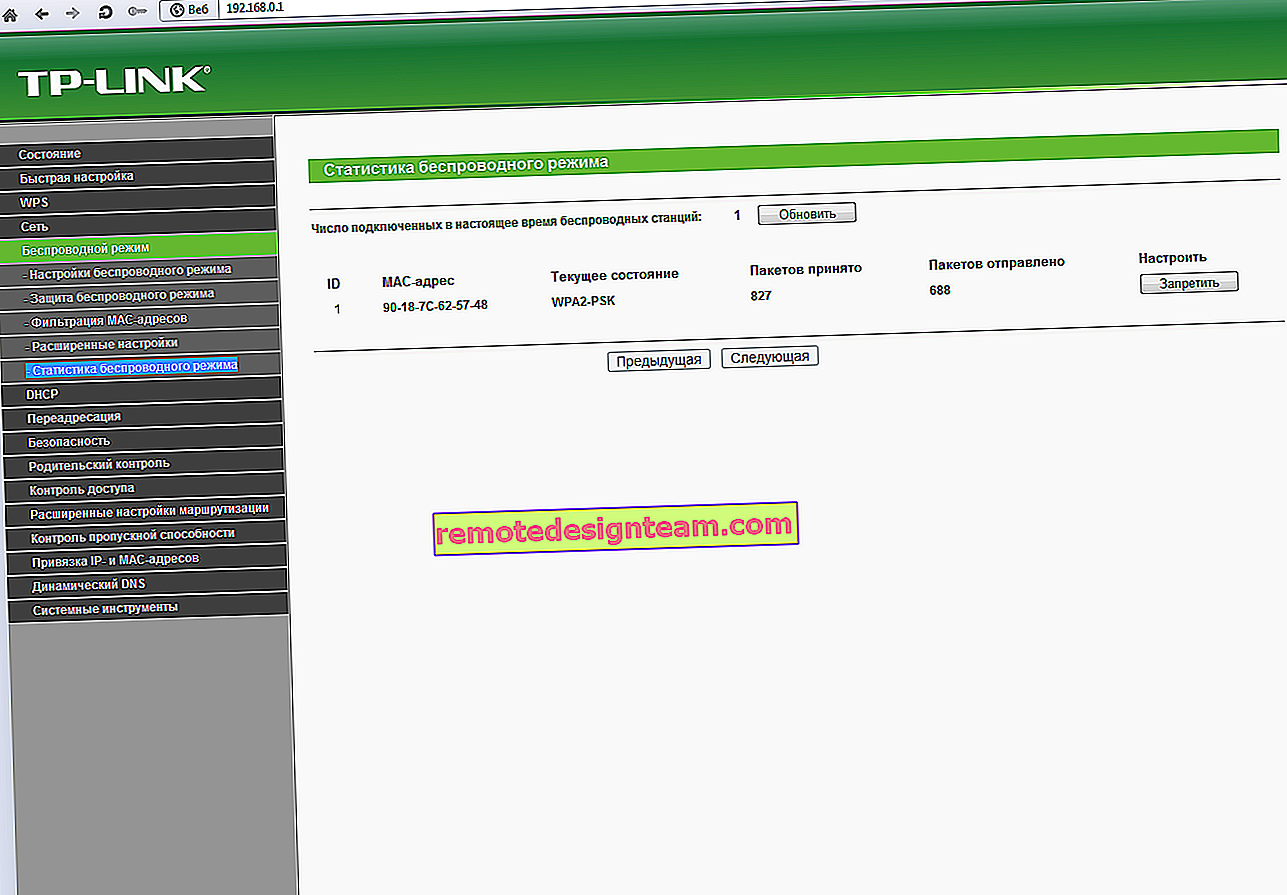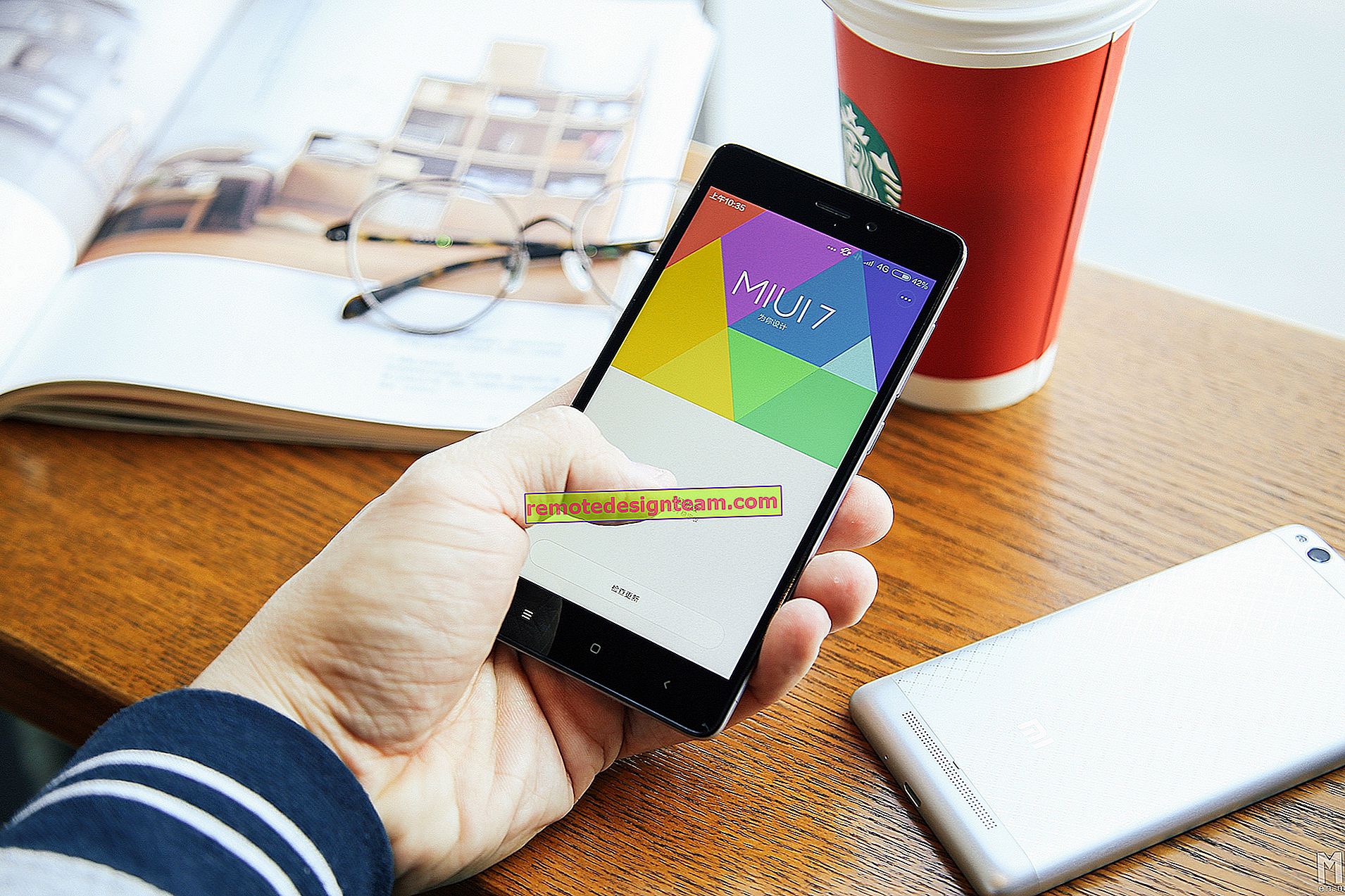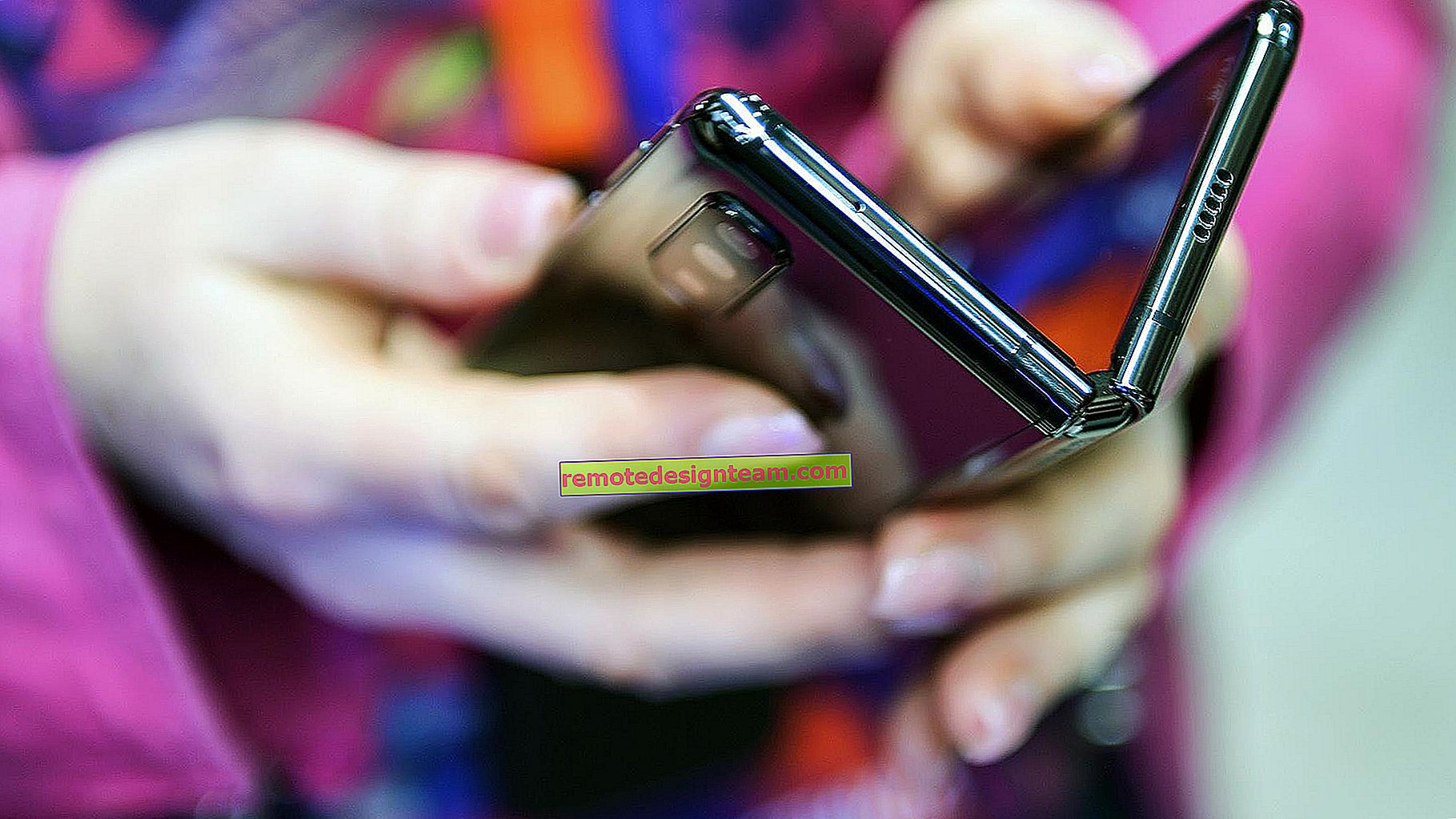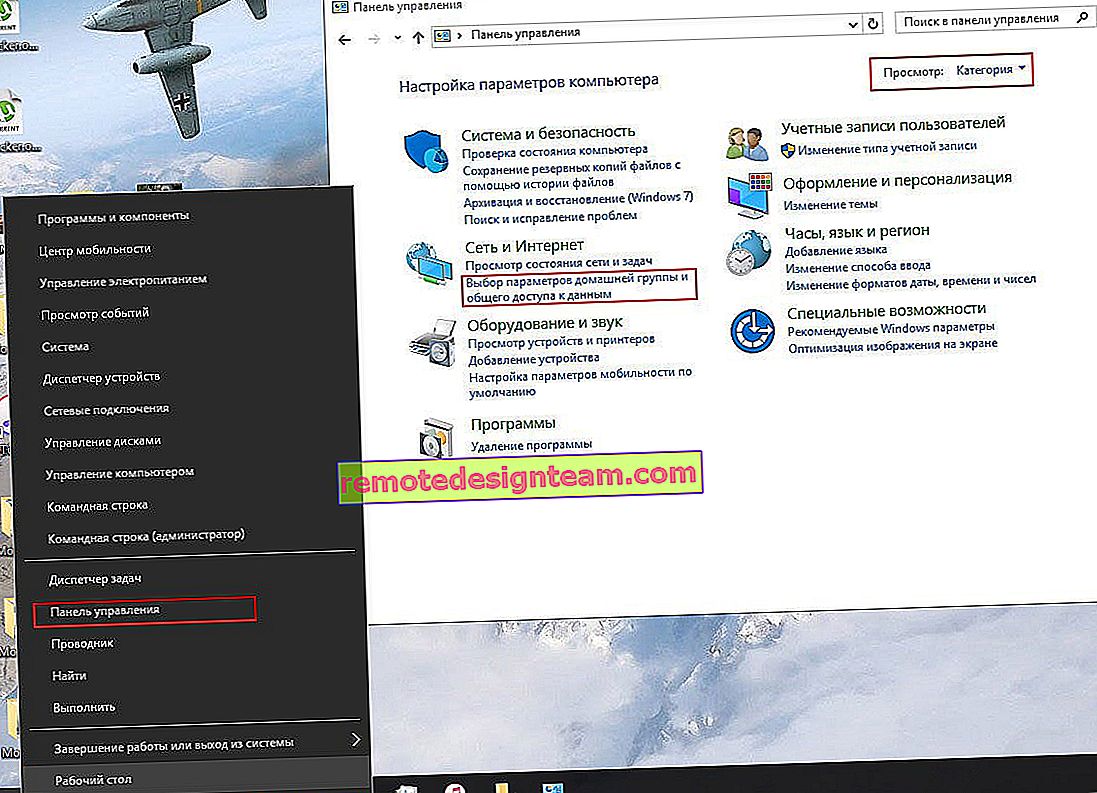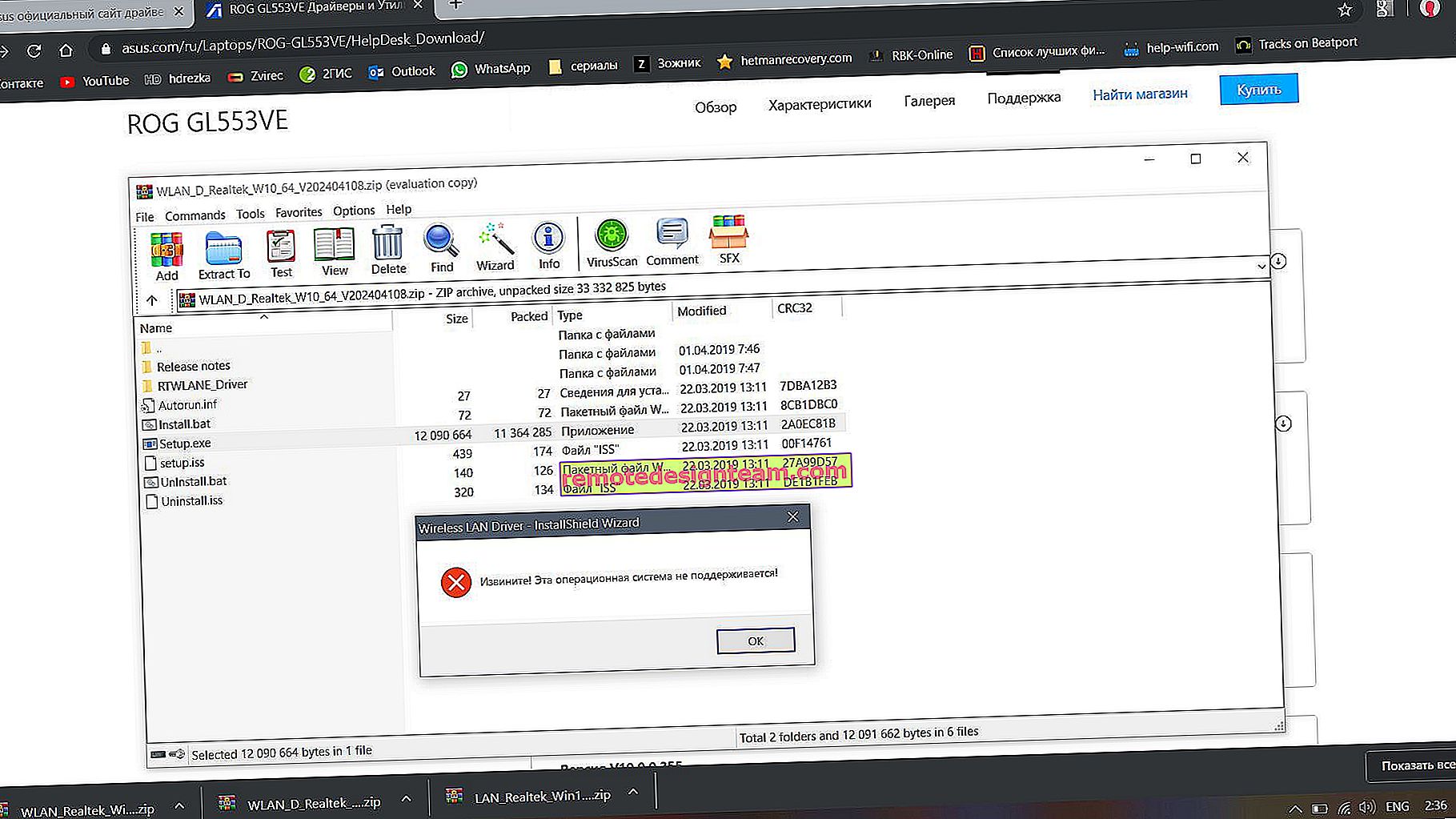Come inserire un router in modalità ripetitore, bridge, punto di accesso? Le impostazioni non si aprono dopo aver modificato la modalità di funzionamento
In questo articolo, parlerò di risolvere il problema quando non è possibile accedere alle impostazioni del router su cui è stata modificata la modalità operativa. Quando configuriamo un router normale nella modalità di un amplificatore di segnale Wi-Fi, bridge wireless (WDS), ricevitore, punto di accesso o semplicemente disabilitiamo manualmente il server DHCP. Dopodiché non possiamo aprire le impostazioni di questo router o le impostazioni di un altro router. Ho già scritto molte istruzioni per cambiare la modalità operativa su router di diversi produttori. Ha mostrato come configurare diversi router come ripetitore (amplificatore di segnale), bridge wireless, punto di accesso, ecc. E una delle domande più comuni nei commenti a questi articoli: impostazioni ".
In effetti, tutto è molto semplice. Quando si cambia la modalità operativa del router, dopo aver cambiato la modalità (ad esempio, in "Booster del segnale Wi-Fi"), il server DHCP viene automaticamente disabilitato sul router. Ed è responsabile del rilascio degli indirizzi IP ai dispositivi che colleghiamo al router. Poiché si tratta di un server DHCP, il dispositivo (lo stesso laptop o PC) non può ottenere un indirizzo IP dal router e connettersi ad esso. E se il dispositivo non è connesso al router, non saremo in grado di accedere alle impostazioni da esso. La stessa storia con l'impostazione della modalità bridge (WDS). Ad esempio, sui router TP-Link. Durante il processo di configurazione, consiglio di disabilitare manualmente il server DHCP. Dopodiché, la connessione con il router viene persa e non possiamo più entrare nelle sue impostazioni (interfaccia web).
Ciò significa che il motivo principale è che il server DHCP non funziona sul router in modalità amplificatore, bridge, punto di accesso o ricevitore. Questa è la storia con tutti i router che hanno diverse modalità operative: ASUS, TP-Link, D-Link, Tenda, Zyxel Keenetic, Netis, Mercusys, Totolink, ecc. Esistono diverse soluzioni:
- Basta ripristinare il router alle impostazioni di fabbrica. Per impostazione predefinita, il dispositivo funziona in modalità router, il server DHCP è abilitato. Quindi è possibile aprire le impostazioni e riprovare a configurare la modalità operativa desiderata o eseguire altre impostazioni. Consiglio molto spesso questo metodo. È il più semplice.
- Sul dispositivo (computer, laptop, telefono) da cui vogliamo entrare nelle impostazioni del router (su cui è stata modificata la modalità di funzionamento e si è persa la connessione), dobbiamo registrare manualmente indirizzo IP, maschera e gateway. Quando un server DHCP è in esecuzione sul router, il dispositivo riceve automaticamente questi indirizzi. E poiché dopo aver cambiato la modalità operativa il server DHCP è disabilitato, devono essere registrati manualmente direttamente sul client.
- Se il router non è stato semplicemente commutato in un'altra modalità operativa, ma è stata effettuata una connessione al router principale (ad esempio, il secondo router in modalità ripetitore è collegato al primo), allora puoi vedere l'indirizzo IP (con il quale puoi andare alle impostazioni) nell'interfaccia web del principale router. Nell'elenco dei dispositivi collegati. Tuttavia, questo metodo non funziona in tutte le modalità e non su tutti i router.
Ti mostrerò in dettaglio come applicare queste tre soluzioni in seguito. Scegli il modo più appropriato per risolvere questo problema da solo.
Ripristino della modalità operativa standard del router tramite un ripristino delle impostazioni di fabbrica
Dopo aver configurato WDS (bridge wireless) o modificato la modalità operativa, è sempre possibile riportare il router allo stato originale semplicemente eseguendo un ripristino delle impostazioni di fabbrica. Per questo, non è nemmeno necessario accedere all'interfaccia web. Il ripristino può essere eseguito con il pulsante. È su ogni router. Molto spesso è etichettato come Reset (RST, Default).

Il processo di ripristino delle impostazioni di fabbrica potrebbe funzionare in modo diverso su modelli diversi. Ma nella maggior parte dei casi il seguente schema funziona:
- Accendiamo il router e aspettiamo circa un minuto.
- Troviamo il pulsante Ripristina. Se è incassato nel corpo, abbiamo bisogno di una graffetta, uno stuzzicadenti o un altro oggetto sottile.
- Premere il pulsante e tenerlo premuto per circa 10 secondi.
- In questo momento (tenendo premuto il pulsante), guardiamo gli indicatori. Da loro puoi capire che si è verificato un ripristino.
- Il router sarà come nuovo dopo il riavvio.
Dopo aver completato questi passaggi, puoi connetterti al router e aprire le sue impostazioni tramite un browser. Ad esempio lascio un link all'articolo in cui ho mostrato nel dettaglio come resettare le impostazioni del router TP-Link.
Registriamo manualmente IP, maschera e gateway
Nella maggior parte delle modalità operative aggiuntive (ritrasmettitore, punto di accesso), il server DHCP viene automaticamente disabilitato. Successivamente, il router non emette indirizzi IP, i dispositivi non si connettono e le impostazioni non si aprono. Dopo la corretta configurazione in una determinata modalità operativa (dopo una corretta connessione al router principale), gli indirizzi IP vengono emessi da un server DHCP che gira sul router principale.
Se abbiamo un router che è stato commutato in una determinata modalità operativa e la comunicazione con esso è persa, non c'è connessione quando il router è collegato direttamente al computer, quindi sul computer, nelle proprietà della connessione di rete (LAN) o anche della connessione wireless (Wi-Fi), puoi registrare manualmente gli indirizzi richiesti. Successivamente, verrà visualizzata una connessione con il router e saremo in grado di accedere al suo pannello di controllo.
- Collegare il computer a un router (le cui impostazioni non possono essere inserite) utilizzando un cavo.
- Apri la finestra "Connessioni di rete". Questo può essere fatto attraverso i parametri o premendo Win + R per eseguire il comando ncpa.cpl.
- Aprire le proprietà della connessione Ethernet (Connessione alla rete locale). Se prevedi di connetterti al router tramite Wi-Fi, modifica le impostazioni di connessione wireless.
- Selezionare "IP versione 4 (TCP / IPv4)" e fare clic sul pulsante "Proprietà".
- Mettiamo l'interruttore accanto a "Usa il seguente indirizzo IP" e inseriamo manualmente gli indirizzi. Dobbiamo conoscere l'indirizzo IP della LAN del router. Molto spesso, l'impostazione predefinita (se non l'hai modificata) è 192.168.1.1 o 192.168.0.1. Di solito l'indirizzo in questo modulo è indicato nella parte inferiore del router. Nel mio caso, l'indirizzo IP LAN del router è 192.168.0.1. Quindi nel campo dell'indirizzo IP scriviamo, ad esempio, 192.168.0.10 (cambia l'ultima cifra), "Subnet mask" verrà registrata automaticamente quando si posiziona il cursore e "Gateway predefinito" è l'indirizzo IP del router. Nel mio caso 192.168.0.1. Come questo:
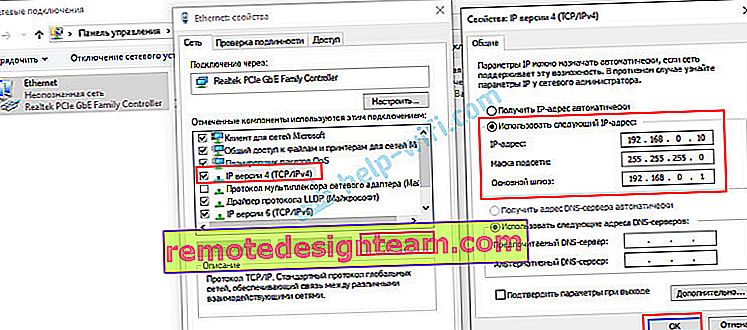
- Successivamente, apparirà una connessione al router (se hai registrato correttamente gli indirizzi). Lo stato della connessione "Rete non riconosciuta" scomparirà. Sarai in grado di accedere all'interfaccia web utilizzando l'indirizzo IP del router (che hai specificato nel campo "Gateway predefinito").
In questo modo è possibile aprire le impostazioni di un router su cui il server DHCP è stato disabilitato per qualche motivo. Già nelle impostazioni è possibile modificare la modalità operativa o continuare la configurazione nella modalità desiderata.
Guardiamo l'indirizzo IP del router (ripetitore, punto di accesso) nelle impostazioni del router principale
Importante! Questo metodo potrebbe non funzionare nel tuo caso. A seconda di entrambi i router e della modalità operativa selezionata. Se il secondo router non è nell'elenco di quelli collegati sul primo, utilizzare uno dei metodi di cui ho scritto sopra.Ora cercherò di spiegare come funziona. Abbiamo un router principale che distribuisce Internet. Vogliamo utilizzare il secondo router per risolvere alcune attività specifiche collegandolo al primo router. Nella modalità di un punto di accesso (via cavo), un amplificatore di segnale Wi-Fi, un bridge, ecc. Se il secondo router era collegato a quello principale (connessione stabilita), allora riceve un indirizzo IP da quello principale. Questo indirizzo IP viene visualizzato nell'interfaccia web del router principale. E usandolo puoi aprire l'interfaccia web del secondo router.
Dobbiamo andare alle impostazioni del router principale, trovare lì un elenco di dispositivi collegati (o un elenco di client server DHCP), trovare il nostro router e vedere quale indirizzo IP gli è stato assegnato. Quindi vai alle impostazioni a questo indirizzo.