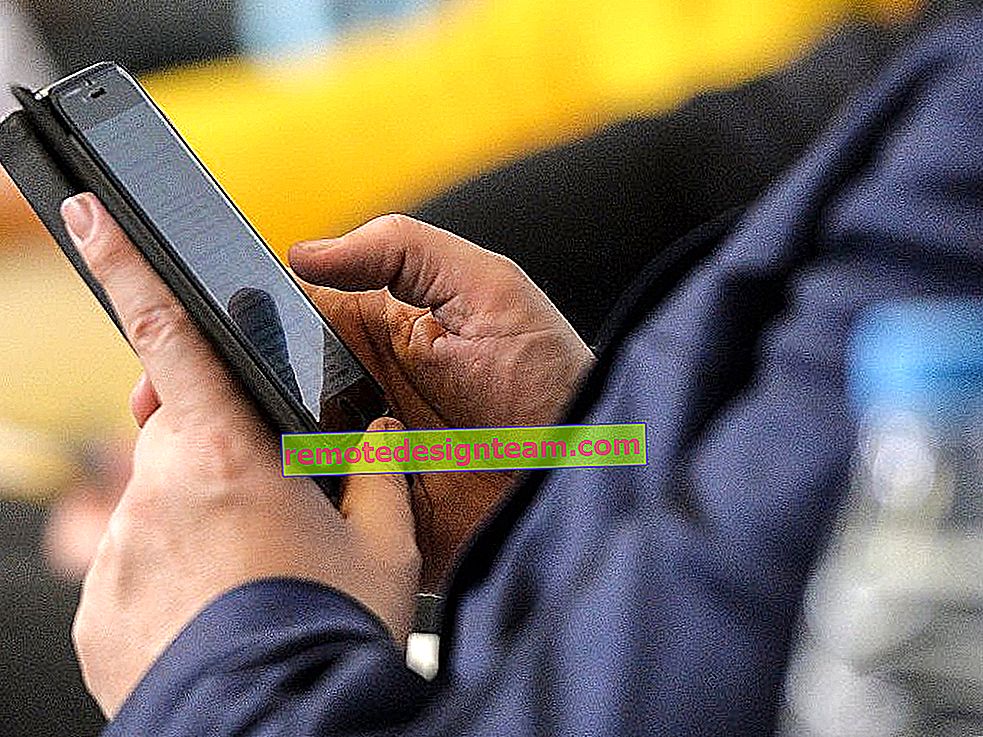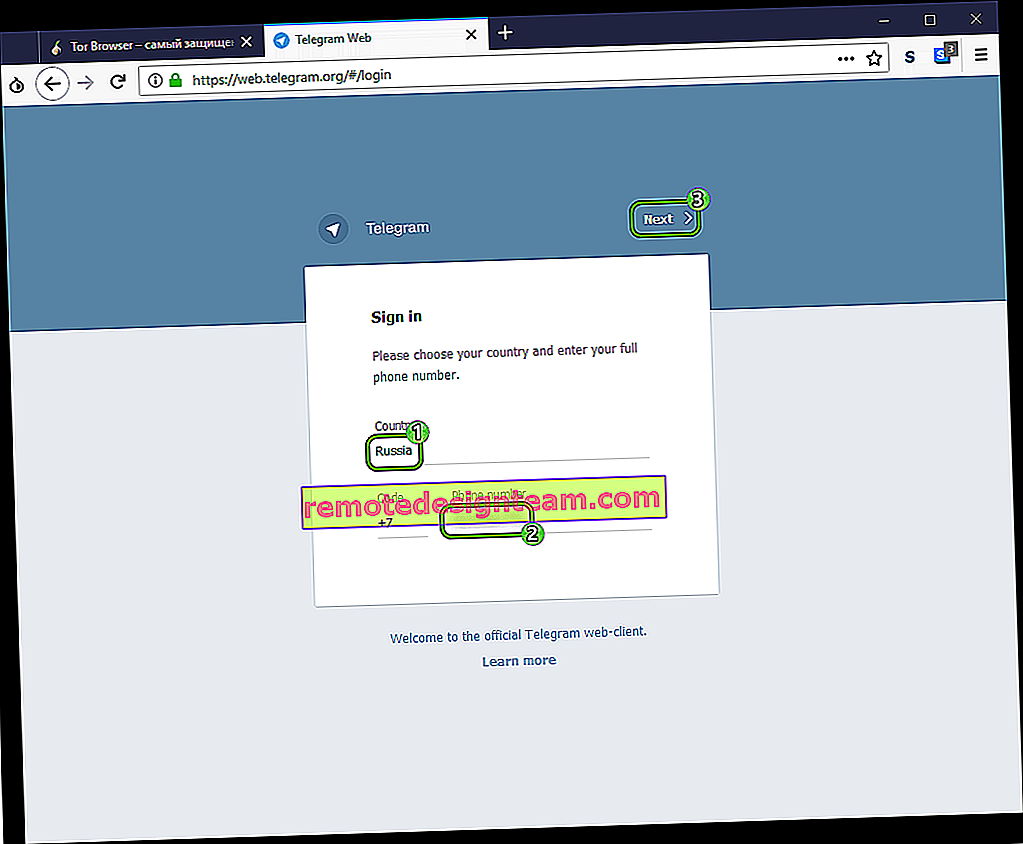Configurazione di un router TP-Link Archer C1200. Guida dettagliata
Di recente ho recensito il router TP-Link Archer C1200. Puoi leggere la recensione qui. Lì ho detto per quali scopi vale la pena acquistare questo router, perché è buono e quali inconvenienti ha. Ma molto probabilmente non sei interessato, dal momento che probabilmente hai già acquistato Archer C1200 e tutto ciò di cui hai bisogno è configurarlo e iniziare a usarlo più velocemente. Se ho indovinato, allora sei arrivato all'indirizzo, poiché ora ti mostrerò in dettaglio il processo di configurazione del router TP-Link Archer C1200.
Lo collegheremo e molto probabilmente proveremo a configurarlo utilizzando la procedura guidata di configurazione rapida, tramite il pannello di controllo. Naturalmente è possibile impostare i parametri necessari per il funzionamento del router in diverse sezioni dell'interfaccia web. Ma se esiste una semplice procedura guidata di configurazione che ti consente di configurare il router passo dopo passo, è sciocco non usarlo. Bene, se qualcosa non funziona, ti mostrerò dove nelle impostazioni di questo router puoi modificare i parametri più importanti e necessari.

Se hai già familiarità con i router TP-Link e li hai configurati, molto probabilmente il pannello di controllo del modello Archer C1200 non ti sarà familiare. Poiché i modelli precedenti avevano un pannello di controllo verde. E ora, quasi tutti i nuovi modelli di dispositivi di rete di TP-Link ricevono un nuovo pannello di controllo. Più moderno. E di regola, la nuova interfaccia web è multilingue. Ciò significa che puoi cambiare la lingua in russo o ucraino. Ma il mio router aveva solo l'inglese. Forse altre localizzazioni appariranno con il rilascio di una nuova versione del firmware. Ma non fa paura, perché secondo le mie istruzioni, puoi persino configurare un router di Xiaomi in cinese 🙂
Come collegare il router TP-Link Archer C1200 e andare alle impostazioni?
Per configurare il router, dobbiamo andare al suo pannello di controllo. Questo può essere fatto da quasi tutti i dispositivi: computer, laptop, smartphone, tablet. Se possibile, ti consiglio di configurarlo da PC o laptop. Se non altro perché è più conveniente. Ed è meglio connettersi al router tramite un cavo di rete (puoi anche utilizzare il Wi-Fi). Inoltre, collega immediatamente Internet alla porta WAN (il cavo che il provider Internet ha inserito nella tua casa).

Puoi anche connetterti a una rete Wi-Fi, che avrà un nome di fabbrica. La password (PIN) per la connessione a questa rete si trova nella parte inferiore del router, su un adesivo. Poiché abbiamo un router dual-band, trasmetterà immediatamente la rete in due bande da 2,4 GHz e 5 GHz. Se intendi eseguire la configurazione da un tablet o uno smartphone, puoi farlo tramite un normale browser o utilizzando l'applicazione TP-LINK Tether proprietaria.
Se tu o qualcun altro siete già stati alimentati per configurare il router, esegui un ripristino delle impostazioni di fabbrica. Tenere premuto il pulsante di ripristino incassato nel case per 10 secondi.

Vai su tplinkwifi.net o 192.168.0.1
Dopo esserti connesso al router (tieni presente che Internet potrebbe non funzionare, questo è normale), puoi andare al pannello di controllo. Per fare ciò, apri qualsiasi browser (ho Opera) e vai su tplinkwifi.net o 192.168.0.1. Per ogni evenienza, fornisco un collegamento a istruzioni dettagliate: //help-wifi.com/tp-link/kak-zajti-v-nastrojki-routera-tp-link/
Il router chiederà un nome utente e una password. Factory: admin e admin (indicati sull'adesivo nella parte inferiore del router, come altre informazioni di fabbrica).

Il router offrirà immediatamente di modificare il login e la password di fabbrica per accedere alle impostazioni (che abbiamo appena inserito). Li cambiamo. Puoi lasciare il login lo stesso, creare una nuova password e annotarla due volte.

Basta non dimenticare la password che stai impostando. Ne avrai bisogno quando rientrerai nel pannello di controllo.
Successivamente, si aprirà la pagina con le impostazioni per il router Archer C1200. La procedura guidata di configurazione rapida si aprirà immediatamente. Puoi anche provare a cambiare la lingua dell'interfaccia web. Forse avrai altre opzioni oltre all'inglese.
Se non puoi andare alle impostazioni, guarda questo articolo.
Configurazione della connessione al provider e alla rete Wi-Fi
Queste sono le impostazioni che possono essere effettuate utilizzando la procedura guidata di configurazione rapida. E questo è sufficiente per il normale funzionamento del router. Se non si è aperto per te subito dopo essere entrato nell'interfaccia web, vai alla scheda "Configurazione rapida".
1 Nel primo passaggio, dobbiamo scegliere il nostro fuso orario.

2 Successivamente, Impostazioni di connessione a Internet. Questo è un punto molto importante . Se impostiamo le impostazioni sbagliate, il router non sarà in grado di connettersi a Internet e non lo distribuirà ai tuoi dispositivi.
Devi scegliere il tipo di connessione Internet. Questo potrebbe essere:
- L'IP dinamico è il tipo di connessione più semplice e non richiede l'impostazione di alcun parametro. E Internet tramite TP-Link Archer C1200 dovrebbe funzionare immediatamente dopo aver collegato il cavo alla porta WAN. Se non è presente l'associazione dell'indirizzo MAC.
- L'IP statico è molto raro.
- PPPoE è un tipo di connessione popolare utilizzato dai provider Rostelecom, TTK, Dom.ru e altri. Durante il processo di installazione, è necessario specificare il nome utente e la password.
- PPTP e L2TP : è inoltre necessario specificare il nome utente, la password e anche l'indirizzo del server.
Puoi scoprire il tipo di connessione ei parametri richiesti dal tuo provider.
Selezionare il tipo di connessione e fare clic su "Avanti".

Ho scelto PPPoE come esempio. Ora impostiamo i parametri forniti dal provider e proseguiamo.

L'ho mostrato come esempio. Il mio ISP utilizza il tipo di connessione "IP dinamico". Dopo averlo selezionato, nella finestra successiva il router chiederà se esiste un binding per indirizzo MAC e proporrà di clonare l'indirizzo MAC dal computer a cui è attualmente connesso il router. Il mio ISP non si collega tramite l'indirizzo MAC.

3 Il passaggio successivo consiste nel configurare la rete Wi-Fi. Qui dobbiamo cambiare il nome della rete Wi-Fi per ogni banda e cambiare la password per la rete Wi-Fi. La password può essere identica per entrambi gli intervalli. Se necessario, puoi disattivare la trasmissione della rete Wi-Fi su una delle bande semplicemente deselezionando la casella di controllo corrispondente.

4 Controllare tutti i parametri specificati e fare clic sul pulsante "Salva" per salvare le impostazioni.

Vedrai una barra con lo stato del salvataggio delle impostazioni. Aspettiamo.
Nella finestra successiva, puoi fare clic sul collegamento "Prova connessione Internet". Se tutto va bene, il router è connesso a Internet, quindi fare clic sul pulsante "Fine".

Se non è disponibile una connessione Internet, molto probabilmente il tipo di connessione è stato scelto in modo errato o i parametri per la connessione sono stati impostati in modo errato. Il LED WAN sul router si illuminerà di arancione (dovrebbe essere verde).
Torna indietro o esegui di nuovo "Configurazione rapida" e ripeti la configurazione.
Dove sono le impostazioni Internet e Wi-Fi?
Tutte le impostazioni di base possono essere configurate nella sezione "Base". E nella sezione "Avanzate" ci sono molte opzioni avanzate.
Ad esempio, impostazioni Internet:

E impostazioni di rete Wi-Fi avanzate (dove è possibile modificare la password, il canale, la modalità operativa, la larghezza del canale, ecc.):

Abbiamo un'istruzione separata per cambiare la password della rete Wi-Fi: //help-wifi.com/tp-link/kak-ustanovit-ili-smenit-parol-wi-fi-seti-na-routere-tp-link/
Se hai ancora domande o se riscontri problemi, chiedi nei commenti. Sarò felice di rispondere e cercherò di aiutare!