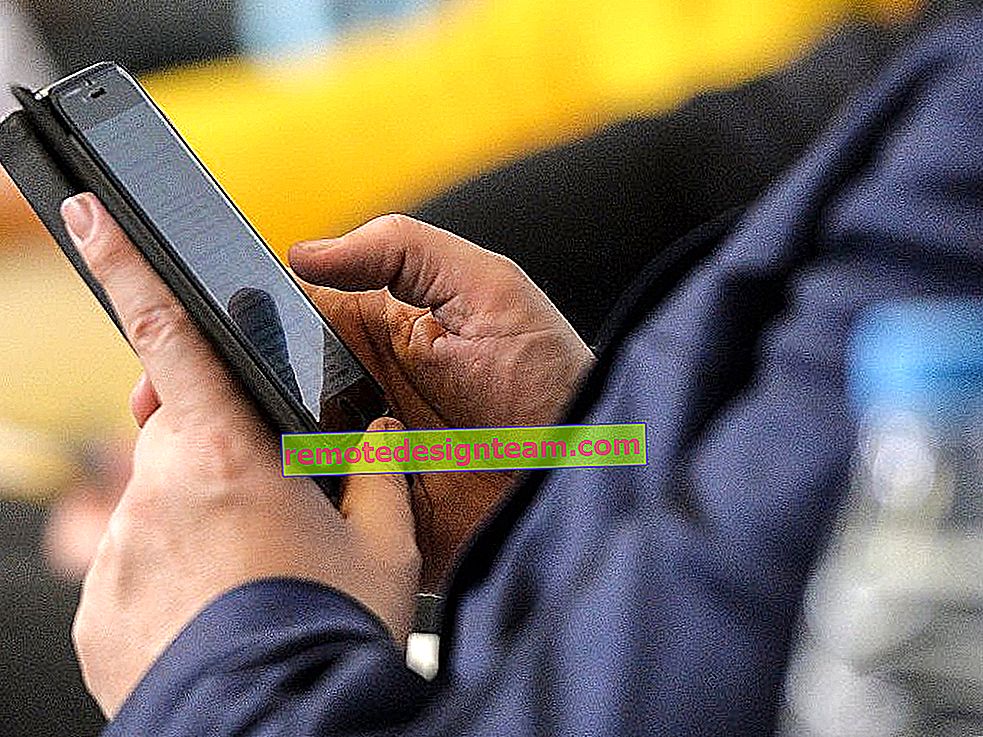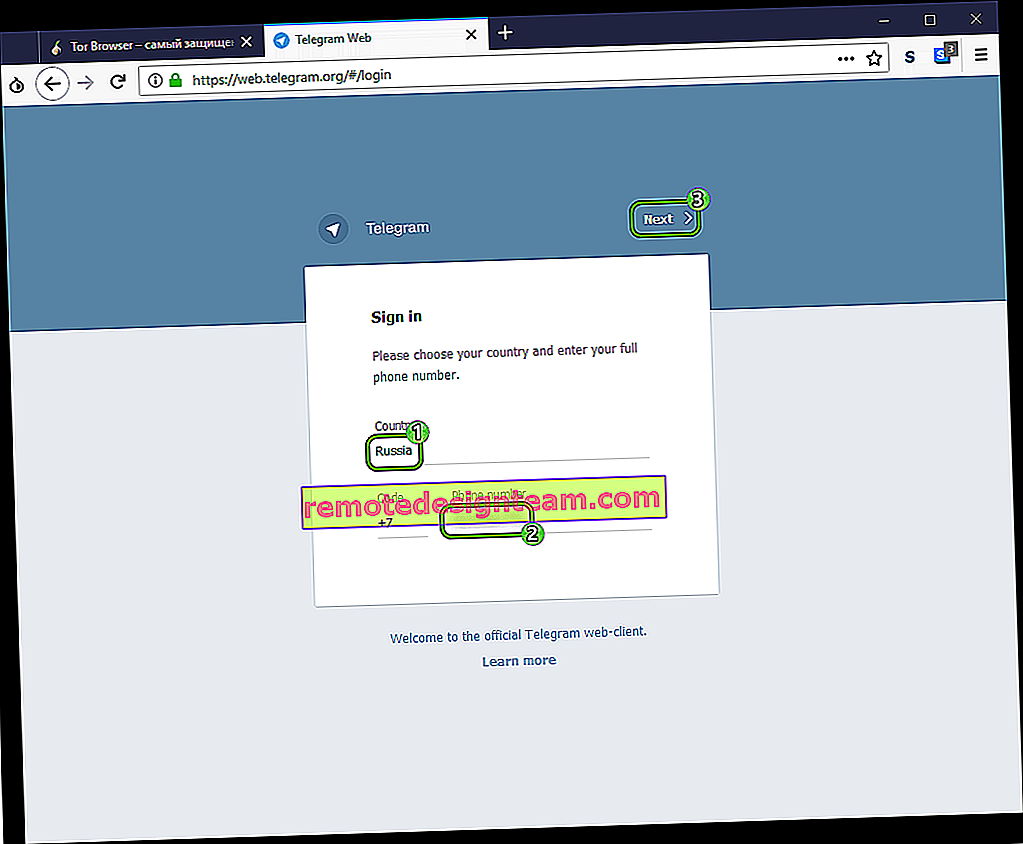Come collegare una TV a un computer tramite HDMI
Ho deciso di preparare un articolo a parte in cui raccontare in dettaglio e mostrare con l'esempio come collegare una TV a un normale computer fisso utilizzando un cavo HDMI. L'argomento è rilevante e spesso mi viene chiesto al riguardo. In effetti, niente è complicato. Ma ci sono alcune sfumature che cercheremo di comprendere nell'ambito di questo articolo.
Quasi ogni TV, nemmeno la più recente, ha almeno un ingresso HDMI. E nel computer, sul retro dell'unità di sistema c'è un'uscita HDMI. Ciò significa che possiamo facilmente collegare un PC a una TV utilizzando un normale cavo HDMI, che può essere acquistato in ogni negozio di apparecchiature digitali.
Perché collegarli? È tutto molto semplice. La TV può funzionare come un monitor. Cioè, puoi visualizzare l'immagine dal computer sullo schermo del televisore. La TV può essere utilizzata come monitor principale o come secondo monitor. Ciò significa che l'immagine dal PC verrà visualizzata sullo schermo di un normale monitor e TV contemporaneamente. O solo in TV. Dipende già dai tuoi compiti. Va notato che non solo l'immagine, ma anche il suono viene emesso tramite HDMI.
Io stesso e altri utenti colleghiamo spesso un PC a un televisore per guardare film su un grande schermo o per giocare. Puoi anche collegare un gamepad al tuo computer e giocare sul grande schermo. Alcune persone usano i televisori invece dei monitor. Lavorano con documenti, navigano in Internet, ecc. Ma mi sembra che questo non sia molto conveniente. E gli occhi si stancano più velocemente. Per un lavoro costante al computer, è meglio usare un monitor. E collega la TV per guardare film, foto, giochi, ecc.
Il processo di connessione sarà lo stesso per i televisori di diversi produttori: LG, Samsung, Sony, Philips, Panasonic, Ergo, Hitachi, ecc. Allo stesso modo, non ci saranno grandi differenze nelle impostazioni di Windows. Sì, le impostazioni in Windows 10, Windows 8, Windows 7 sono leggermente diverse, ma non critiche. Ti mostro tutto.
Se hai un laptop, puoi fare tutto secondo questo articolo: come collegare un laptop a una TV tramite HDMI.
Preparazione: controlla le porte HDMI su TV e computer, scegli un cavo
Innanzitutto, dobbiamo verificare se i nostri dispositivi hanno le porte richieste. Abbiamo anche bisogno di un cavo HDMI per il collegamento. Diamo uno sguardo più da vicino a tutto. Se hai tutto, puoi andare direttamente alla connessione e alla configurazione.
- L'ingresso HDMI sulla TV è solitamente sul lato o sul retro (a volte, qua e là). Devono essere firmati e numerati. Hanno questo aspetto (Philips a sinistra, LG a destra):
 Se la tua TV ha almeno una di queste porte, allora tutto funzionerà.
Se la tua TV ha almeno una di queste porte, allora tutto funzionerà. - Quindi dai un'occhiata al pannello posteriore del tuo computer (devo entrare nell'unità di sistema). Lì dobbiamo trovare un'uscita HDMI. HDMI può essere sulla scheda madre (grafica integrata su schede più recenti) o sulla scheda video. Ma, anche se hai questa porta sulla scheda madre (come ho nella foto sotto) e c'è una scheda video separata separata con uscita HDMI, la TV deve essere collegata alla scheda video.
 Ho scattato una foto dell'unità di sistema in posizione orizzontale. Nel mio caso, la TV può essere collegata all'uscita HDMI della scheda video Se il tuo computer non ha un'uscita HDMI, ma ha un DVI, puoi acquistare un adattatore DVI-HDMI. E se è presente solo un vecchio VGA, è possibile utilizzare anche un adattatore VGA-HDMI, ma il suono non verrà emesso sul televisore, poiché VGA non è un'uscita digitale. Se desideri collegare contemporaneamente una TV e un monitor al computer, avrai bisogno di due HDMI o HDMI e DVI. Abbiamo anche bisogno dei cavi appropriati.
Ho scattato una foto dell'unità di sistema in posizione orizzontale. Nel mio caso, la TV può essere collegata all'uscita HDMI della scheda video Se il tuo computer non ha un'uscita HDMI, ma ha un DVI, puoi acquistare un adattatore DVI-HDMI. E se è presente solo un vecchio VGA, è possibile utilizzare anche un adattatore VGA-HDMI, ma il suono non verrà emesso sul televisore, poiché VGA non è un'uscita digitale. Se desideri collegare contemporaneamente una TV e un monitor al computer, avrai bisogno di due HDMI o HDMI e DVI. Abbiamo anche bisogno dei cavi appropriati. - Il cavo HDMI deve essere della lunghezza richiesta. Se non sbaglio, sono fino a 20 metri. Se non si dispone di un cavo separato, è possibile utilizzare quello che collega il monitor. Se lo hai collegato tramite HDMI. Ho questo cavo:
 Il cavo più comune ed economico.
Il cavo più comune ed economico.
Se disponi di porte su entrambi i dispositivi e disponi di un cavo, puoi connetterti.
Colleghiamo la TV al computer utilizzando un cavo HDMI
Devi solo prendere un cavo, collegarlo all'uscita HDMI del tuo computer e all'ingresso HDMI della tua TV.
Importante! I dispositivi devono essere collegati quando sono spenti e spenti. C'è il rischio di bruciare le porte. Ci sono casi del genere.Se colleghi la TV come monitor, ovvero un singolo schermo, il circuito avrà un aspetto simile a questo:

Consideriamo anche un altro caso in cui una TV e un monitor verranno collegati contemporaneamente.
TV come secondo monitor per PC
Il monitor può anche essere collegato tramite HDMI (come ho nella foto sotto), tramite DVI o anche tramite VGA. Di conseguenza, due schermi saranno collegati al PC.

Abbiamo scoperto la connessione. Molto probabilmente, nel tuo caso ci sarà già un'unità di sistema con un monitor collegato ad essa. E tutto ciò che devi fare è collegare un altro televisore ad esso.
Selezionare l'ingresso HDMI come sorgente del segnale nelle impostazioni del televisore
Molto spesso, dopo aver collegato e acceso i dispositivi, non viene visualizzata alcuna immagine sul televisore. Apparirà un'iscrizione come "Nessun segnale", "Nessuna sorgente di segnale selezionata" o qualcosa del genere. È necessario selezionare una sorgente di segnale sul televisore. La porta dove abbiamo collegato il cavo.
A tal fine, il telecomando del televisore deve avere un pulsante "SOURCES" o "INPUT" separato.

Dopo aver fatto clic su di esso, dovrebbe aprirsi un menu in cui è possibile selezionare una sorgente di segnale. Puoi vedere a quale porta del televisore hai collegato il cavo (ogni porta ha il suo numero). Oppure seleziona semplicemente una sorgente attiva. Il processo effettivo può variare a seconda del televisore. Ho un vecchio LG.
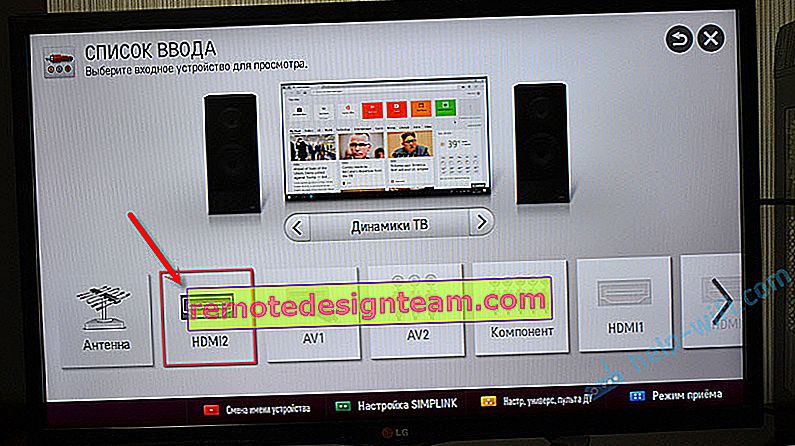
Sul televisore dovrebbe apparire un'immagine dal computer. Questa sarà una copia di ciò che viene visualizzato sul monitor (se presente) o un desktop pulito (espandere).
Un articolo che può tornare utile in questa fase: perché non c'è nessuna immagine sulla TV dal computer (laptop) tramite il cavo HDMI.La cosa principale è che l'immagine del computer è apparsa sullo schermo TV. Inoltre, nelle impostazioni di Windows, possiamo già cambiare la modalità di visualizzazione dell'immagine. Ce ne sono molti.
Configurazione di una TV collegata tramite HDMI in Windows
La risoluzione dello schermo viene regolata automaticamente nella maggior parte dei casi. Quindi nelle impostazioni di Windows, possiamo solo cambiare la modalità di funzionamento con più display. Ciò è rilevante solo quando un monitor e un televisore sono collegati al PC. Se è presente un solo display, queste impostazioni non sono necessarie.
Il modo più semplice per modificare la modalità in Windows 10, Windows 8 e Windows 7 è con il Win + P scorciatoia da tastiera .

Dopo aver fatto clic su di essi, apparirà il menu "Progetto". Nella top ten sembra così:
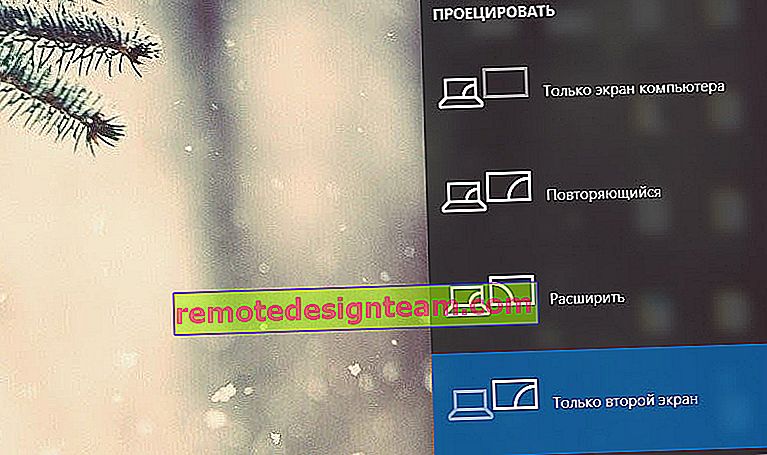
In Windows 7 come questo:
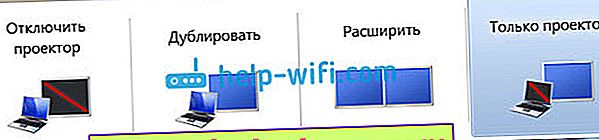
Diamo uno sguardo più da vicino a ciascuna modalità.
- Solo schermo del computer (spegnere il proiettore) - In questa modalità, l'immagine verrà visualizzata solo sul monitor.

- Duplica (duplica): ci sarà la stessa immagine sul monitor e sullo schermo del televisore. C'è una sfumatura in questa modalità. Questa è la risoluzione dello schermo. Ad esempio, se, come nel mio caso, la risoluzione del monitor è 1920x1080 e la TV è 1366x768, il monitor visualizzerà 1366x768 e l'immagine non sarà molto buona. E se il monitor è 1920x1080 e anche la TV è 1920x1080, l'immagine sarà chiara su entrambi gli schermi.

- Espandi : il desktop verrà espanso in una seconda schermata. Nel nostro caso, questa è una TV.

- Solo il secondo schermo (solo proiettore) è quando l'immagine dal computer verrà trasmessa solo al televisore. Il monitor è spento.

Nella maggior parte dei casi, queste impostazioni sono sufficienti.
Opzioni aggiuntive dello schermo
Per aprirli, fai clic con il pulsante destro del mouse su un'area vuota del desktop. In Windows 10, seleziona "Impostazioni schermo" e in Windows 7 - "Risoluzione schermo".

Si aprirà una finestra con le impostazioni, dove puoi vedere quanti schermi sono collegati al computer.
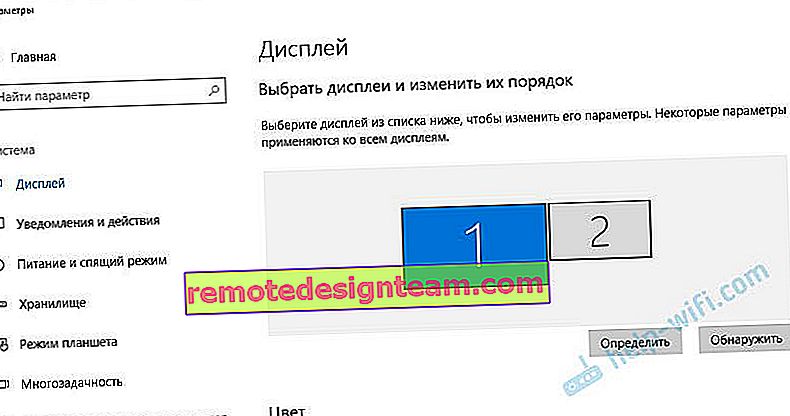
Puoi anche definirli (cliccando sul pulsante "Definisci"), cambiare la risoluzione di ogni schermo e la modalità di funzionamento (di cui ho parlato sopra).
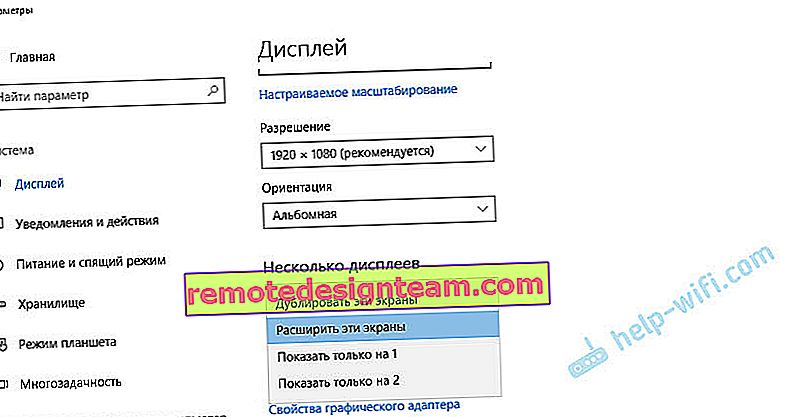
In Windows 7, le impostazioni di un televisore collegato tramite HDMI hanno il seguente aspetto:

Con l'impostazione dell'immagine sul computer risolta.
E se l'audio del computer non arriva alla TV?
Questo accade molto spesso. L'immagine viene visualizzata sul televisore, ma non viene emesso alcun suono. Non esiste affatto o suona dal sistema di altoparlanti collegato al computer. Se desideri che l'audio passi attraverso la TV, la prima cosa da verificare è che l'audio sulla TV non sia disattivato o attorcigliato.
Quindi devi andare su "Dispositivi di riproduzione".

La tua TV dovrebbe essere nell'elenco dei dispositivi. È necessario fare clic destro su di esso e impostare "Usa come predefinito".
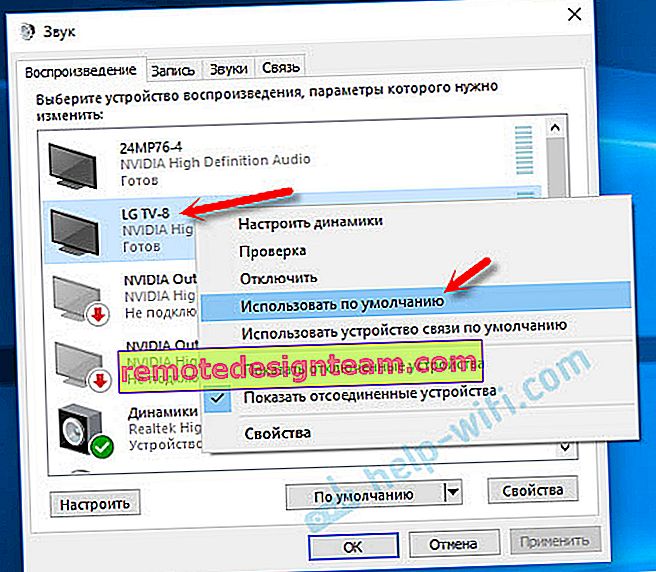
Se la TV non è nell'elenco, fare clic con il pulsante destro del mouse su un'area vuota e selezionare le caselle accanto a due elementi: "Mostra dispositivi disconnessi" e "Mostra dispositivi disconnessi".
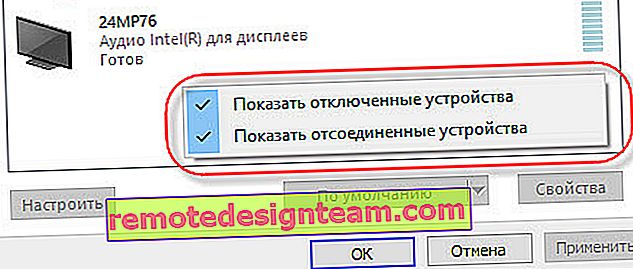
Se questo non aiuta e non c'è ancora alcun suono dal PC sulla TV, prova a reinstallare il driver della scheda video. Basta scaricarlo ed eseguire l'installazione. Lascia che il cavo HDMI sia collegato al computer in questo momento.
Come controllare queste impostazioni in Windows 7, ho mostrato nell'articolo Perché non c'è suono tramite HDMI sulla TV quando si collega un laptop (PC). Assicurati di guardarlo e leggere i commenti. Ci sono molte informazioni utili lì.
Non ho mai riscontrato il problema dell'uscita audio tramite HDMI. Quanti ne ho collegati, tutto ha funzionato subito dopo il collegamento. Ma c'è un tale problema.
Collega la TV 4k al computer. Ultra HD tramite HDMI
Se hai una TV Ultra HD (aka 4k) e la scheda video supporta questa risoluzione, allora c'è la possibilità di ottenere un'immagine bella e chiara. Ho controllato, funziona tutto. Ho una TV 4k di Philips. E nella scheda video del computer GeForce GTX 750Ti, che supporta risoluzioni fino a 4096x2160.
Ci sono molte sfumature. Non sono un giocatore, quindi cercherò di spiegare come meglio posso. Il fatto è che puoi visualizzare un'immagine 4k tramite HDMI, e l'ho fatto. Ma molto probabilmente otterremo una frequenza di aggiornamento di 30 Hz. Che è molto poco. Per ottenere 60Hz, abbiamo bisogno di una scheda video con HDMI 2.0 e lo stesso cavo. Questo è il motivo per cui usano cavi DVI per connettersi a monitor 4k. E non ho visto nulla nei televisori DVI.
Ho collegato tutto, avviato il computer e ho visto che l'immagine sulla TV era in qualche modo strana, con colori sbagliati. Forse questo è solo nel mio caso.
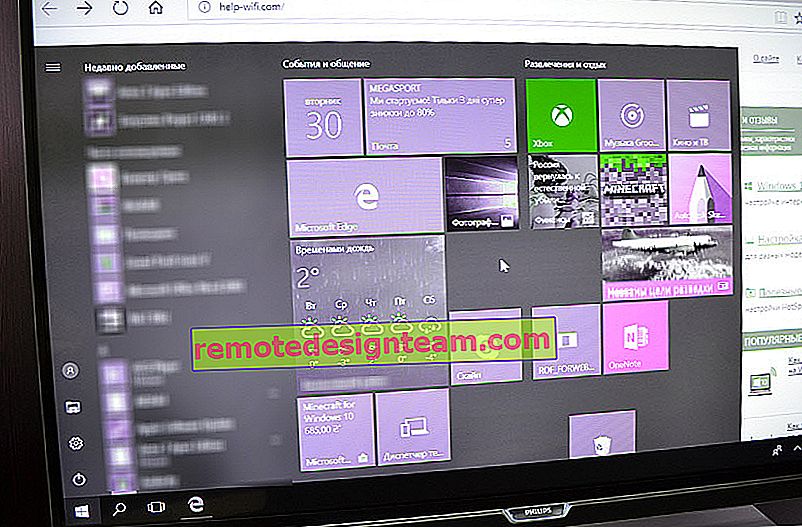
Tutto può essere risolto molto semplicemente. Per prima cosa, ho provato a disabilitare l'UHD (Ultra HD) per la porta HDMI a cui è collegato il PC nelle impostazioni della TV. L'immagine è normale, ma la risoluzione è normale, 1920x1080. Pertanto, questo metodo non è molto adatto a noi.
Per ottenere un'immagine 4K reale con colori naturali, è sufficiente modificare la risoluzione dello schermo al massimo 3840x2160 nelle proprietà di visualizzazione in Windows 10.
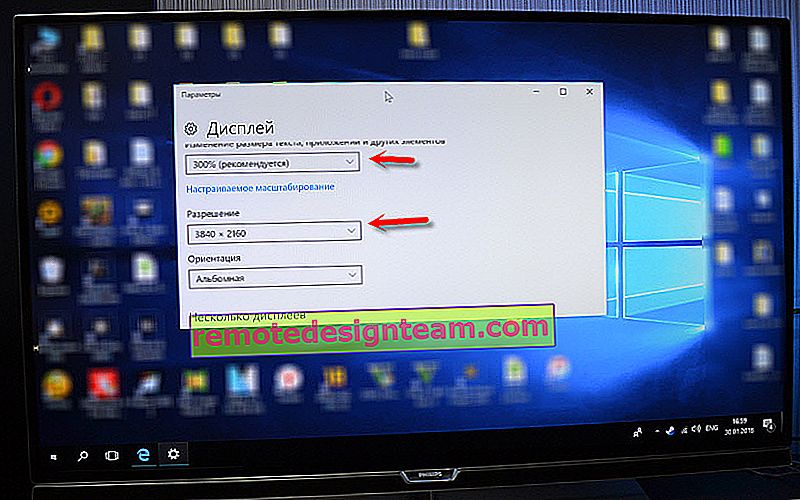
L'immagine è diventata immediatamente normale. Anche la scala è stata impostata automaticamente al 300%. Altrimenti tutto sarebbe molto piccolo. Può essere modificato se necessario. Non ho provato a giocare a questa risoluzione. Ma penso che non sia reale. Inoltre, la scheda video del mio computer non è la più recente e la più potente.
Attendo con ansia i vostri commenti. Fai domande e non dimenticare di condividere suggerimenti. In bocca al lupo!
 Se la tua TV ha almeno una di queste porte, allora tutto funzionerà.
Se la tua TV ha almeno una di queste porte, allora tutto funzionerà. Ho scattato una foto dell'unità di sistema in posizione orizzontale. Nel mio caso, la TV può essere collegata all'uscita HDMI della scheda video Se il tuo computer non ha un'uscita HDMI, ma ha un DVI, puoi acquistare un adattatore DVI-HDMI. E se è presente solo un vecchio VGA, è possibile utilizzare anche un adattatore VGA-HDMI, ma il suono non verrà emesso sul televisore, poiché VGA non è un'uscita digitale. Se desideri collegare contemporaneamente una TV e un monitor al computer, avrai bisogno di due HDMI o HDMI e DVI. Abbiamo anche bisogno dei cavi appropriati.
Ho scattato una foto dell'unità di sistema in posizione orizzontale. Nel mio caso, la TV può essere collegata all'uscita HDMI della scheda video Se il tuo computer non ha un'uscita HDMI, ma ha un DVI, puoi acquistare un adattatore DVI-HDMI. E se è presente solo un vecchio VGA, è possibile utilizzare anche un adattatore VGA-HDMI, ma il suono non verrà emesso sul televisore, poiché VGA non è un'uscita digitale. Se desideri collegare contemporaneamente una TV e un monitor al computer, avrai bisogno di due HDMI o HDMI e DVI. Abbiamo anche bisogno dei cavi appropriati. Il cavo più comune ed economico.
Il cavo più comune ed economico.