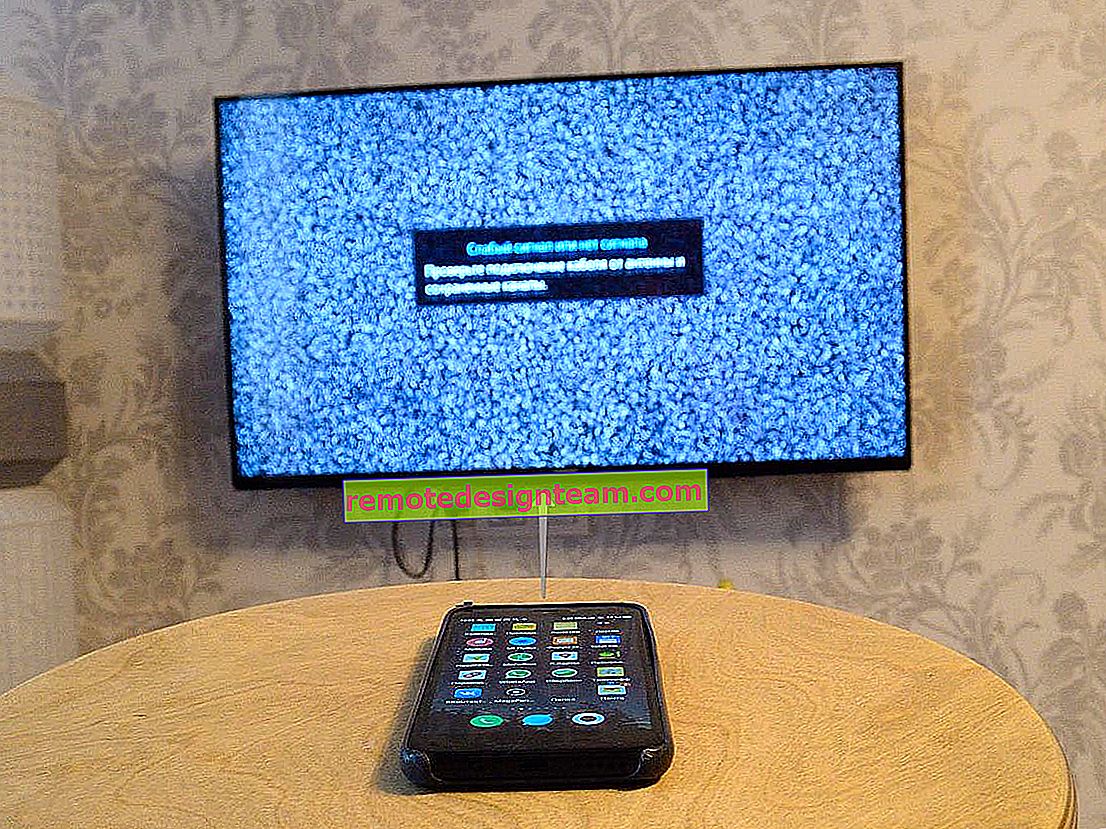Come distribuire Internet tramite Wi-Fi da un laptop su Windows 7?
C'è un argomento molto popolare sulla condivisione di Internet da un laptop su una rete Wi-Fi. Su questo argomento sono già stati scritti molti articoli diversi, ho deciso di tenere il passo e preparare anche istruzioni dettagliate con immagini per impostare la distribuzione Wi-Fi da un laptop su Windows 7. Configureremo una rete virtuale tramite la riga di comando, senza programmi di terze parti. Cercherò di rendere l'articolo semplice e diretto, poiché questo argomento può creare un po 'di confusione. Scriverò anche dei possibili problemi e delle loro soluzioni, che possono essere riscontrati durante la configurazione della distribuzione Wi-Fi in Windows 7.
Qualche parola sulla funzione stessa e passiamo alle istruzioni passo passo. Quindi in Windows 7 (questo articolo sarà sull'esempio di questo particolare sistema operativo, per Windows 10 c'è un articolo separato), esiste una funzione come Virtual WiFi. Cos'è?Lascia che ti dica con un esempio: hai un laptop o un computer con un adattatore Wi-Fi. Il laptop è connesso a Internet tramite un cavo di rete o tramite un modem USB. Inoltre, non hai un router Wi-Fi (che potrebbe distribuire Internet tramite Wi-Fi), ma ci sono dispositivi che possono essere collegati a Internet tramite Wi-Fi: tablet, telefoni (Android, iOS), altri laptop, TV e così via A volte vedo delle domande: come distribuire il Wi-Fi per Android? ecc. Non fa differenza quale dispositivo possiedi e su quale sistema funziona. Lo schema sarà standard. Configurando la rete nel modo descritto di seguito, è possibile distribuire il Wi-Fi al telefono, tablet, iPhone, TV o altro laptop.
Prendiamo il nostro laptop, a cui è connesso Internet, lanciamo una rete Wi-Fi virtuale su di esso, il laptop distribuisce Internet tramite Wi-Fi e alla rete wireless che abbiamo lanciato, puoi già connettere i tuoi dispositivi e utilizzare Internet. Un laptop (o un PC fisso con un adattatore) funge da router Wi-Fi per noi.
Questo è molto comodo quando, ad esempio, è necessario distribuire Internet su più dispositivi, ma non si desidera acquistare un router o non è necessario. Certo, se hai molti dispositivi che devono essere connessi a Internet tramite Wi-Fi, e li usi spesso, allora, francamente, è meglio acquistare un router, anche se il più economico. Puoi vedere l'articolo con i suggerimenti per la scelta di un router. Funzionerà in modo più stabile di una rete virtuale, ma questa funzione potrebbe tornare utile. Pertanto, ora configureremo.
Configurazione della distribuzione del Wi-Fi in Windows 7 utilizzando la riga di comando
Alcuni punti importanti prima della configurazione:
- Il tuo laptop deve avere un adattatore Wi-Fi. È integrato in quasi tutti i laptop. Ma se hai un computer fisso, molto probabilmente avrai bisogno di un ricevitore esterno che si colleghi alla porta USB. O in uno slot PCI. Ho scritto di tali adattatori qui.
- Il driver deve essere installato sull'adattatore Wi-Fi. Inoltre, il driver deve supportare Virtual WiFi. Se non riesci ad avviare la rete virtuale, aggiorna il driver dell'adattatore wireless alla versione più recente. Per ulteriori informazioni sull'installazione (aggiornamento) del driver, è possibile vedere in un articolo separato.
- Per distribuire Internet tramite Wi-Fi, Internet deve essere connesso al tuo laptop e dovrebbe funzionare.
Dal momento che configureremo tutto con i comandi tramite la riga di comando, prima devi eseguirlo.
Ho preparato un'istruzione separata in base alla quale è possibile avviare il punto di accesso non tramite la riga di comando, ma utilizzando programmi speciali. Forse sarà più facile per te. Vedere l'articolo: programmi per la distribuzione del Wi-Fi da un laptop in Windows 10, 8, 7. Avvio di un punto di accesso.
Si consiglia di eseguire la riga di comando come amministratore. Vai su Start , digita cmd nella barra di ricerca , fai clic con il pulsante destro del mouse su "cmd.exe" e seleziona Esegui come amministratore . Oppure: Start - Tutti i programmi - Accessori - "Riga di comando".
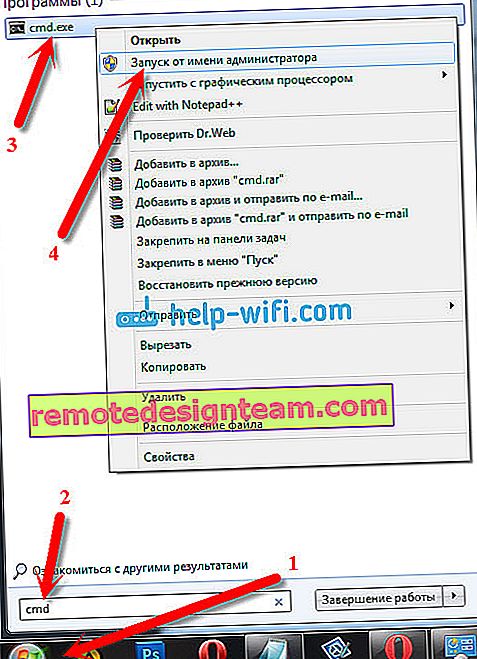
Successivamente, dobbiamo eseguire il seguente comando:
netsh wlan set hostednetwork mode = allow ssid = "help-wifi-com" key = "12345678" keyUsage = persistente
Nota: "help-wifi-com" è il nome della rete Wi-Fi che il tuo laptop trasmetterà. E "12345678" è la password che dovrà essere specificata durante la connessione alla rete. Puoi cambiare il nome e la password con i tuoi. Ma crea la password di almeno 8 caratteri. Da numeri e lettere inglesi.
Copia questo comando nella riga di comando e premi Invio.
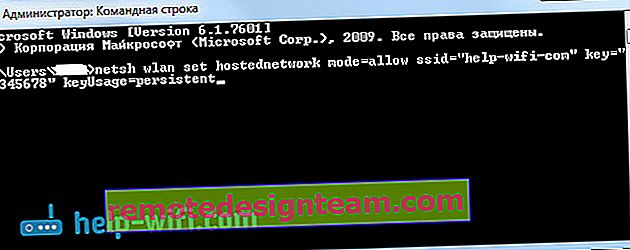
Se tutto va bene, vedrai un rapporto che la creazione di una rete è possibile, il nome della rete è stato cambiato e anche la password è stata cambiata.

È necessario avviare la rete virtuale creata. Per fare ciò, esegui il comando:
netsh wlan avvia hostednetwork
Copialo, incollalo nella riga di comando e premi Invio. Dovresti vedere un rapporto Hosted Network Started .
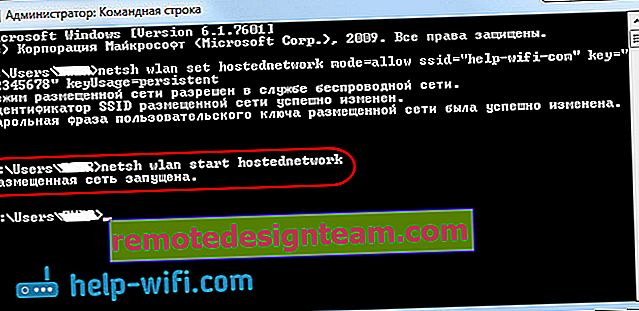
In questa fase, l'errore "Impossibile avviare la rete ospitata ..." viene visualizzato molto spesso. Leggi la sua soluzione nell'articolo al link o alla fine di questo articolo.
Se tutto è come nella foto sopra, allora va tutto bene!
La rete viene avviata, se attivi il Wi-Fi sul tuo dispositivo che vuoi connettere a Internet, quindi porta la rete wireless lì con il nome che è stato specificato nel primo comando. È già possibile connettersi ad esso utilizzando la password impostata. Tuttavia, molto probabilmente Internet non funzionerà. Cioè, il laptop distribuisce il Wi-Fi, ma senza accesso a Internet. Dobbiamo abilitare la condivisione di Internet. Ora ti mostrerò come farlo.
Consenti condivisione Internet in Windows 7
Fare clic con il pulsante destro del mouse sull'icona di Internet e selezionare Centro connessioni di rete e condivisione .
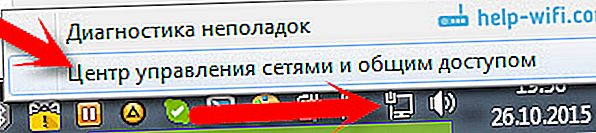
A sinistra, seleziona Modifica impostazioni adattatore . Nella stessa finestra è possibile vedere la rete virtuale da noi lanciata. Finora, ha uno stato "Nessun accesso a Internet".
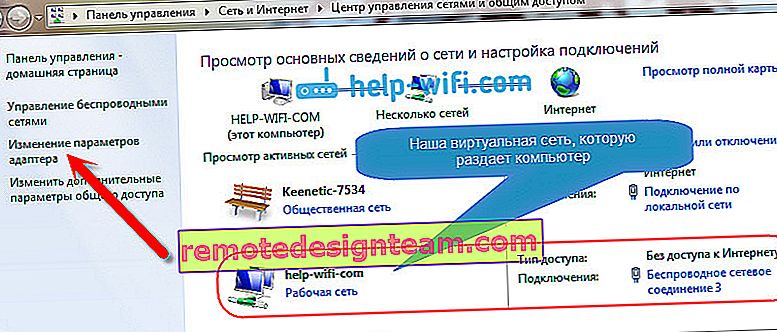
Ulteriore attenzione! Fare clic con il pulsante destro del mouse sull'adattatore tramite il quale si dispone di una connessione Internet al computer . Se si dispone di una connessione Internet normale tramite un cavo di rete, è molto probabile che si tratti di "Connessione alla rete locale". Fare clic su di esso e selezionare Proprietà .
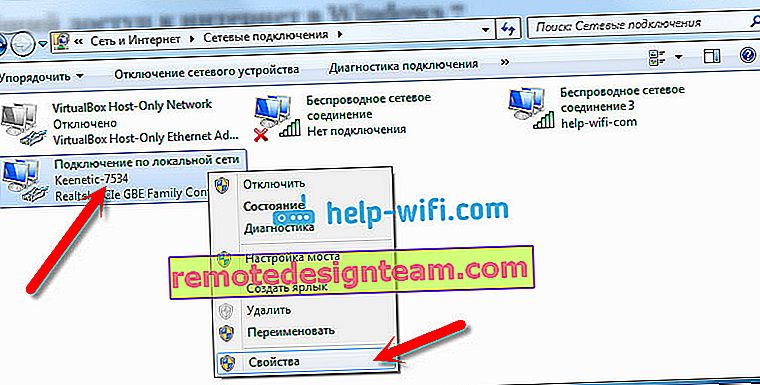
Nella nuova finestra, vai alla scheda Accesso , metti un segno di spunta accanto a "Consenti ad altri utenti della rete di utilizzare la connessione Internet di questo computer" . E nel menu a discesa, seleziona Wireless Network Connection 3 (potresti avere un numero diverso alla fine). Fare clic su OK .

Se non si dispone della scheda "Accesso" o non è possibile selezionare la connessione desiderata, vedere le soluzioni qui (le istruzioni si basano sull'esempio di Windows 10, ma in Windows 7 tutto è esattamente lo stesso).
Dopodiché, è consigliabile riavviare il computer e avviare la distribuzione Wi-Fi con il comando:
netsh wlan avvia hostednetwork
Questo è tutto, il laptop distribuirà il Wi-Fi con accesso a Internet. Puoi connettere i tuoi dispositivi alla rete creata.
Gestione della rete Wi-Fi virtuale:
Comandi che ti saranno utili:
Dopo aver spento / acceso il computer per riavviare la rete, utilizzare questo comando:
netsh wlan avvia hostednetwork
Se desideri modificare il nome della rete (SSID) o la password, puoi farlo con il seguente comando (non dimenticare di sostituire il nome e / o la password con i tuoi):
netsh wlan set hostednetwork mode = allow ssid = "help-wifi-com" key = "12345678" keyUsage = persistente
Per interrompere la rete, puoi utilizzare il comando:
netsh wlan stop hostednetwork
Bene, se dimentichi la password utilizzata per connetterti alla tua rete wireless, esegui semplicemente il comando:
netsh wlan mostra hostednetwork setting = security
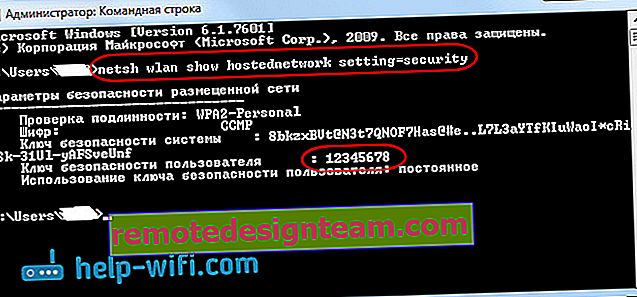
È possibile configurare il punto di accesso in modo che si avvii automaticamente all'accensione del laptop. Se ne hai bisogno.
Tutto risolto con la direzione. Ora ti parlerò dei problemi più popolari e delle loro soluzioni.
Possibili problemi durante la distribuzione di Internet da un laptop
I dispositivi non si connettono alla rete creata. Ho affrontato questo problema da solo e l'ho risolto rapidamente. L'essenza del problema è che hai avviato una rete Wi-Fi e il tuo telefono, tablet o altro dispositivo semplicemente non si connette a questa rete. Vengono visualizzati degli errori: "Impossibile connettersi alla rete" , oppure è presente una costante "Ottenere un indirizzo IP" .
Soluzione: quasi sempre è colpa di antivirus, firewall o altri programmi che possono bloccare la connessione. Il mio telefono non voleva connettersi in alcun modo. Ho disabilitato il firewall integrato nel mio antivirus Dr.Web e il telefono si è immediatamente connesso alla rete Wi-Fi.
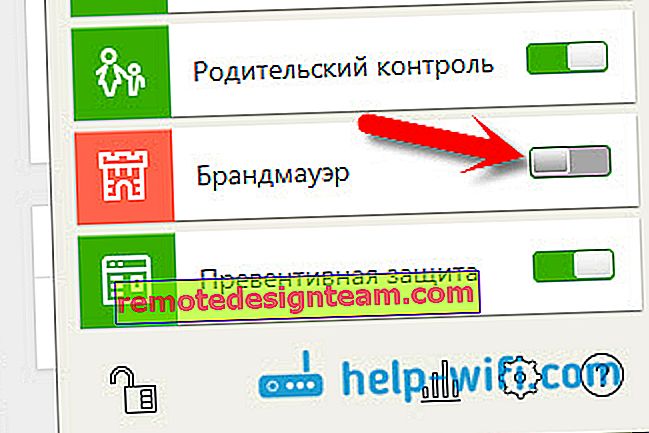
Se si verifica un problema di questo tipo, prova immediatamente a disabilitare il tuo antivirus o il suo firewall integrato. Blocca la connessione e impedisce al telefono di connettersi. Se dopo aver disabilitato la protezione, tutti i dispositivi si connettono perfettamente, è necessario aggiungere la connessione alle esclusioni antivirus. Se necessario, preparerò piccole istruzioni per i più diffusi antivirus.
La rete Wi-Fi funziona, i dispositivi si connettono, ma Internet non funziona. Un altro problema comune è quando tutto sembra andare bene, tutto si connette, ma quando provi ad aprire un sito web sullo stesso telefono, non si apre nulla. È solo in fase di caricamento o si è verificato un errore per impedire l'apertura della pagina. Anche i programmi che richiedono l'accesso a Internet non funzionano.
Soluzione: molto probabilmente, non hai consentito la condivisione Internet nelle impostazioni di connessione. Ne ho scritto in dettaglio sopra. Assicurati di controllare le tue impostazioni. Riavvia il computer e riavvia la rete. Puoi anche provare a disabilitare il tuo antivirus. Eppure, assicurati che Internet funzioni sul computer da cui stai distribuendo il Wi-Fi. C'è un articolo separato sulla risoluzione di questo problema: abbiamo distribuito Wi-Fi da un laptop e Internet non funziona "Senza accesso a Internet".
Errore: "Impossibile avviare la rete ospitata. Il gruppo o la risorsa non è nello stato corretto per eseguire l'operazione richiesta . " Questo errore può essere visualizzato quando si tenta di avviare la rete dalla riga di comando.

E questo accade a causa di problemi con l'adattatore Wi-Fi del tuo laptop o di un computer fisso. Più precisamente, a causa del driver per questo adattatore wireless. Molto probabilmente, il driver per Wi-Fi non è installato e, se è installato, non supporta il WiFi virtuale. Potrebbe anche essere tale che il driver dell'adattatore virtuale sia semplicemente disabilitato in Gestione dispositivi.
Soluzione: installa o aggiorna il driver dell'adattatore wireless. Scarica il driver dal sito Web ufficiale del tuo laptop (o l'adattatore stesso) per il tuo modello e sistema operativo e installalo. Il Wi-Fi dovrebbe funzionare per te ed essere attivato. Dai un'occhiata all'articolo //help-wifi.com/nastrojka-wi-fi-na-pc-noutbuke/kak-podklyuchit-noutbuk-kompyuter-k-internetu-po-wi-fi-problemy-s-podklyucheniem-k-wi- fi /, dopo la voce "Verifica e installa il driver su Wi-Fi". Successivamente cercherò di preparare un articolo separato su questo argomento.
Conclusione
Ho cercato molto duramente di fare solo un articolo passo dopo passo. Spero di averlo capito. Sì, le istruzioni si sono rivelate ottime, ma penso che tu possa configurare facilmente la distribuzione del Wi-Fi in Windows 7 per i tuoi dispositivi mobili. Una volta configurato, è sufficiente avviare la rete stessa con un comando.
Se qualcosa non funziona per te, leggi prima attentamente i possibili problemi che ho descritto sopra. Consulta l'articolo: Non riesco a condividere il Wi-Fi da un laptop su Windows 7. Puoi porre domande nei commenti. E non dimenticare di condividere informazioni utili sull'argomento dell'articolo 🙂