Come distribuire il Wi-Fi da un laptop o da un computer senza un router
Spesso si verifica una situazione in cui Internet è connesso a un computer o laptop e diventa necessario distribuire Internet ad altri dispositivi. Smartphone, tablet o altro computer. Se sei andato a questa pagina, molto probabilmente sai che puoi distribuire il Wi-Fi da un computer e senza un router. Meglio, ovviamente, acquistare un router economico, collegarlo a Internet e lo distribuirà già a tutti i dispositivi. Ma questo non è sempre possibile. È in questi casi che puoi utilizzare un laptop o un computer con un adattatore Wi-Fi come router.
Esistono diversi modi per avviare una rete Wi-Fi virtuale e forzare il computer a distribuire Internet. Vorrei individuare tre modi: tramite comandi tramite la riga di comando, tramite un hotspot mobile e utilizzando programmi di terze parti. Daremo ora uno sguardo più da vicino a ciascun metodo. Puoi scegliere un'opzione più adatta a te stesso e procedere al setup secondo le istruzioni che troverai in questo articolo, oppure tramite i link che lascerò in fase di scrittura.
Come distribuire Internet tramite Wi-Fi da un computer:
- Attraverso la riga di comando. Questo è il metodo più diffuso e funziona in Windows 7, Windows 8 (8.1) e Windows 10. È necessario avviare un prompt dei comandi, eseguire alcuni comandi e aprire la condivisione Internet. Dopodiché, il computer inizierà a trasmettere una rete wireless a cui puoi connettere i tuoi dispositivi e utilizzare Internet. Ho già preparato due istruzioni dettagliate: come distribuire Internet tramite Wi-Fi da un laptop Windows 7 e come distribuire Wi-Fi da un laptop Windows 10. Le istruzioni sono quasi le stesse, scritte solo usando l'esempio di diversi sistemi operativi.
- Utilizzo della funzione Hotspot mobile. Questa è una funzionalità standard introdotta in Windows 10. È molto più semplice lì. È sufficiente impostare il nome della rete Wi-Fi, la password, selezionare una connessione per l'accesso pubblico e avviare il punto di accesso. Come configurare: hotspot mobile in Windows 10. Avvia un punto di accesso in modo semplice. Se hai installato "ten", ti consiglio di provare prima questo metodo. Ha le sue sfumature, di cui ho scritto nell'articolo al link sopra.
- Utilizzo di programmi di terze parti. Esistono molti programmi gratuiti ea pagamento con i quali puoi eseguire una rete Wi-Fi virtuale sul tuo computer. In effetti, questi programmi avviano anche la distribuzione tramite la riga di comando, solo un po 'più conveniente. Non è necessario copiare comandi, ecc., Basta premere un pulsante. Ma questi programmi non funzionano sempre in modo stabile e corretto. Ne ho anche parlato in un articolo separato: programmi per la distribuzione del Wi-Fi da un laptop in Windows 10, 8, 7. Avvio di un punto di accesso.
Quelle istruzioni, i link a cui ho dato sopra, sono sufficienti per impostare tutto. Ma poiché ho deciso di fare un articolo ampio e generale su questo argomento, scriverò una guida dettagliata per ogni metodo. Ovviamente con le immagini.
Nota! Se desideri distribuire il Wi-Fi senza un router utilizzando un computer fisso (PC), devi disporre di un adattatore Wi-Fi. Interno o esterno, che è collegato tramite USB. Ho scritto di tali adattatori qui. Nei laptop, questo adattatore è integrato. Non importa se hai un PC o un laptop: il Wi-Fi dovrebbe funzionare. Il driver per l'adattatore wireless deve essere installato e l'elenco delle connessioni deve contenere l'adattatore "Rete wireless" o "Connessione di rete wireless". Per verificare se è possibile avviare la distribuzione Wi-Fi, eseguire un prompt dei comandi come amministratore ed eseguire il comando netsh wlan show drivers . La riga accanto a "Hosted Network Support" dovrebbe essere "yes".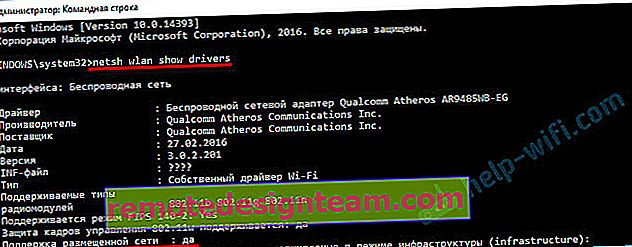
Passiamo alla configurazione.
Come condividere il Wi-Fi tramite riga di comando?
Lascia che ti ricordi che questo metodo funziona per Windows 10, Windows 8 e Windows 7.
È necessario eseguire la riga di comando come amministratore. In Windows 7, apri "Start", quindi "Tutti i programmi" - "Accessori". Fare clic con il pulsante destro del mouse su "Prompt dei comandi" e selezionare "Esegui come amministratore". In Windows 10 e 8, puoi semplicemente fare clic con il pulsante destro del mouse sul menu Start e selezionare "Prompt dei comandi (amministratore)".
Copiamo ed eseguiamo (con il tasto Invio) il seguente comando:
netsh wlan set hostednetwork mode = allow ssid = "my_wi-fi_network" key = "12345678" keyUsage = persistente
Questo comando imposta il nome ssid = "my_wi-fi_network" e la password key = "12345678" per la rete Wi-Fi che verrà distribuita da un PC o laptop. Puoi cambiare il nome e la password se lo desideri.
Per avviare il punto di accesso stesso, è necessario eseguire il seguente comando:
netsh wlan avvia hostednetwork
Questo è il risultato dopo aver eseguito il primo e il secondo comando:

I dispositivi possono già essere collegati a una rete Wi-Fi in esecuzione, ma solo Internet non funzionerà ancora. È necessario aprire l'accesso pubblico a Internet .
Per fare ciò, vai su "Connessioni di rete" (Centro connessioni di rete e condivisione - Modifica le impostazioni dell'adattatore). Fare clic con il tasto destro sulla connessione tramite la quale si è connessi a Internet e selezionare "Proprietà".
Successivamente, nella scheda "Accesso", è necessario selezionare la casella accanto a "Consenti ad altri utenti della rete di utilizzare la connessione Internet di questo computer" e selezionare una nuova connessione dall'elenco. Il nome della connessione conterrà un numero (non necessariamente uguale al mio nello screenshot), e sotto il nome della rete, che è indicato nel primo comando.
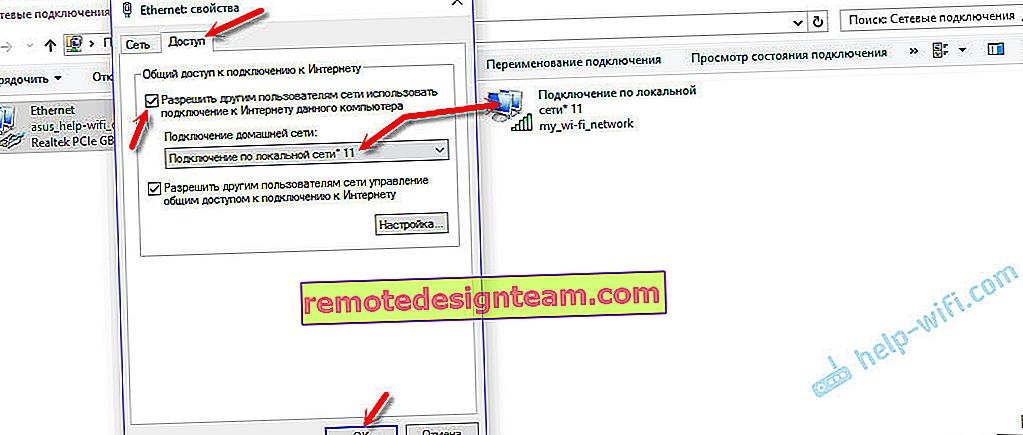
Successivamente, è necessario interrompere la distribuzione con il comando:
netsh wlan stop hostednetwork
Ed esegui di nuovo con il comando:
netsh wlan avvia hostednetwork
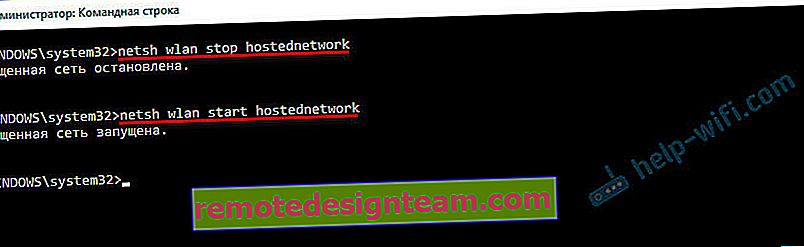
Dopo ogni riavvio del computer, sarà necessario riavviare la distribuzione (solo con il comando netsh wlan start hostednetwork). Può anche essere fermato dal comando appropriato, come ho mostrato sopra. Se desideri che il punto di accesso si avvii automaticamente, consulta le istruzioni: avvia automaticamente la distribuzione Wi-Fi quando accendi il laptop.
Dopo questi passaggi, puoi connetterti a una rete Wi-Fi denominata "my_wi-fi_network" (se non l'hai modificata) e utilizzare Internet. Come puoi vedere, senza un router Wi-Fi.
Se si verifica un problema quando i dispositivi non possono connettersi a un punto di accesso o Internet non funziona, disattivare prima l'antivirus e il firewall. Vedi anche gli articoli, link a cui darò di seguito.Forse utile:
- Errore durante l'autorizzazione della condivisione della connessione Internet
- Impossibile condividere l'accesso a Internet - quando non sono presenti schede di accesso, elenchi a discesa, ecc.
- Non riesco a condividere il Wi-Fi da un laptop su Windows 7, Windows 10 (8): soluzioni a vari problemi. Ciò include errori "Impossibile avviare la rete ospitata. Il gruppo o la risorsa non è nello stato corretto per eseguire l'operazione richiesta."
- Wi-Fi distribuito da un laptop, ma Internet non funziona "Senza accesso a Internet"
Va notato che un computer non è sempre disposto a trasformarsi in un router. A volte devi ballare con un tamburello 🙂
Configurazione dell'hotspot mobile (solo Windows 10)
In questo caso, tutto è molto più semplice. Apri "Impostazioni" (il pulsante con l'icona a forma di ingranaggio nel menu Start) e vai alla sezione "Rete e Internet".
La scheda Mobile Hotspot contiene tutte le impostazioni per questa funzione. Il nome di rete e la password di rete verranno immediatamente scritti lì. Se desideri modificarli, fai clic sul pulsante "Modifica". Impostane di nuovi e salva.

Successivamente, nel menu a discesa, è necessario selezionare una connessione per condividere l'accesso a Internet e attivare "Hotspot mobile".
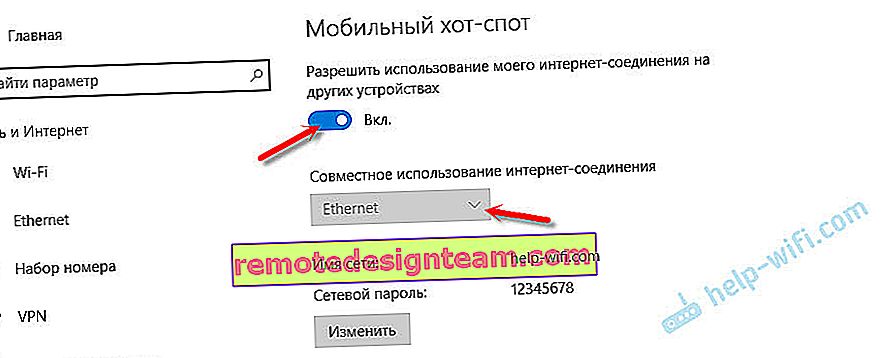
Spegni l'antivirus e il firewall in caso di problemi.
Articoli Correlati:
- Istruzioni di configurazione dettagliate: //help-wifi.com/nastrojka-virtualnoj-wi-fi-seti/mobilnyj-xot-spot-v-windows-10-zapusk-tochki-dostupa-prostym-sposobom/
- Mobile Hotspot non funziona in Windows 10. Impossibile condividere il Wi-Fi
- Hotspot mobile in Windows 10 tramite PPPoE (connessione remota, banda larga)
Distribuiamo Wi-Fi senza router. Utilizzo di programmi speciali
Ti consiglio comunque di utilizzare uno dei metodi sopra. È molto facile confondersi in questi programmi; possono comparire una varietà di errori incomprensibili, che sono anche di non facile comprensione. Per me personalmente, il metodo della riga di comando è molto più semplice. Non è necessario scaricare, installare, ecc.
Ma se hai ancora scelto questa opzione, allora posso consigliare i seguenti programmi: Virtual Router Plus, Maryfi, Connectify, Switch Virtual Router. Ho scritto in dettaglio sulla loro configurazione in un articolo separato: //help-wifi.com/nastrojka-virtualnoj-wi-fi-seti/programmy-dlya-razdachi-wi-fi-s-noutbuka-v-windows-10-8- 7-zapusk-tochki-dostupa /. E un'istruzione separata sulla configurazione di Switch Virtual Router.
Questi programmi per la distribuzione del Wi-Fi da un computer hanno il seguente aspetto (nello screenshot di Switch Virtual Router):
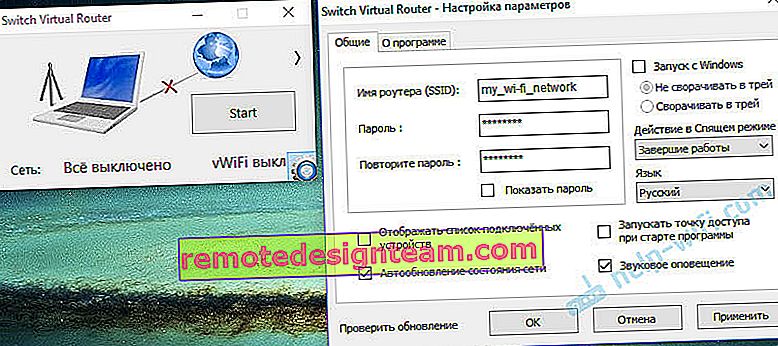
In linea di principio, se tutto va bene sul computer con i driver dell'adattatore wireless, le impostazioni di rete, la connessione Internet e l'antivirus non interferisce, è molto conveniente distribuire Internet tramite questi programmi.
E se non funziona?
Quando stavo scrivendo questo articolo, ho controllato tutti e tre i metodi sul mio computer. Il mio laptop condivide facilmente Internet tramite Wi-Fi con altri dispositivi. Dobbiamo ammettere che la stessa funzione di rete wireless virtuale non sempre funziona in modo stabile. E in generale non sempre funziona 🙂 Come mostra la pratica, tutto è dovuto a problemi con l'adattatore wireless, impostazioni errate o un antivirus che blocca le connessioni.
Ci sono alcuni dei problemi e degli errori più comuni che le persone incontrano spesso. Non li ho considerati in questo articolo, ma ho descritto le soluzioni in istruzioni separate, collegamenti a cui ho fornito sopra. Assicurati di controllare questi articoli per tutte le informazioni di cui hai bisogno.
Puoi lasciare le tue domande, consigli e feedback nei commenti qui sotto. Ho letto tutto, rispondo e, se possibile, cerco di aiutare con consigli.








