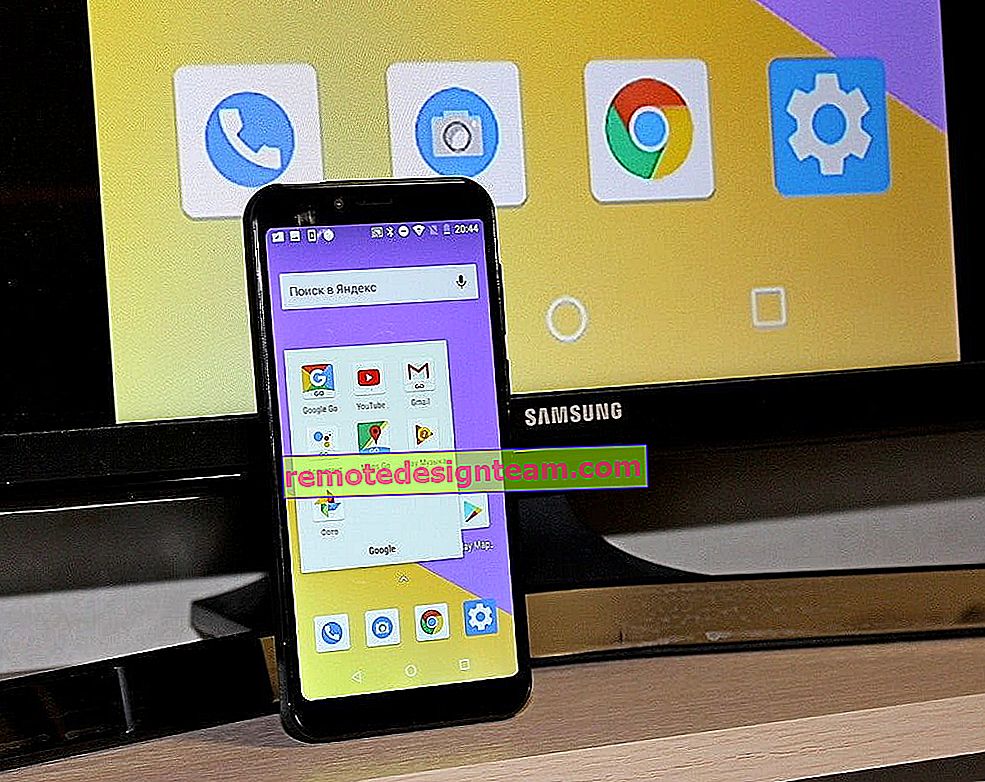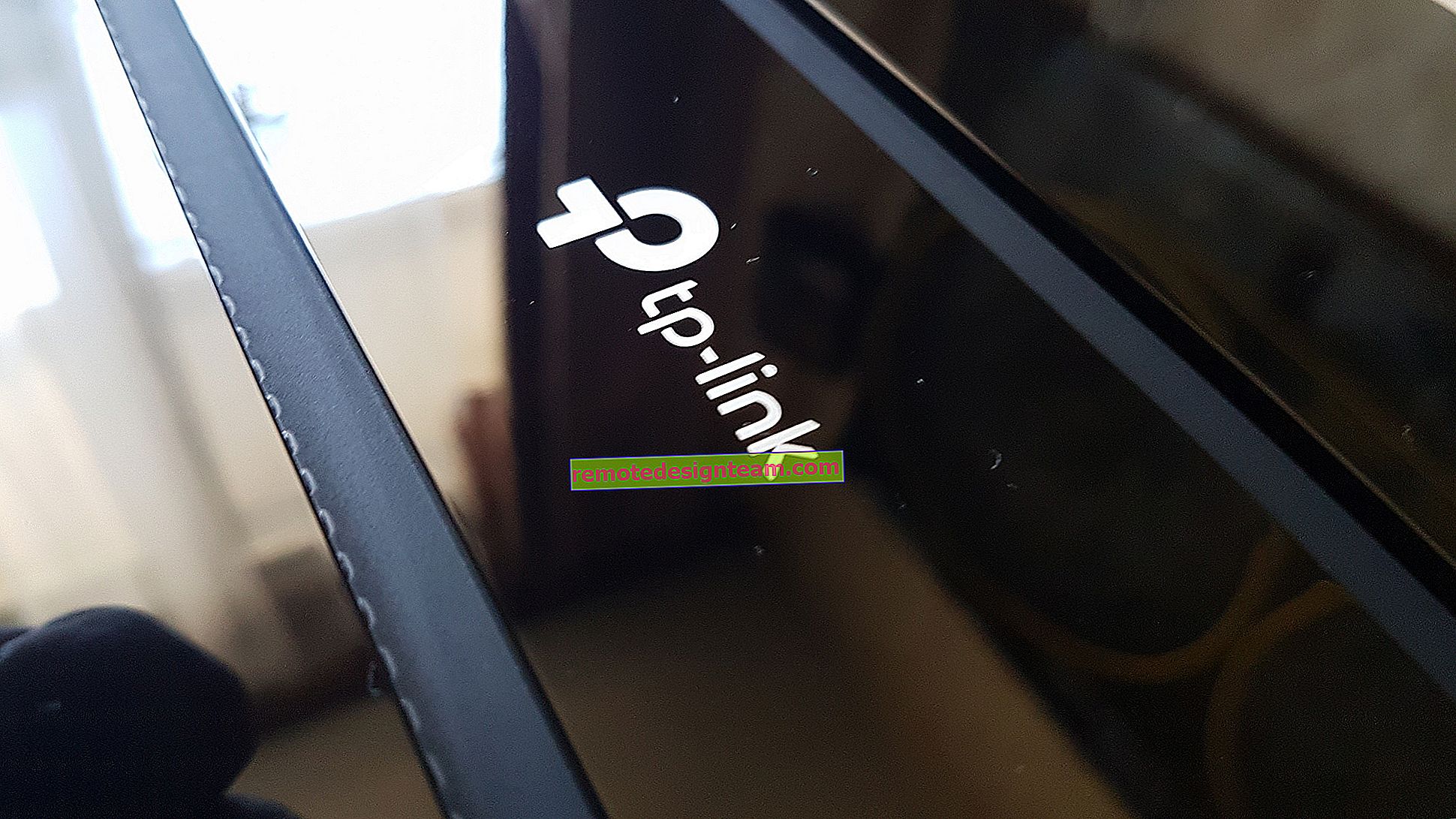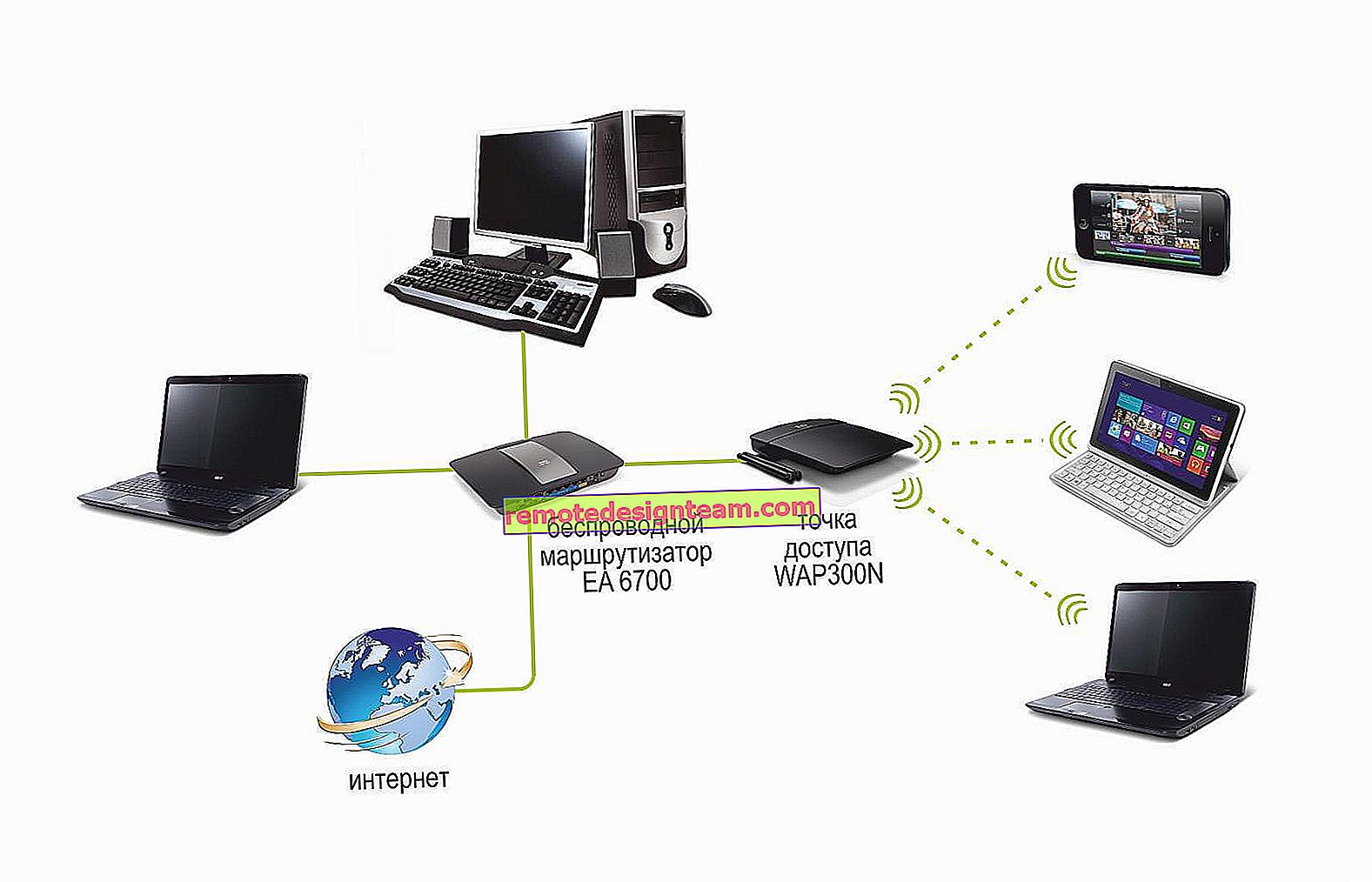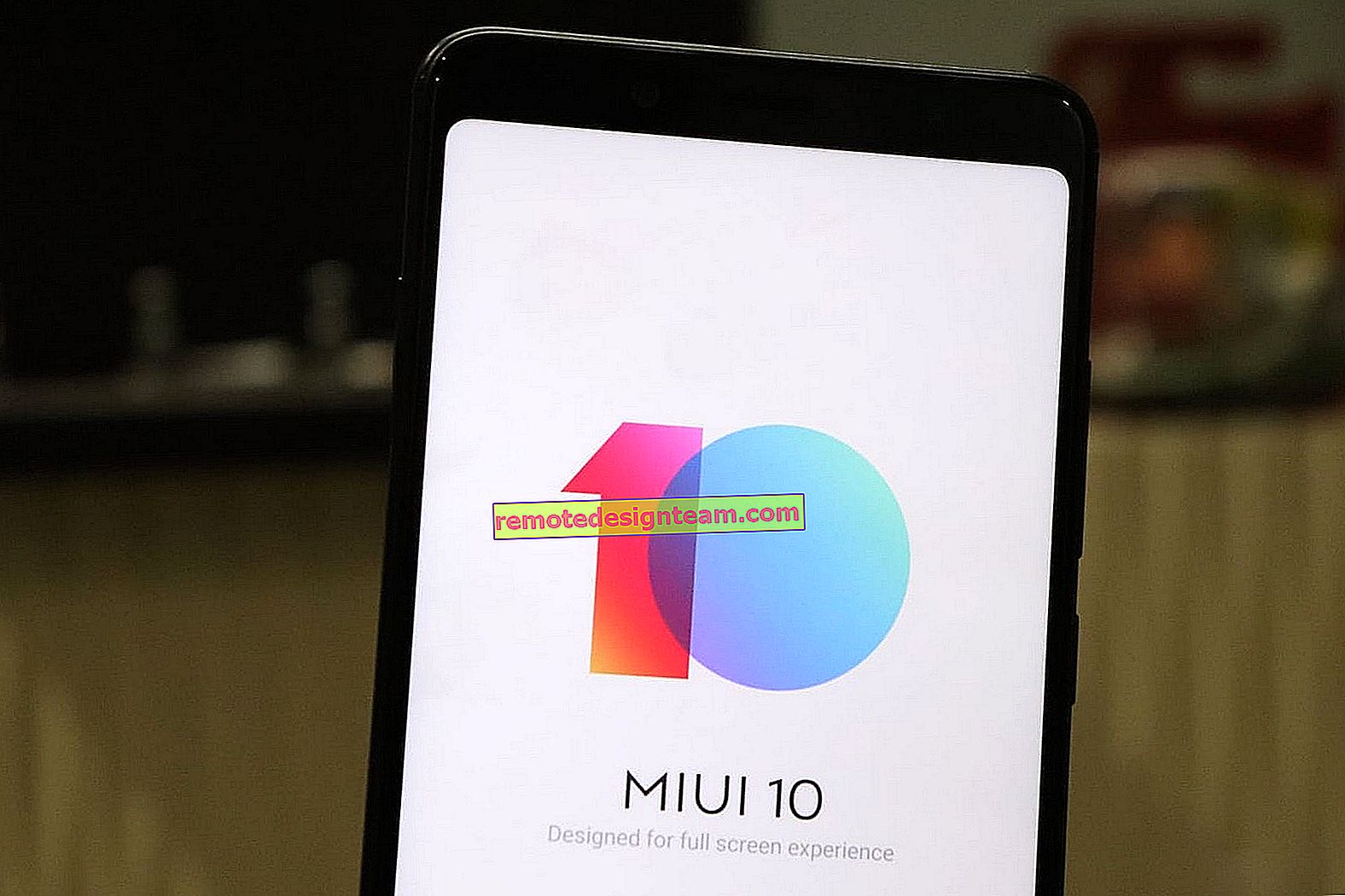L'indicatore Wi-Fi sul laptop è spento. Cosa fare?
Ho deciso di preparare un articolo separato con soluzioni al problema quando l'indicatore Wi-Fi sul laptop non si accende, il che segnala il funzionamento del modulo wireless sul laptop. Non importa come hai avuto questo problema. Immediatamente dopo l'acquisto di un laptop, la reinstallazione di Windows o l'indicatore Wi-Fi ha smesso improvvisamente di bruciare. Penso che i suggerimenti in questo articolo ti aiuteranno a risolvere questo problema. Prenderemo in considerazione soluzioni utilizzando l'esempio di Windows 10. Ma se hai Windows 7 o Windows 8, puoi applicare tutte le soluzioni per te stesso. Allo stesso modo con un laptop. I suggerimenti sono adatti a diversi produttori: ASUS, HP, Lenovo, Acer, Packard Bell, ecc.
Per prima cosa devi scoprire quale caso specifico hai:
- Molto spesso, quando l'indicatore Wi-Fi su un laptop è spento, di conseguenza, il Wi-Fi non funziona. E questo è abbastanza logico. Considereremo le soluzioni di questo caso particolare di seguito nell'articolo.
- Succede anche quando un laptop si connette a reti wireless senza problemi, tutto funziona, ma la spia che indica il funzionamento della rete wireless non brilla. In questo caso, ti consiglio di ignorarlo. Funziona bene. Ma se vuoi ancora risolvere questo problema, inizia reinstallando i driver.
L'indicatore delle reti wireless stesso può essere posizionato ovunque sulla custodia del laptop. Tutto dipende dal modello specifico. È spesso integrato in un pulsante responsabile dell'abilitazione / disabilitazione dei moduli wireless. Sul mio laptop ASUS, questo indicatore si trova sul pannello frontale.

Nella foto sopra, l'indicatore è spento solo perché ho attivato la modalità aereo in Windows 10. Si accende con una scorciatoia da tastiera sul mio laptop. E in Windows 7, era il modulo Wi-Fi che veniva controllato. Dopo aver installato i driver e le utilità appropriati. Inoltre, questa spia molto probabilmente non si accenderà se il driver dell'adattatore wireless non è installato sul laptop. Ma prima le cose principali.
Se hai tali problemi con il Wi-Fi dopo aver reinstallato Windows, puoi passare immediatamente alla parte dell'articolo in cui parlerò dei problemi con i driver e della loro installazione.
Se il Wi-Fi smette di funzionare improvvisamente, prova a ricordare cosa hai fatto prima. Quale potrebbe essere il motivo.
Alcuni articoli che potresti trovare utili:
- Il Wi-Fi non funziona sul laptop. Cosa fare? - guida molto dettagliata con molte soluzioni.
- Come abilitare e connettere il Wi-Fi su un laptop ASUS
- Il laptop non dispone di una connessione di rete wireless Wi-Fi
- Nessuna connessione disponibile in Windows 7. Manca il Wi-Fi, rete con una croce rossa
- Come attivare il Wi-Fi in Windows 10 quando non è presente il pulsante Wi-Fi e viene visualizzato l'errore "Impossibile trovare dispositivi wireless su questo computer"
Accendi l'indicatore Wi-Fi con i tasti sul laptop
Sì, per non andare direttamente nella giungla, proviamo un modo semplice. Quasi tutti i laptop hanno una combinazione di tasti che è responsabile dell'abilitazione e della disabilitazione dei moduli wireless. A volte, questo è un interruttore separato sul case.
Combinazioni per diversi produttori:
- ASUS - FN + F2
- HP - Fn + F12
- Lenovo - Fn + F5
- Acer - Fn + F3
- Samsung sono i tasti Fn + F12 o Fn + F9
- DEL - Fn + F2 o Fn + F12.
Ad esempio, sul mio laptop ASUS:
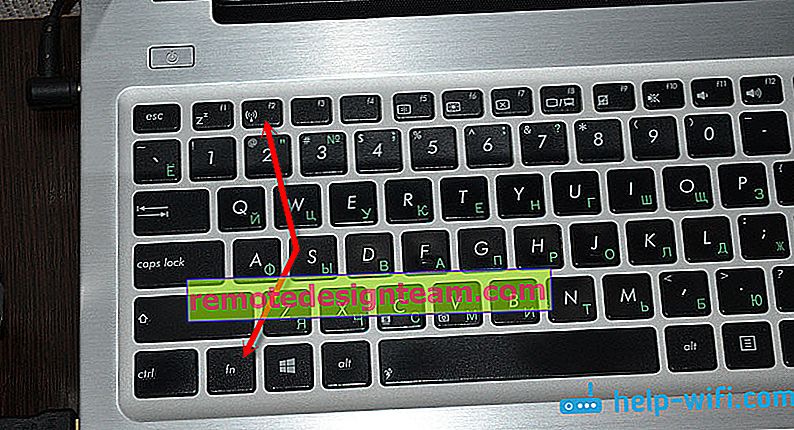
Come puoi vedere, il tasto F2 ha la stessa icona vicino all'indicatore. Premiamo la combinazione di questi tasti e vediamo se la luce è accesa e se il Wi-Fi funziona. Come ho scritto sopra, ho installato Windows 10 e la combinazione di questi tasti accende e spegne semplicemente la modalità aereo. Quando la modalità aereo è attiva, l'indicatore è spento.
Ma molto probabilmente questo è perché non ho installato l'utilità di ASUS, che è responsabile del funzionamento dei tasti funzione. E se avessi installato Windows 7, la combinazione di questi tasti non funzionerebbe affatto senza installare un'utilità speciale dal produttore. Ogni produttore ha un nome diverso per questa utility. Cercali sul sito Web del produttore, nella sezione download del tuo laptop.
Verifica dello stato dell'adattatore wireless. Attiva a livello di programmazione
Dobbiamo andare su "Connessioni di rete" e controllare se l'adattatore è "Wireless" o "Connessione di rete wireless". Per fare questo, facciamo questo:
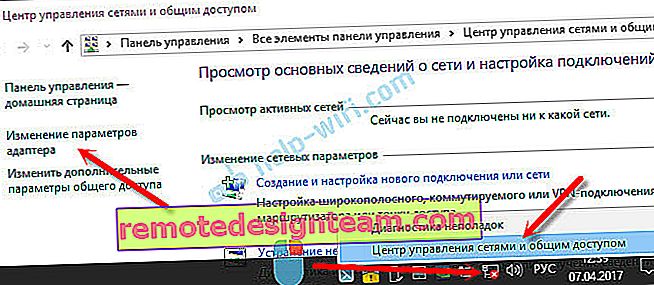
Quindi fare clic con il pulsante destro del mouse su "Rete wireless" e selezionare "Abilita". Se esiste una tale opzione.
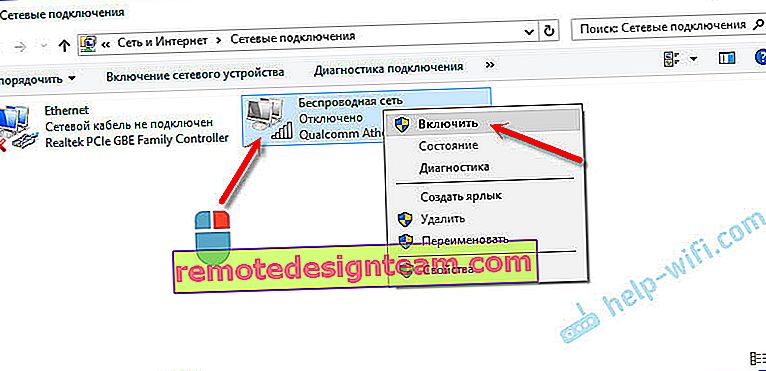
Dopodiché, la rete wireless sul laptop dovrebbe funzionare.
Ecco un'altra istruzione dettagliata sull'esempio di Windows 7: //help-wifi.com/nastrojka-wi-fi-na-pc-noutbuke/kak-vklyuchit-wi-fi-na-noutbuke-s-windows-7/
Un punto importante! Se nella finestra "Connessioni di rete" non trovi l'adattatore "Rete wireless" o "Connessione di rete wireless", il problema è molto probabile che non hai installato il driver dell'adattatore Wi-Fi e devi installarlo.Continuiamo a capire.
Driver e indicatore wireless
È necessario aprire Gestione dispositivi e vedere se è presente un adattatore responsabile del funzionamento della connessione Wi-Fi.
Premi la scorciatoia da tastiera Win + R, digita (copia) il comando mmc devmgmt.msc e fai clic su Ok. Oppure avvia Gestione dispositivi in un altro modo conveniente per te.
Apri immediatamente la scheda "Schede di rete" e verifica se è presente un adattatore il cui nome è "Wireless", "Wi-Fi", "WLAN". Molto probabilmente, non lo vedrai lì. Ho questo adattatore e sembra così (il nome e il produttore potrebbero essere diversi):
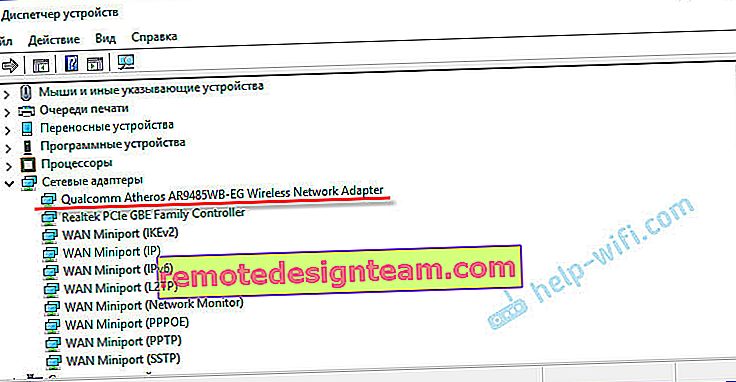
Ma ci sarà almeno un dispositivo sconosciuto con un'icona gialla in Gestione dispositivi.
Ciò significa che è necessario installare il driver dell'adattatore wireless. Questo driver può essere scaricato dal sito Web del produttore, richiesto per il modello di laptop e la versione di Windows. Oppure installalo da disco se è stato fornito con il tuo laptop.
Dopo aver installato il driver, il Wi-Fi dovrebbe funzionare e l'indicatore si accenderà.

Non descriverò in dettaglio il processo di installazione dei driver, poiché ci sono già istruzioni dettagliate:
- Di quale driver hai bisogno per eseguire il Wi-Fi su un laptop?
- Come installare i driver su un adattatore Wi-Fi in Windows 7?
- Aggiornamento (installazione) del driver su Wi-Fi in Windows 10.
- Istruzioni per l'installazione del driver dell'adattatore Wi-Fi su un laptop ASUS.
Penso che queste informazioni saranno sufficienti per risolvere il problema con l'indicatore di rete Wi-Fi sul tuo laptop. Se qualcosa non ha funzionato o hai domande, lasciale nei commenti.