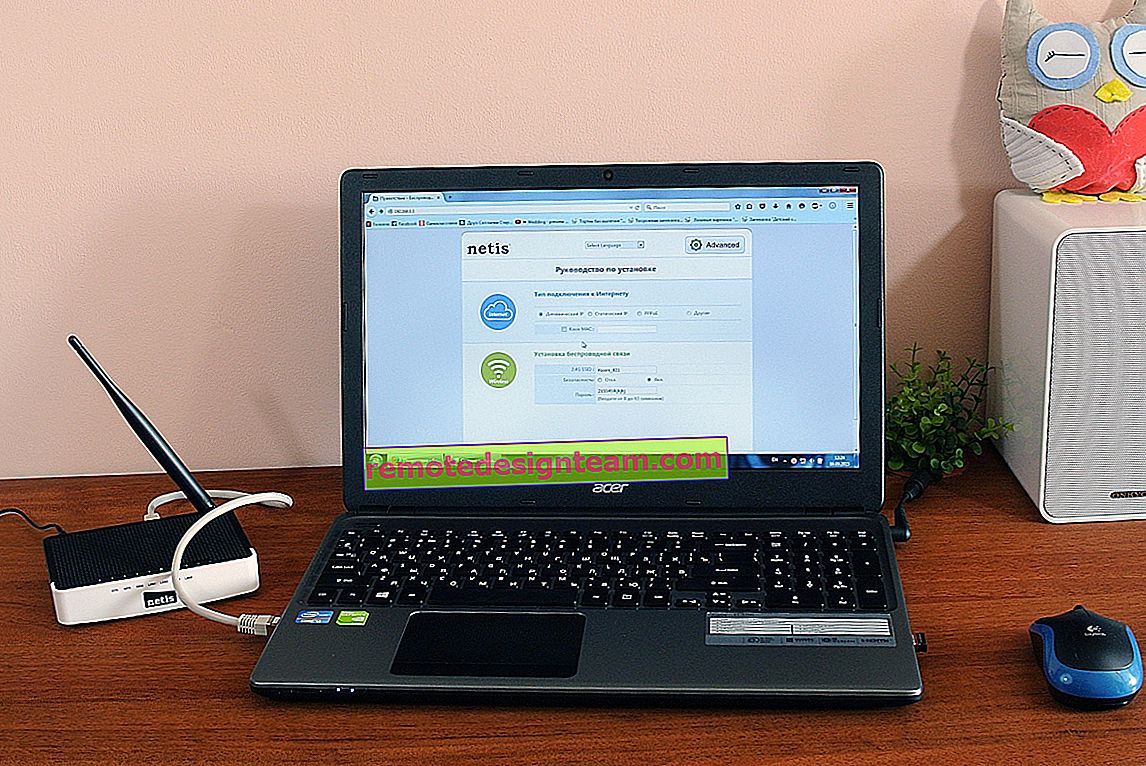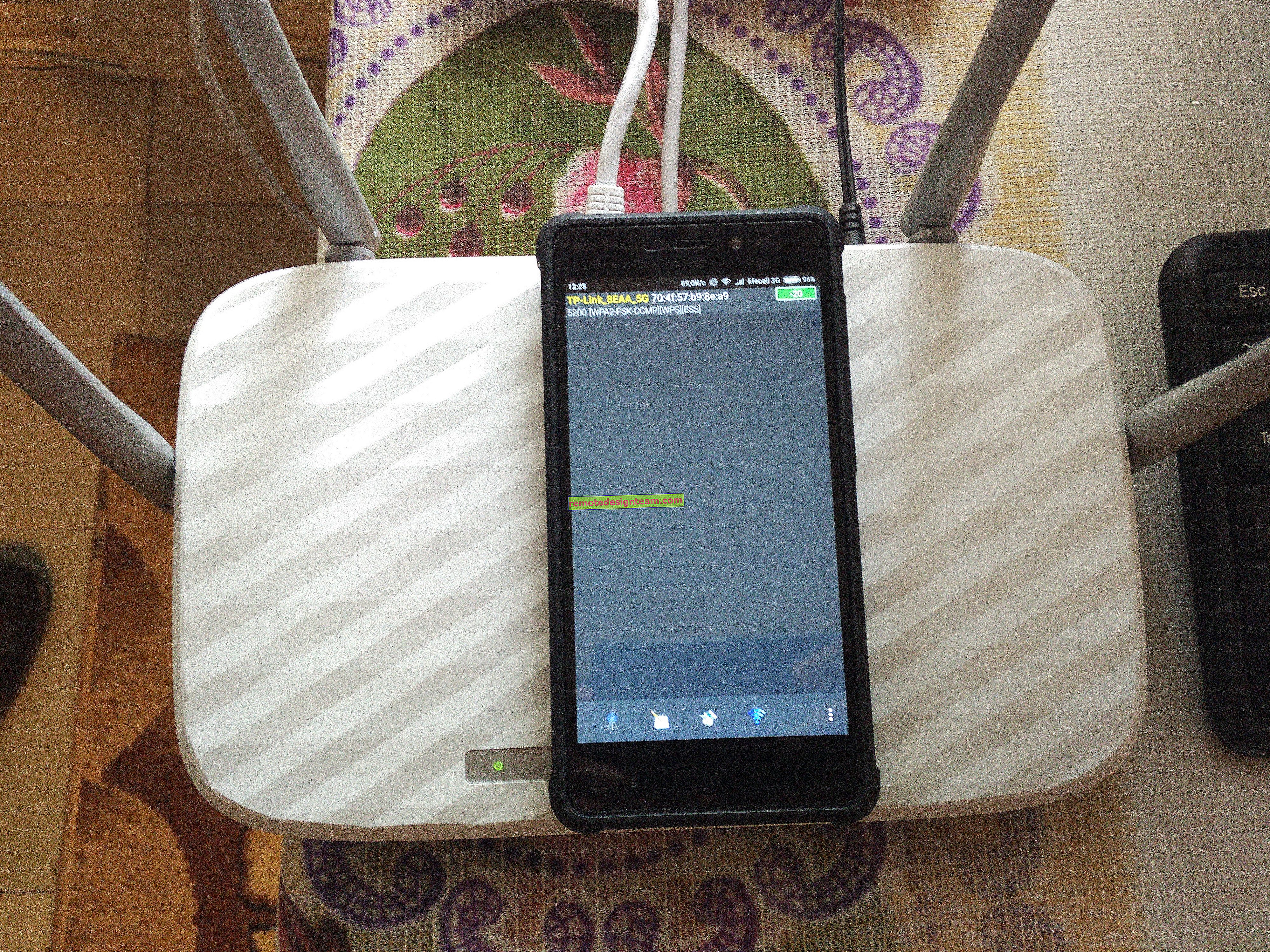Come collego gli AirPods al mio computer e laptop Windows?
Apple ha realizzato delle cuffie AirPods davvero fantastiche e semplici che possono essere collegate ad altri dispositivi Apple in pochi secondi senza problemi. Se hai queste cuffie, probabilmente hai già visto quanto sia facile connettersi allo stesso iPhone. I più recenti sul mercato sono AirPods 2 e AirPods Pro. Ma oggi voglio parlarvi non delle cuffie stesse, ma di come collegarle a un computer o laptop che gira su Windows 10, Windows 8 o Windows 7. Cerchiamo anche di capire se queste cuffie possono essere utilizzate come cuffie.
Il processo di connessione di AirPods a Windows non è complicato, ma non è ancora così semplice come per i dispositivi su iOS e Mac OS. A volte uso i miei AirPods con un laptop Windows 10. Si connettono tramite Bluetooth, ovviamente. Pertanto, se non si dispone di un laptop (in cui il Bluetooth di solito è già integrato), ma di un computer fisso, è necessario un adattatore Bluetooth per collegare le cuffie wireless Apple.

Se il tuo laptop o computer non ha il Bluetooth o non funziona, non sarai in grado di connettere AirPods. Perciò:
- Nel caso di un laptop , in cui il modulo Bluetooth è solitamente integrato, è sufficiente installare i driver. In Windows 10, non dovrebbero esserci problemi, poiché i driver vengono solitamente installati automaticamente. Non importa quale Windows hai. Verifica se è presente un'icona Bluetooth nel vassoio. Se c'è, allora va tutto bene, puoi collegare Airpods. Puoi anche vedere se c'è un modulo corrispondente in Gestione dispositivi. Se il Bluetooth non si trova da nessuna parte, prova a installare i driver. Scaricali dal sito Web del produttore del laptop per il tuo modello. Maggiori informazioni nell'articolo Come abilitare e configurare il Bluetooth su un laptop con Windows 10 e come abilitare il Bluetooth su un laptop (ci sono anche informazioni su Windows 8, 8.1 e Windows 7).
- Nel caso di un PC , molto probabilmente dovrai selezionare e acquistare un adattatore Bluetooth. Quindi, è necessario installarlo e configurarlo: impostando il Bluetooth sul tuo computer.
Se il tuo computer ha il Bluetooth (icona nella barra delle applicazioni, sezione nelle impostazioni, ecc.), Puoi procedere al collegamento delle cuffie.
Collegamento di AirPods a Windows 10
È possibile fare clic sull'icona corrispondente nella barra delle applicazioni e selezionare "Aggiungi dispositivo Bluetooth" oppure andare su "Opzioni" - "Dispositivi" - scheda "Bluetooth e altri dispositivi".

Lasciamo la finestra con i parametri aperti, prendiamo le nostre cuffie AirPods, apriamo la custodia e teniamo premuto il pulsante rotondo sul retro della custodia per tre secondi. Tenerlo premuto fino a quando l'indicatore all'interno della custodia inizia a lampeggiare in bianco.

Nelle impostazioni di Windows, fare clic su "Aggiungi Bluetooth o altro dispositivo" e nella nuova finestra selezionare "Bluetooth".
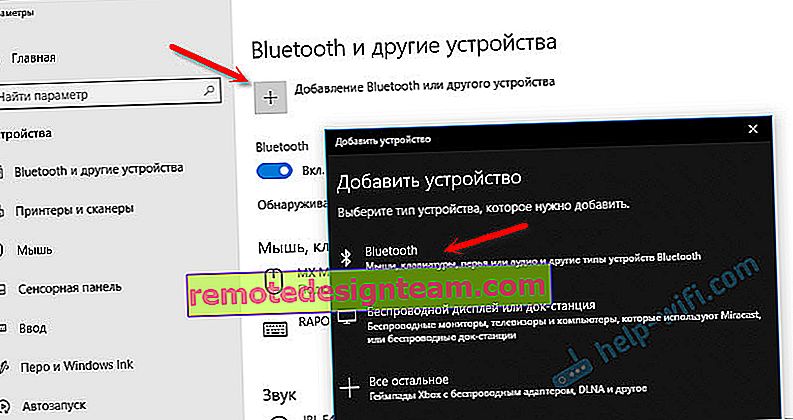
Il computer dovrebbe vedere i nostri Airpods. Fare clic su di essi e il processo di connessione inizierà immediatamente. Al termine, è sufficiente fare clic sul pulsante "Fine".
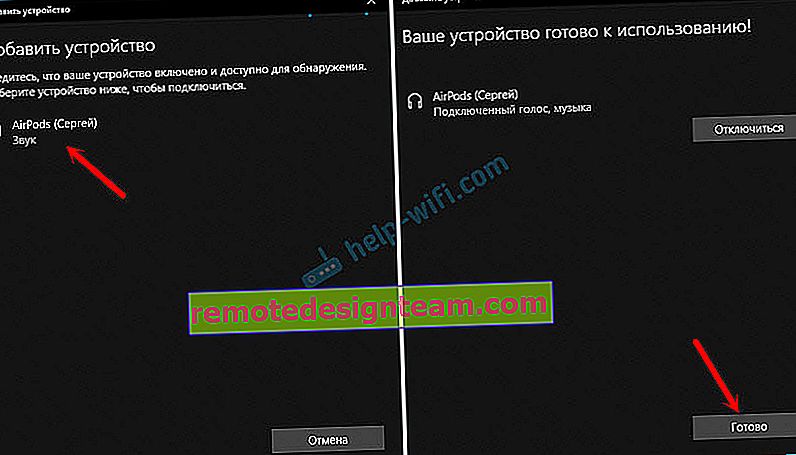
È tutto pronto! Windows sta già trasmettendo l'audio alle nostre cuffie wireless. Il loro stato nell'impostazione: AirPods - "Voce connessa, musica". Lì puoi disabilitarli o eliminarli manualmente. Dopo l'eliminazione, sarà necessario ripetere nuovamente il processo di connessione.
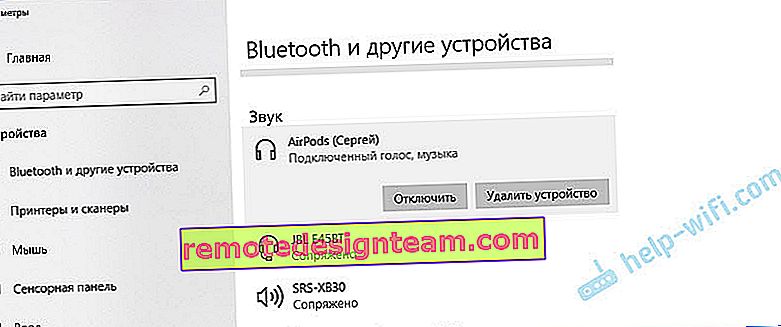
Li tiriamo fuori dalla custodia di ricarica, li inseriamo nelle orecchie e ci godiamo la musica. È possibile utilizzare solo una cuffia.
Quando nascondiamo entrambe le cuffie nella custodia e la chiudiamo, le cuffie vengono disconnesse automaticamente (lo stato della connessione è "Accoppiato") e il suono inizia a essere riprodotto attraverso gli altoparlanti del laptop o il sistema di altoparlanti. Non appena apriamo la custodia con Airpods, si collegheranno automaticamente al computer e il suono andrà alle cuffie.
Configurazione di un microfono, funzionante come auricolare
A questo proposito, tutto è uguale a quello delle altre cuffie Bluetooth. In Windows 10, non sono riuscito a configurare AirPods in modo da poter ascoltare musica di buona qualità (Stereo) e il microfono funzionava.
Nelle opzioni audio è possibile selezionare il dispositivo di input e output. Se selezioni "AirPods Headset", le cuffie funzioneranno in modalità auricolare.
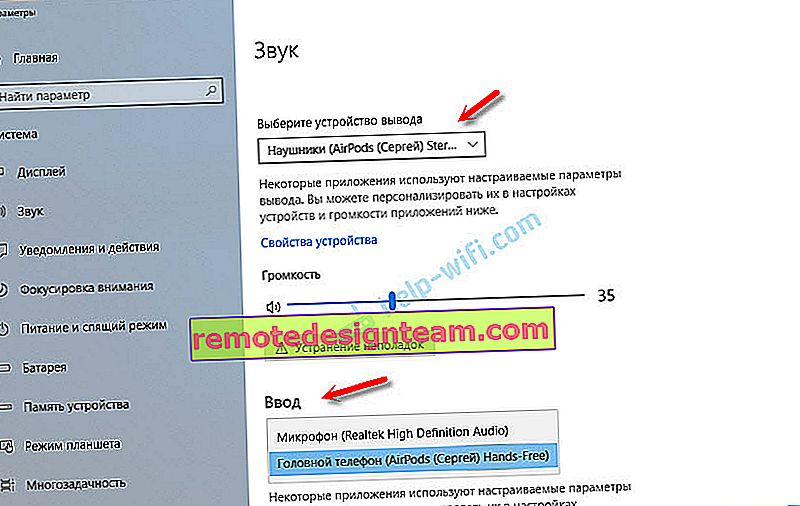
Se hai collegato Airpods per comunicare tramite Skype, puoi configurare le impostazioni direttamente nelle impostazioni del programma. Scegli queste cuffie come microfono e altoparlanti.

Ma poi il sistema non riprodurrà i suoni attraverso le cuffie. È necessario ripristinare tutte le impostazioni. Potresti essere in grado di impostarlo in modo diverso. Puoi condividere con noi nei commenti.
In generale, a questo proposito, tutto è tutt'altro che ideale. Se ascolti solo musica, guardi film, ecc., Allora sì, tutto funziona bene. Ma per sintonizzare il microfono, devi armeggiare. E anche allora non è un dato di fatto che tutto funzionerà.
Collegamento e configurazione di AirPods su un computer Windows 7
Dato che ho anche Windows 7 installato sul mio laptop accanto ai primi dieci, ho deciso di provare a collegare anche AirPods. Poiché ci sono problemi con il collegamento di tali nuovi dispositivi.
Ho fatto tutto come in Windows 10. Basta collegare un nuovo dispositivo. Non dimenticare di attivare la modalità di accoppiamento sulle cuffie. Con un pulsante separato sulla custodia.
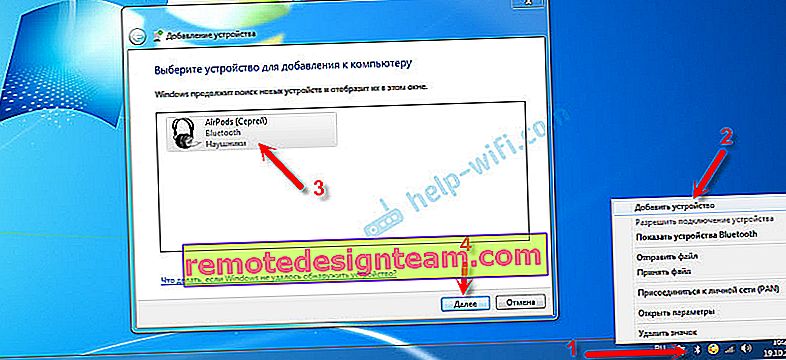
Ma come mi aspettavo, Windows 7 non è riuscito a trovare i driver.
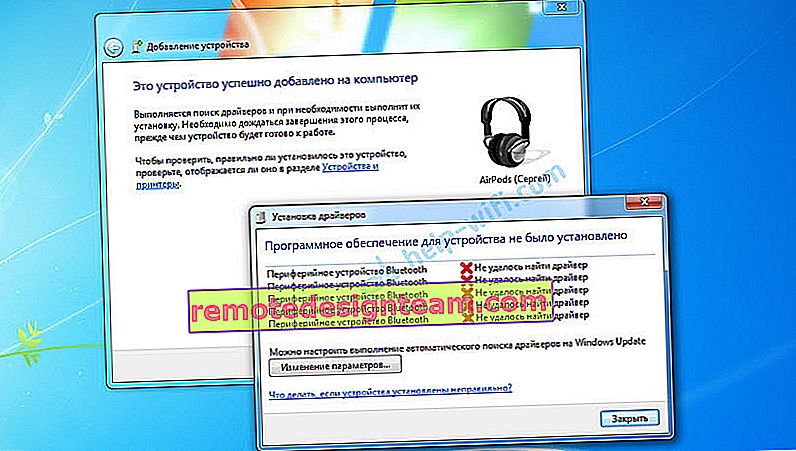
Gli airpod si sono collegati, ma con un errore (c'era un punto esclamativo giallo accanto a loro) e semplicemente non funzionavano.
Come ho risolto questo problema?
Aggiornato il driver del modulo Bluetooth. Sono andato al gestore dispositivi, ho aperto le proprietà dell'adattatore Bluetooth generico e ho visto che il driver è del 2006. Quale Windows 7 stesso ha installato.
Per ulteriori informazioni sulla risoluzione di tali problemi in Windows 7, leggi un articolo separato: Collegamento delle cuffie Bluetooth a Windows 7. Perché non si connettono, nessun suono, nessun driver?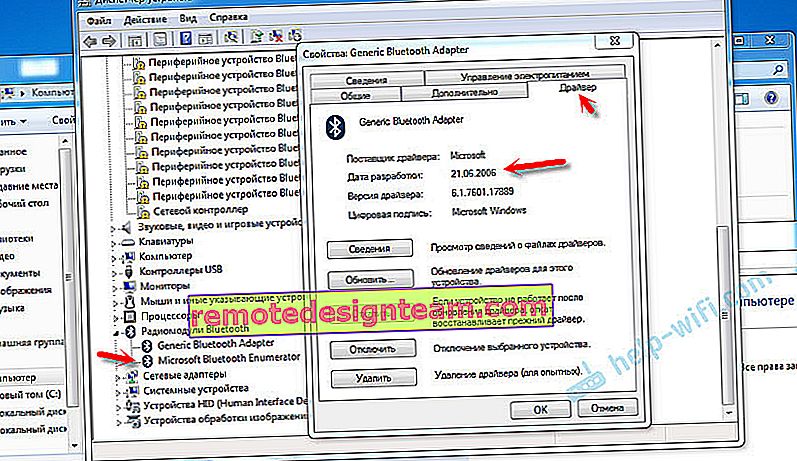
Poiché conosco il modello del modulo Wi-Fi / Bluetooth installato nel mio laptop (l'ho già modificato), ho scaricato e installato molto rapidamente un nuovo driver dal sito Web del produttore. Se non conosci il modello del modulo stesso, puoi provare a scaricare il driver dal sito Web del produttore del laptop. Ma rigorosamente per il mio modello di laptop. E se hai un adattatore Bluetooth USB, scarica il driver per esso.
Dopo aver aggiornato il driver:
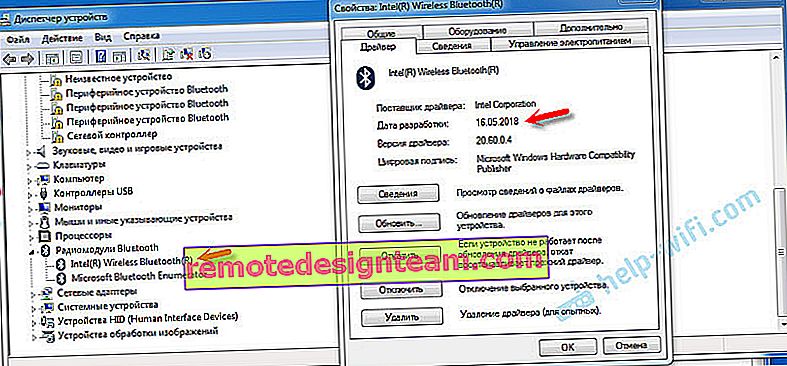
Quindi ho appena rimosso gli AirPods dall'elenco dei dispositivi già collegati (poiché ho già provato a collegarli) e stabilito nuovamente la connessione. E questa volta Windows 7 ha installato quasi tutti i driver. Tranne "Periferica Bluetooth". Ma le cuffie hanno iniziato a funzionare senza problemi, nonostante ci fosse un punto esclamativo giallo accanto a loro.
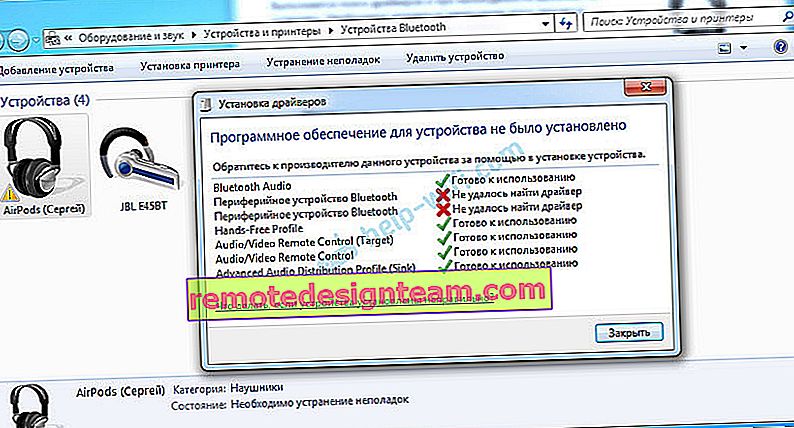
Nei dispositivi di riproduzione, è necessario assegnare loro lo stato "predefinito".
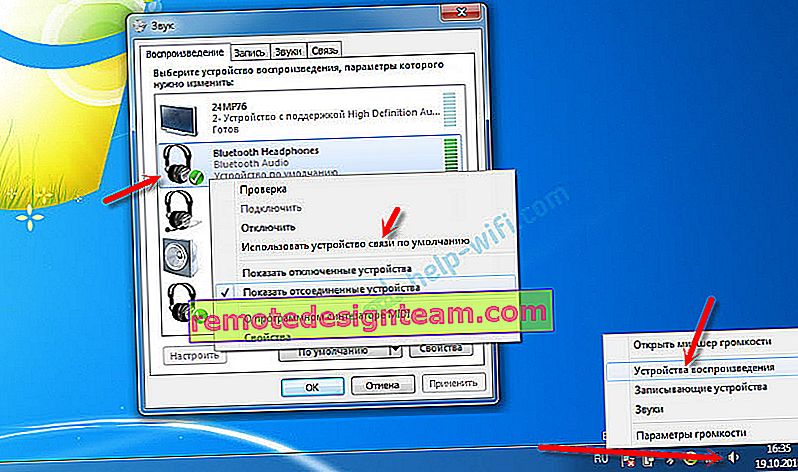
È così che ho stretto amicizia con le nuove cuffie Apple con il non nuovissimo sistema operativo di Microsoft. In Windows 10, è tutto molto più facile da connettere e configurare. Non come su dispositivi iOS e Mac OS, ma ancora senza tali balli con un tamburello.
Possiamo discutere vari problemi, impostazioni, soluzioni, ecc. Su questo argomento nei commenti. Lascia lì i tuoi messaggi.