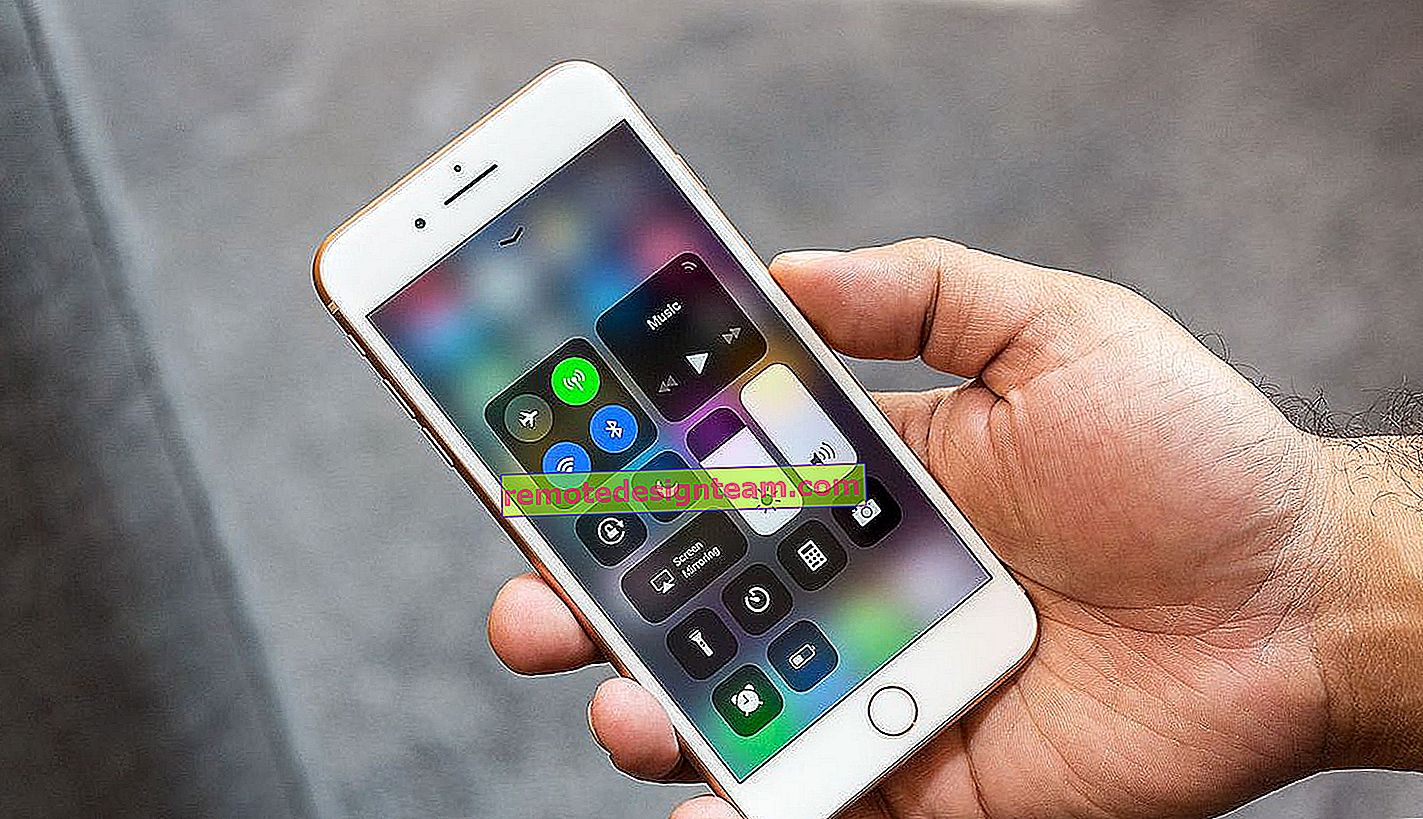Come aprire le porte su un router Linksys (Cisco)
In questo tutorial, apriremo le porte sul router Linksys. Non è difficile eseguire il port forwarding, ma devi ancora capire alcune sfumature. Se sei andato a questa pagina, molto probabilmente sai già quale porta (o intervallo di porte) e devi aprire e per quale programma, server, gioco, ecc.
Su qualsiasi router, non solo su Linksys, il port forwarding viene eseguito in modo che i pacchetti che provengono da Internet a una porta specifica vengano reindirizzati alla porta corretta su un computer specifico. In poche parole, questo è necessario in modo che i singoli programmi, giochi, server possano ricevere direttamente i pacchetti da Internet tramite un router.
Quando accediamo a Internet tramite un router, abbiamo un indirizzo IP esterno, che il router stesso riceve. E i computer che si connettono al router ricevono già IP locali. Pertanto, quando si utilizzano programmi come DC ++, vari torrent, giochi online, ecc., È necessario aprire le porte. È vero, molti programmi sono in grado di farlo da soli utilizzando la funzione UPnP.
Vedremo ora come eseguire tutto manualmente. Nel pannello di controllo del nostro router Linksys. Ho un Linksys E1200, quindi lo mostrerò con un esempio.
Apertura della porta nelle impostazioni del router Linksys
Prima di tutto, dobbiamo andare al configuratore web del nostro router. È sufficiente connettersi al router tramite cavo o Wi-Fi e andare su 192.168.1.1 nel browser. Per ulteriori informazioni sull'accesso alla pagina delle impostazioni, vedere questo manuale.
Prima di procedere con il port forwarding, dobbiamo riservare un indirizzo IP statico per il nostro computer. Devo entrare nel computer per il quale configureremo il port forwarding. Questo computer deve essere connesso a un router.
Nella pagina delle impostazioni principali, di fronte alla voce "Impostazioni server DHCP", fare clic sul pulsante "Prenotazione DHCP".

Si aprirà un'altra finestra in cui è necessario mettere un segno di spunta davanti al nostro computer e fare clic sul pulsante "Aggiungi clienti". Il nostro computer apparirà in basso, nella sezione "Clienti già prenotati". Abbiamo bisogno dell'indirizzo IP che è elencato nella tabella nel campo "Assegna indirizzo IP". Ricordalo. Questo è un indirizzo statico che il router emetterà sempre per questo computer.
Fare clic sul pulsante "Salva impostazioni".

Passiamo al port forwarding
Vai alla scheda App e giochi. Se abbiamo solo bisogno di aprire una porta, vai alla scheda Single Port Forwarding. Ci sono due possibilità.
Esistono diversi campi in cui è possibile selezionare semplicemente il protocollo richiesto (telnet, FTP, DNS, TFTP, ecc.) E il router sostituirà da solo le porte necessarie. Sia esterno che interno. Dobbiamo solo impostare l'indirizzo IP del nostro computer (che abbiamo riservato sopra) nel campo "Per indirizzo IP" e spuntare la casella "Abilita". Bene, non dimenticare di salvare le impostazioni in fondo facendo clic sul pulsante "Salva impostazioni".

Se è necessario impostare manualmente le impostazioni, quindi in uno dei campi sottostanti, è sufficiente impostare il nome dell'applicazione (arbitraria per la quale si stanno effettuando le impostazioni), quindi impostare la porta esterna e interna, selezionare una perforazione TCP o UDP (è possibile entrambi), registrare l'indirizzo IP del computer e seleziona la casella "Abilita".
Salva le impostazioni e il gioco è fatto. Vedi screenshot per un esempio.

Con questo risolto. Ma accade spesso quando è necessario aprire non una porta, ma un intervallo di porte.
Per fare ciò, apri la scheda "Applicazioni e giochi" - "Port Range Forwarding".
Allo stesso modo, impostiamo il nome dell'applicazione, selezioniamo il protocollo, indichiamo l'indirizzo IP del computer per il quale stiamo configurando e spuntiamo la casella "Abilita". Solo qui dobbiamo specificare non le porte esterne e interne, ma le porte di inizio e fine. Vedi screenshot:

Non dimenticare di fare clic sul pulsante "Salva impostazioni" nella parte inferiore della pagina.
Ma non è tutto. Dobbiamo inoltrare questo intervallo di porte esterne alle porte interne. A tale scopo, aprire la scheda Commutazione intervallo porte.
Qui dobbiamo specificare di nuovo il nome, quindi specificare l'intervallo di porte che vogliamo inoltrare (che sono state impostate sopra) e specificare l'intervallo di porte a cui vogliamo reindirizzarle. Metti un segno di spunta nella casella "Abilita" e salva le impostazioni.

È tutto. Se non altro, scrivi nei commenti.