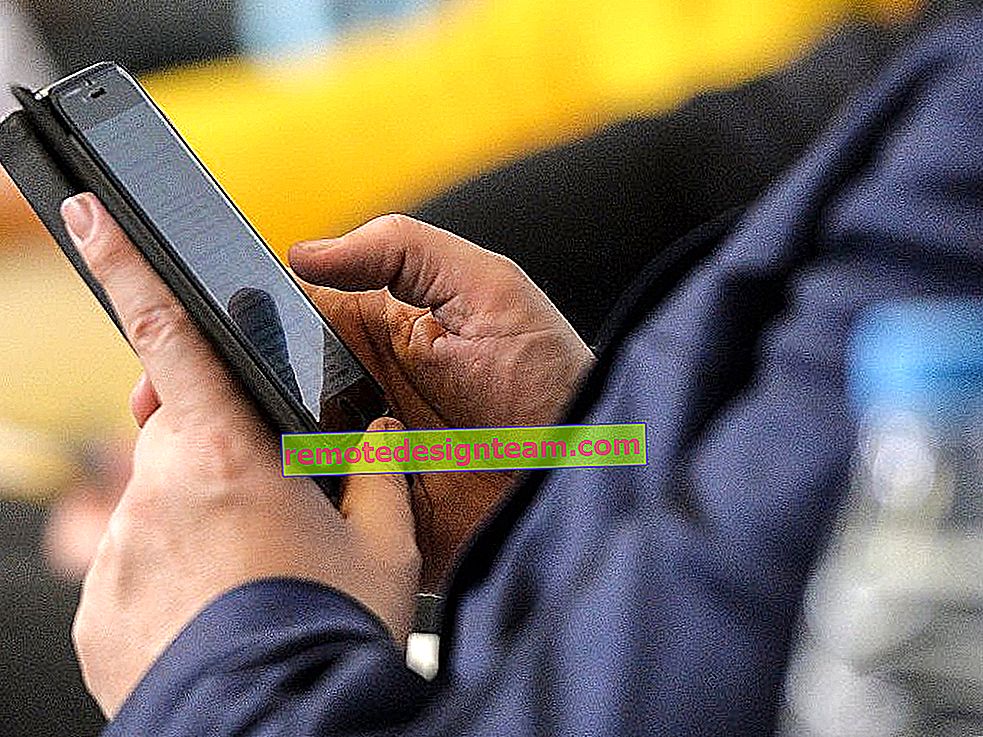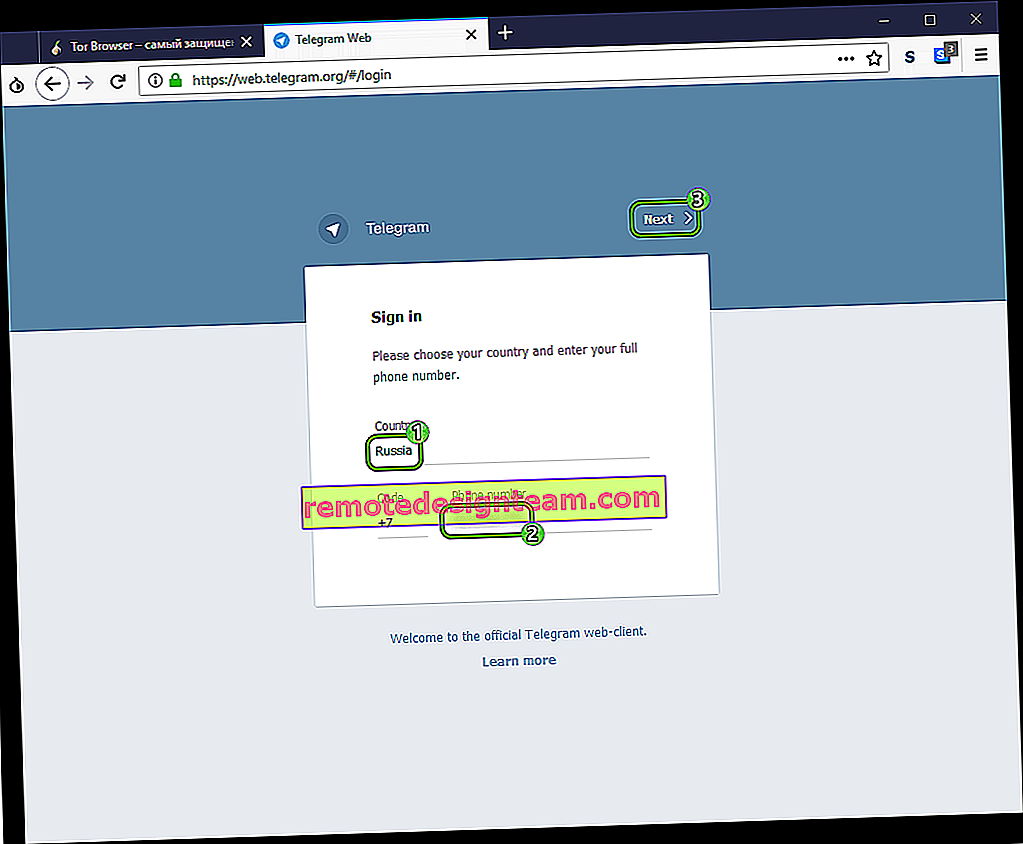Perché non c'è immagine sul televisore dal computer (laptop) tramite cavo HDMI
In alcuni casi, dopo aver collegato la TV a un computer o laptop tramite un cavo HDMI, l'immagine semplicemente non viene visualizzata sulla TV. Raramente, ma succede anche che l'audio venga trasmesso tramite HDMI, ma non ci sia immagine sul televisore. Tuttavia, mi sembra che il più delle volte si trovino di fronte al problema opposto quando c'è un'immagine, ma non c'è suono tramite HDMI.
In questo articolo cercheremo di affrontare esclusivamente il problema dell'output dell'immagine tramite cavo HDMI. Sembra che tutto sia semplice lì, abbiamo collegato la TV al computer, abbiamo scelto l'ingresso desiderato sulla TV e, se necessario, sul computer selezioniamo anche la modalità di output dell'immagine richiesta. E secondo l'idea, tutto dovrebbe già funzionare. E invece vediamo la scritta "Nessun segnale" in TV.
Prima di passare a qualsiasi suggerimento, controlla le istruzioni per collegare la TV al computer tramite HDMI:
- Istruzioni molto dettagliate su come collegare la tua TV LG al tuo computer utilizzando un cavo HDMI.
- E un altro articolo sul collegamento di una TV a un laptop tramite HDMI. Ad esempio, Philips TV e Windows 10.
Se fai tutto secondo le istruzioni, ma non ci sono risultati e l'immagine non è apparsa sulla TV, ora capiremo.
Non c'è segnale sul televisore tramite HDMI e non c'è immagine
1 Prima di tutto, è necessario controllare la connessione del cavo e ricordare il numero di ingresso HDMI sul televisore a cui è collegato il cavo. Verificare che il cavo sia ben collegato alla presa di un laptop o di un computer desktop. Quindi, controlla la connessione del cavo sulla tua TV e assicurati di controllare a quale ingresso HDMI hai collegato il cavo. Sono firmati. Assomiglia a questo:

Ad esempio, ho collegato il cavo all'ingresso HDMI al numero 3. Il fatto è che è probabile che la TV abbia diversi ingressi. E nelle impostazioni dovremo selezionare quello a cui abbiamo collegato il cavo.
2 Verifica delle impostazioni sul televisore. Selezioniamo l'ingresso HDMI appropriato nelle impostazioni. Non sempre, dopo aver collegato il cavo, sul televisore viene immediatamente visualizzata un'immagine dal computer. Molto probabilmente, vedrai la scritta "Nessun segnale" o "Cavo non connesso". Il telecomando del televisore dovrebbe avere un pulsante che apre un menu con una scelta della sorgente del segnale. Sui televisori Philips, ad esempio, questo pulsante è etichettato SOURCES . Fare clic su di esso e selezionare l'ingresso HDMI con il numero desiderato dall'elenco.
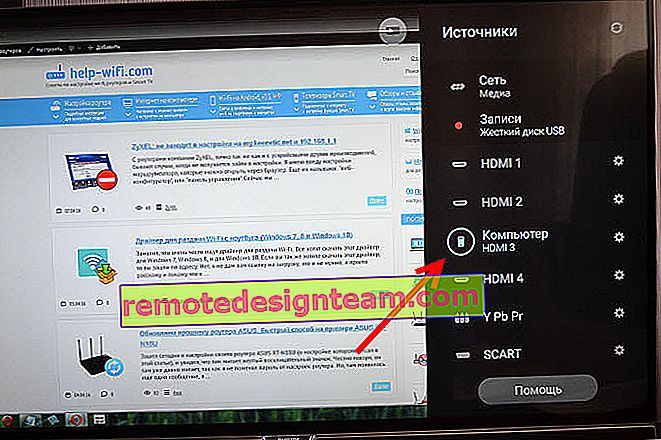
Sui televisori LG, questo è il pulsante INPUT . Fare clic su di esso e selezionare la sorgente richiesta. Sui nuovi televisori LG su Web OS, forse hanno già fatto qualcosa di diverso. Ma lo schema è sempre lo stesso su qualsiasi TV (Samsung, SONY, LG): apri il menu con la scelta della sorgente del segnale, e seleziona l'ingresso HDMI con il numero desiderato (a cui è collegato il cavo).
3 Verificare le impostazioni sul computer. Il computer potrebbe aver disabilitato l'uscita dell'immagine al proiettore (TV, monitor), quindi l'immagine non viene visualizzata sulla TV e non c'è segnale. È molto facile da controllare. In Windows 10, Windows 8 e Windows 10, basta premere la combinazione di tasti Win + P e selezionare una delle tre opzioni per la visualizzazione di un'immagine: Duplica, Estendi, Solo proiettore.
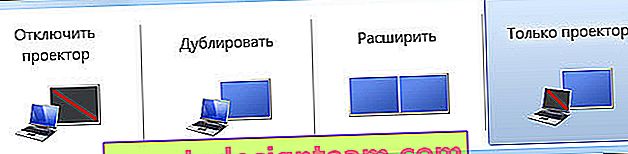
Se è stato selezionato "Disconnetti proiettore", l'immagine HDMI non verrà emessa. In Windows 10, tutto è più o meno lo stesso, solo lì appare un menu sul lato dello schermo.
4 Se ancora non sei riuscito a fare amicizia tra il computer e la TV, allora sarebbe bene scoprire qual è il motivo: nella TV, nel computer o nel cavo. Questo non è difficile da fare. Soprattutto se hai un altro PC, TV, monitor con ingresso HDMI o un altro cavo.
Prova a collegare il tuo laptop a un altro televisore o monitor, ad esempio. Se tutto funziona, il problema è nella tua TV (cosa improbabile). Ciò eliminerà i problemi di cavo. Inoltre, puoi semplicemente prendere un altro laptop (anche prendere in prestito da un vicino) e collegarlo a una TV che non mostra un'immagine. Se tutto funziona, il problema è nel tuo laptop (computer). Che è più spesso il caso.
5 Un altro suggerimento. Prova ad aggiornare il driver della scheda video con la tua TV collegata tramite HDMI. Basta scaricare il driver dal sito Web del produttore del laptop / della scheda video e installarlo.
6 Aggiornamento: nei commenti Andrey ha condiviso una soluzione interessante. Dopo aver collegato la TV al laptop, la TV ha riscontrato un errore "Nessun segnale". Ma il laptop ha visto due monitor (integrato e TV). La modifica della frequenza per il secondo schermo (TV) ha aiutato. Ho deciso di aggiungere questa soluzione all'articolo e mostrare più in dettaglio come farlo.Windows 10
Aprire i parametri dello schermo e vedere che ci sono due display.
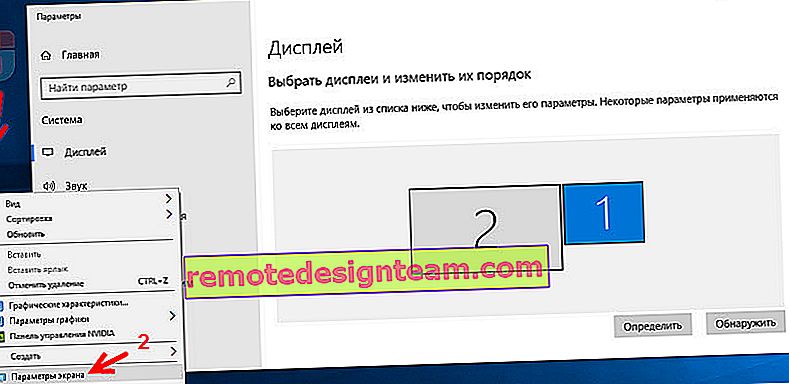
Scorri verso il basso la pagina delle impostazioni e apri "Impostazioni di visualizzazione avanzate".

Guardiamo da vicino. Ci saranno "Display 1" e "Display 2". Vicino a una delle parti inferiori potrebbe esserci il nome della tua TV. Ora ho un display non attivo, poiché l'immagine viene visualizzata solo sul secondo display. Fare clic su "Visualizza proprietà scheda ..." . Devi aprire le proprietà della TV.
In una nuova finestra, nella scheda "Monitor" nel menu "Frequenza di aggiornamento schermo", impostare 60 Hz. Fare clic su "Applica".
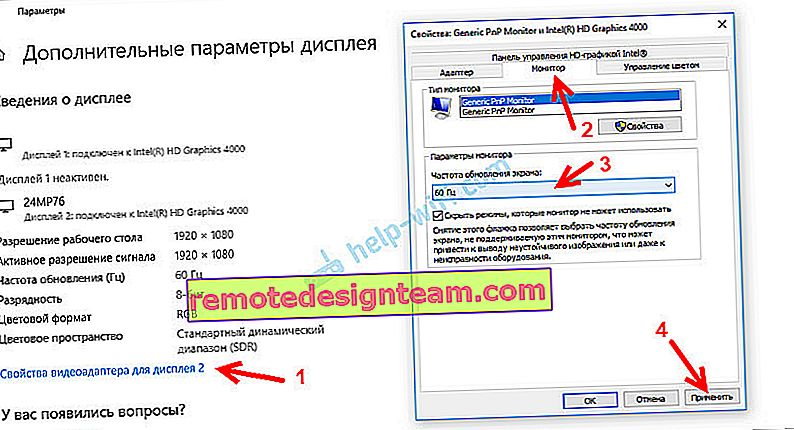
Dopodiché, l'errore "Nessun segnale" sul televisore dovrebbe scomparire. Viene visualizzata un'immagine da un computer collegato tramite HDMI. Per qualche motivo, il sistema di Andrey ha impostato la frequenza TV a 25 Hz.
Windows 7
Fare clic con il pulsante destro del mouse su un'area vuota del desktop e aprire "Risoluzione dello schermo". La TV deve essere selezionata nel menu "Schermo". Lascia che ti ricordi che questo metodo può essere utilizzato solo quando Windows vede un televisore collegato tramite HDMI, ma non visualizza un'immagine.
Vai a Opzioni avanzate e nella scheda Monitor seleziona 60Hz. Applica le impostazioni.
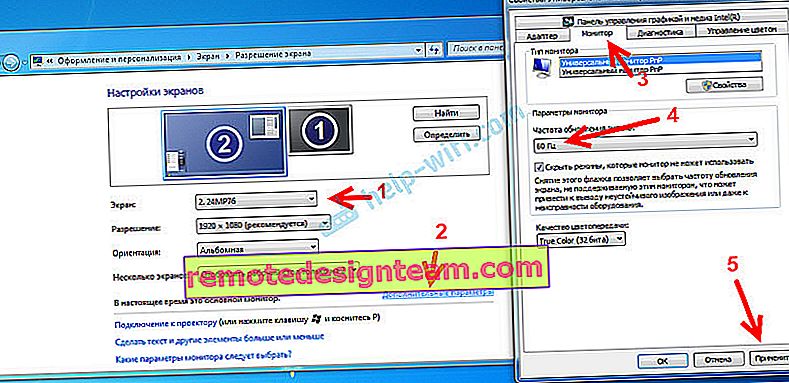
Se questo metodo ha funzionato, scrivilo nei commenti.
7 Aggiornamento: scollega le cose non necessarie dalla TV. Ad esempio, cavo AV (tulipano). Un altro dispositivo che può essere collegato anche tramite HDMI. Ci sono informazioni nei commenti che hanno aiutato a scollegare il disco rigido dalla porta USB! 8 Aggiornamento: se si dispone di un televisore LG (questo può essere applicato anche ad altri televisori), disabilitare le funzioni "Avvio rapido" e "SIMPLINK" nelle impostazioni.
Ci sono recensioni che questo hanno aiutato.
9 Aggiornamento: nei commenti, Roman ha suggerito che disabilitare la funzione HDMI ULTRA HD Deep Color nelle impostazioni della TV LG lo ha aiutato.
Successivamente, Oleg ha confermato che HDMI ULTRA HD Deep Color risolve davvero il problema con l'uscita dell'immagine tramite HDMI su LG TV, ma non è consigliabile disabilitare questa funzione, poiché ciò rovina l'immagine e la distorce. E ho condiviso la mia soluzione. È necessario modificare alcuni parametri per il secondo display (TV) nelle impostazioni dell'applicazione "Nvidia Control Panel", la cui icona è normalmente visualizzata nel vassoio.
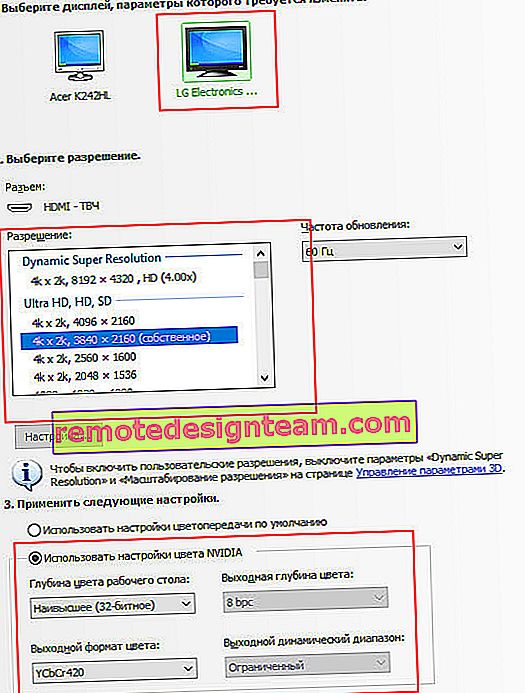
Se hai una grafica AMD, l'applicazione si chiama AMD Catalyst Control Center. Dovrebbero esserci anche impostazioni simili.
Cosa devo fare se il mio computer non trasmette un'immagine tramite HDMI alla TV?
Quando abbiamo determinato che il problema è nel computer o nel laptop.
L'immagine viene visualizzata dalla scheda video, in realtà ci colleghiamo ad essa. Quindi il problema potrebbe essere in lei. Sì, forse qualcosa è bruciato laggiù, ecc. Ma, di regola, un problema di software. Qualcosa con il driver della scheda video o con le impostazioni, quindi l'immagine tramite HDMI non va.
Pertanto, la prima cosa che consiglio è di aggiornare il driver della scheda video. Se hai un laptop, vai al sito Web ufficiale del produttore, cerca il tuo modello, seleziona il sistema operativo che hai installato e scarica il driver VGA. Quindi, esegui l'installazione.
Se il tuo laptop ha due adattatori video, aggiorna i driver per entrambi. Forse, ad esempio, il driver grafico nVidia e il driver grafico Intel come sul mio laptop ASUS.
E se hai un computer fisso, scarica il driver dal sito Web del produttore della scheda video. Quale scheda video è installata, puoi vedere in Gestione dispositivi o nelle caratteristiche dell'unità di sistema.
Se in qualche modo sei riuscito a risolvere il problema con l'uscita dell'immagine sulla TV utilizzando un cavo HDMI in un modo diverso, condividi il tuo consiglio nei commenti. Te ne sarò grato