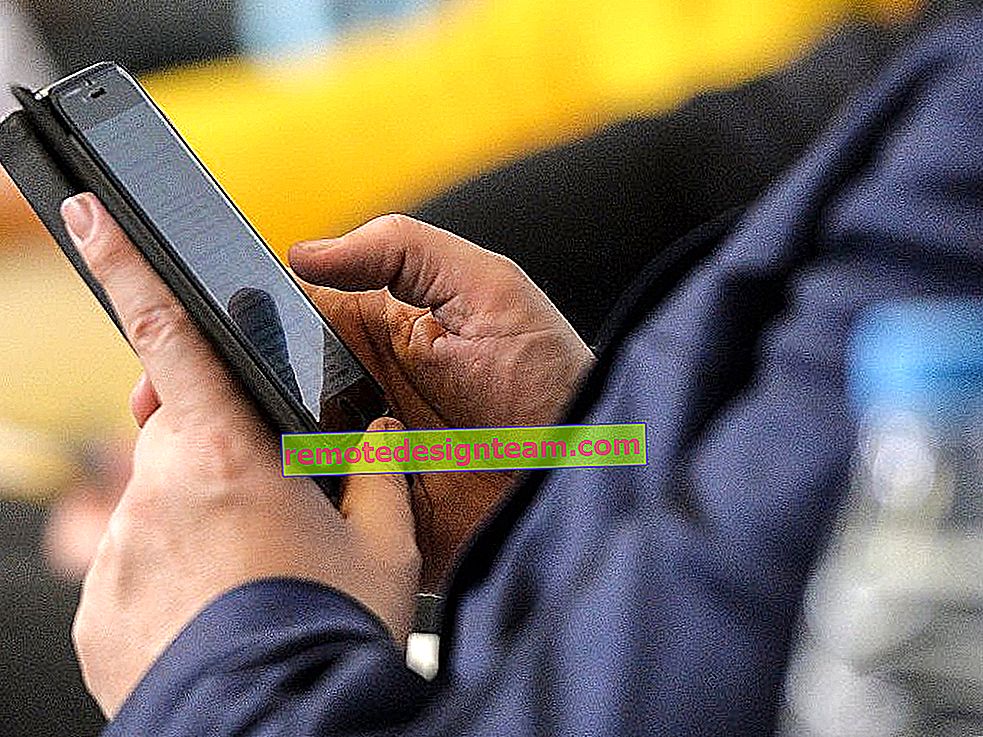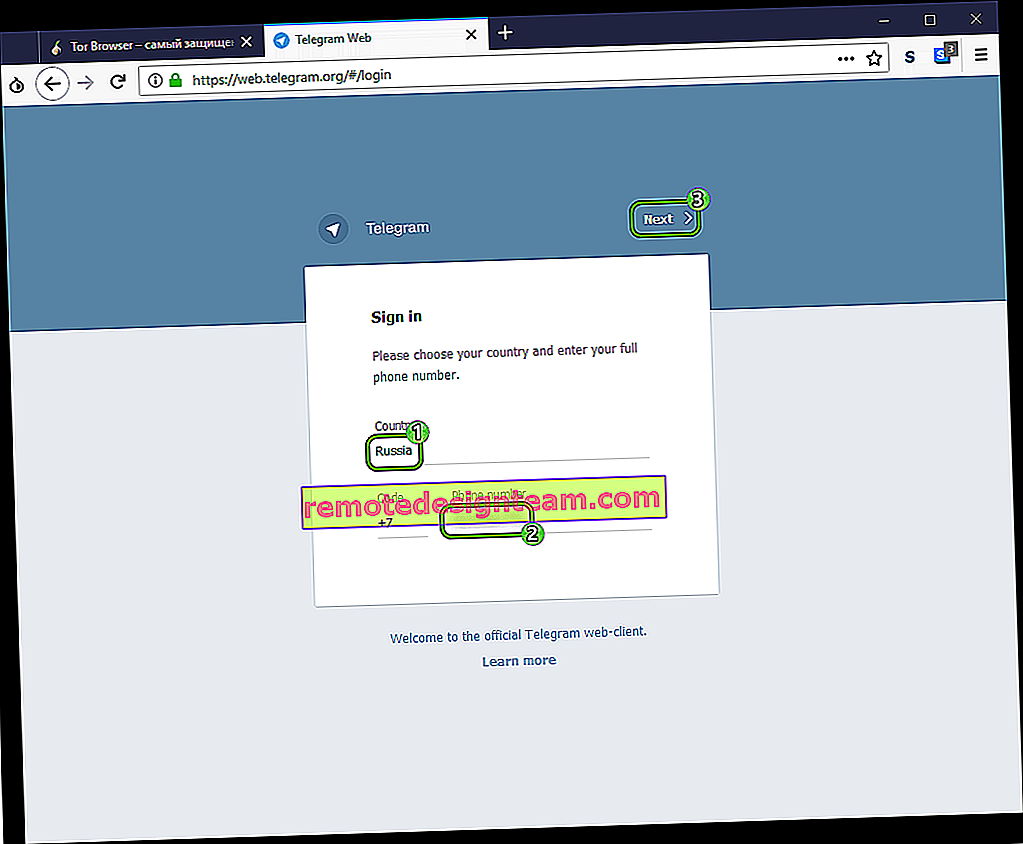Come abilitare e configurare il Bluetooth su un laptop Windows 10
Uno dei cambiamenti notevoli apportati con Windows 10 è il Bluetooth. Se in Windows 7 non era del tutto chiaro come accendere l'adattatore Bluetooth e dove trovarlo, allora in Windows 10 tutto è molto più semplice e chiaro. In questo articolo, vedremo come abilitare il Bluetooth in Windows 10, come trovare le impostazioni e cosa fare se il Bluetooth sul laptop non funziona, non c'è il pulsante di accensione e non c'è nemmeno l'adattatore Bluetooth stesso nel gestore dispositivi.
Se non sai se il tuo laptop ha il Bluetooth, puoi guardare le caratteristiche su qualche sito web o in un negozio online. Penso che se il tuo laptop non è molto vecchio, allora ha un adattatore Bluetooth. Questa è solo una domanda nell'autista. Dopotutto, se Windows 10 non è stato in grado di selezionare e installare un driver sull'adattatore stesso, il Bluetooth ovviamente non funzionerà.
È possibile che quando entri nelle impostazioni o provi ad attivare il Bluetooth su un laptop, vedrai che il pulsante di accensione e la sezione "Bluetooth" stessa non sono nelle impostazioni di Windows 10. Cosa fare in una situazione del genere, considereremo anche in questo articolo. Per non farti confondere, faremo tutto secondo il seguente schema:
- Attiva il Bluetooth su un laptop
- Considera le impostazioni Bluetooth in Windows 10 (ricerca di dispositivi, connessione di dispositivi, spegnimento dell'adattatore).
- Scopriamo cosa fare se non c'è il pulsante di abilitazione Bluetooth. Installazione e aggiornamento dei driver.
Attiva il Bluetooth in Windows 10
Per qualche motivo, tutti scrivono che per accendere l'adattatore, è necessario utilizzare la combinazione di tasti Fn + F2, Fn + F3, ecc. Ad essere onesti, non capisco da dove provengano queste informazioni. Sul mio laptop Asus, premendo i tasti Fn + F2 (F2 con l'icona della rete wireless) si accende e si spegne semplicemente la modalità "Aereo". È chiaro che affinché il Bluetooth funzioni, la modalità "aereo" deve essere disabilitata. Se tutto è diverso sul tuo laptop, scrivilo nei commenti.
Tutto è molto più semplice. Fare clic sull'icona del centro notifiche e lì vediamo il pulsante Bluetooth . Fare clic su di esso e diventerà blu. Ciò significa che il Bluetooth è già attivo. Per disattivarlo, fare nuovamente clic su questo pulsante.

Ecco fatto 🙂 Puoi collegare dispositivi come auricolari Bluetooth.
Se non si dispone di un tale pulsante, come nella schermata sopra, molto probabilmente l'adattatore è disabilitato o il driver non è installato. Leggi come risolvere questo problema alla fine di questo articolo.
Gestione, connessione, impostazione del dispositivo Bluetooth
Per aprire le opzioni, vedere i dispositivi disponibili e collegati e abilitare il rilevamento del laptop da parte di altri dispositivi, basta fare clic con il pulsante destro del mouse sul pulsante di abilitazione Bluetooth e selezionare Vai a opzioni .

Si aprirà una finestra con i parametri. Il laptop cercherà i dispositivi Bluetooth e li visualizzerà nell'elenco. È possibile stabilire una connessione con questi dispositivi. Tutto quello che devi fare è selezionare il dispositivo che desideri, fare clic sul pulsante Link e seguire le istruzioni. Se si tratta di cuffie Bluetooth, altoparlanti, ecc., Sono già visibili per impostazione predefinita e il laptop li rileverà. E se si tratta, ad esempio, di uno smartphone, potrebbe essere nascosto dalla ricerca e Windows 10 non lo vedrà. Tutto questo è disabilitato nelle impostazioni dello smartphone stesso.
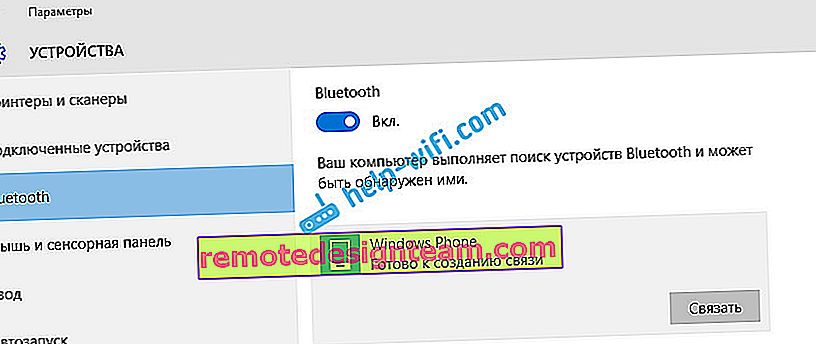
Nella stessa finestra è presente anche un pulsante per attivare e disattivare il Bluetooth. Per quanto riguarda le impostazioni, non ce ne sono molte. Per aprirli basta cliccare sulla voce Altre impostazioni Bluetooth . Apparirà una nuova finestra, in cui puoi solo abilitare o disabilitare il rilevamento del tuo laptop. Se deselezioni la casella accanto a Consenti ai dispositivi Bluetooth di trovare questo computer , tutti i dispositivi non saranno in grado di vedere il tuo laptop. Ma li vedrai e sarai in grado di connetterti a loro.
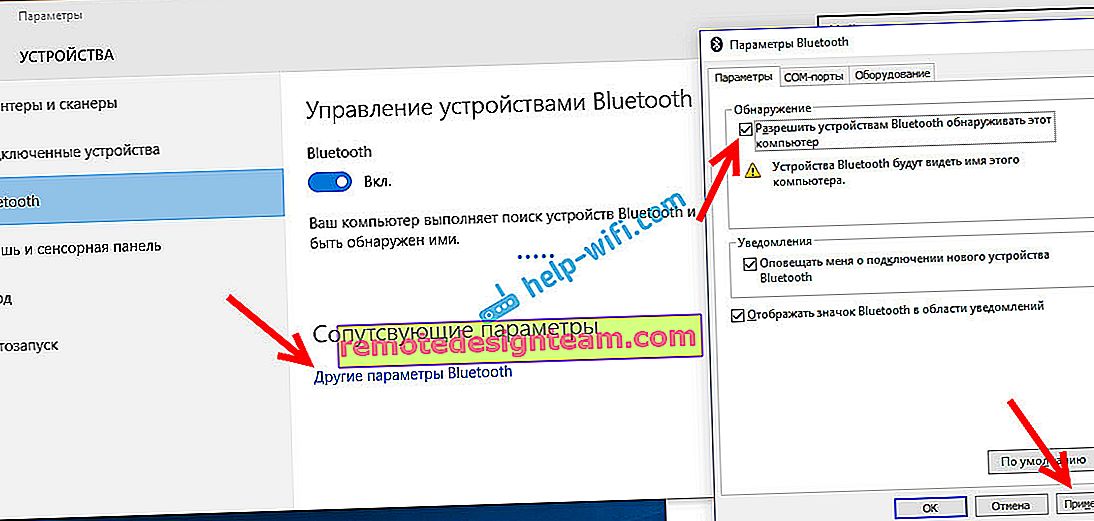
Inoltre, subito dopo l'accensione, apparirà un'icona sulla barra delle notifiche. Facendo clic su di esso, è possibile accedere rapidamente a diverse impostazioni: aggiunta di un nuovo dispositivo, invio / ricezione di file, accesso alle impostazioni, ecc.
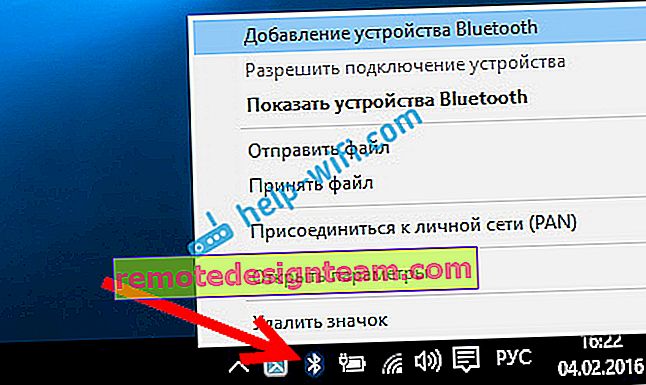
Queste sono le impostazioni. Puoi connetterti e gestire facilmente nuovi dispositivi. È improbabile che trasferiate file, ma cuffie wireless, acustica, mouse, ecc. Sono molto convenienti.
Il Bluetooth non funziona in Windows 10. Nessun pulsante di accensione
Quindi, se il tuo laptop non ha alcun segno di Bluetooth (non c'è il pulsante di accensione e non c'è una sezione nei parametri), molto probabilmente:
- Il driver non è installato sull'adattatore.
- L'adattatore è disabilitato e quindi il Bluetooth non funziona.
- O non è affatto installato nel tuo laptop.
È facile da controllare. Dobbiamo aprire Gestione dispositivi. A tale scopo, fare clic con il pulsante destro del mouse sul pulsante "Start" e selezionare Gestione dispositivi dall'elenco .
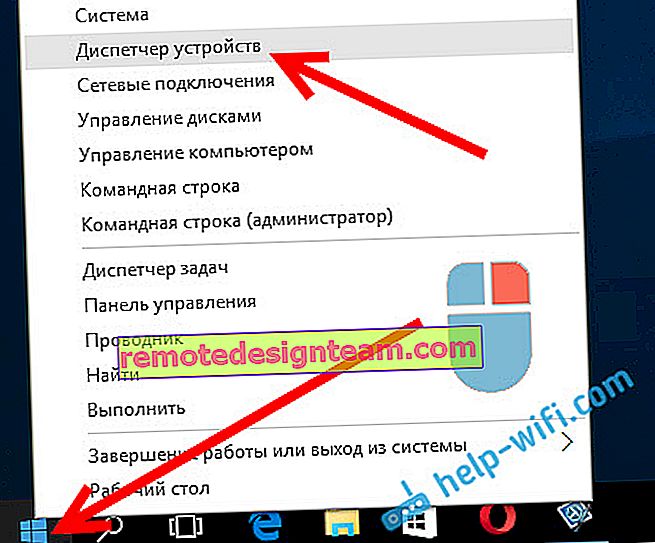
Quindi, trova la scheda Bluetooth e fai clic su di essa. Devono essere presenti uno o più dispositivi. Se hai un'icona (sotto forma di freccia) vicino all'adattatore, fai clic con il pulsante destro del mouse su di essa e seleziona Attiva .
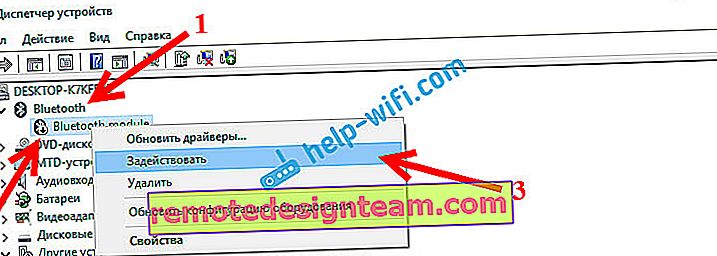
Dopodiché, tutto funzionerà.
Cosa succede se l'adattatore non è affatto in Gestione dispositivi?
In questo caso, è sufficiente installare il driver Bluetooth per l'adattatore installato nel laptop. Questo driver dovrebbe essere per Windows 10. Nel gestore, molto probabilmente avrai almeno un dispositivo sconosciuto, nella scheda Altri dispositivi .
Puoi scaricare il driver dal sito Web ufficiale del tuo laptop ed è obbligatorio per il tuo modello. Se disponi di un adattatore Bluetooth USB, cerca i driver per esso (il modello e il produttore sono indicati sulla confezione). È vero, potresti non trovare i driver per Windows 10. Ma penso che questa sia una rarità, poiché la "dozzina" di solito installa i driver per i moduli wireless da sola. Come ultima risorsa, puoi utilizzare il programma per cercare e installare automaticamente i driver. Dopo aver installato il driver, in Gestione dispositivi dovresti avere qualcosa di simile (i tuoi nomi potrebbero essere diversi):
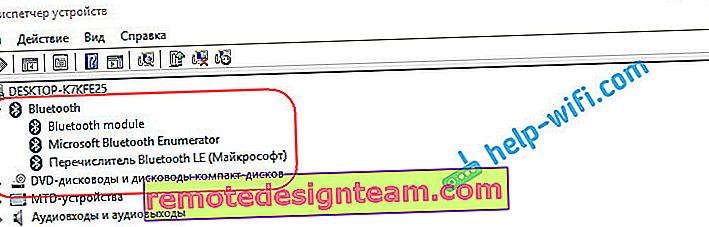
E se hai i dispositivi necessari, ma il Bluetooth non funziona o non è stabile, devi aggiornare i driver. Questo può essere fatto scaricando il driver e installandolo o tramite Internet da Gestione dispositivi. A proposito, Windows 10 stesso ha aggiornato i driver per me (di solito scrive che l'aggiornamento non è necessario).
Fare clic con il pulsante destro del mouse sull'adattatore e selezionare Aggiorna driver .
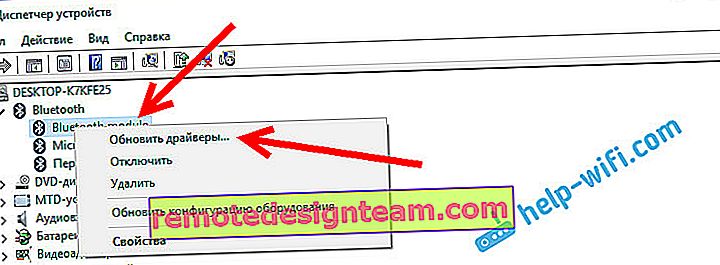
Quindi selezioniamo Ricerca automatica per driver aggiornati e, se ce ne sono, il sistema stesso li scaricherà da Internet e li installerà. Bene, o dì che l'aggiornamento non è necessario. Ovviamente il tuo laptop deve essere connesso a Internet.
Penso che dopo questi passaggi, tutto funzioni bene per te. Ho visto molte istruzioni simili su Internet, in cui ci sono solo molte informazioni non necessarie che confondono solo. Pertanto, ho cercato di rendere l'articolo il più semplice e informativo possibile.