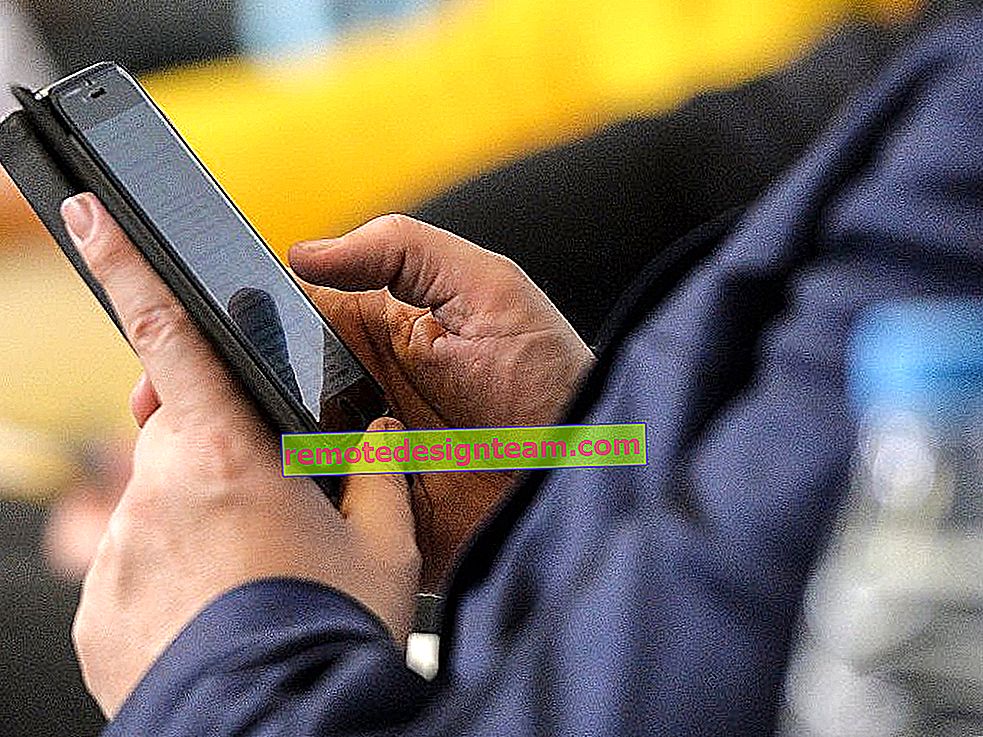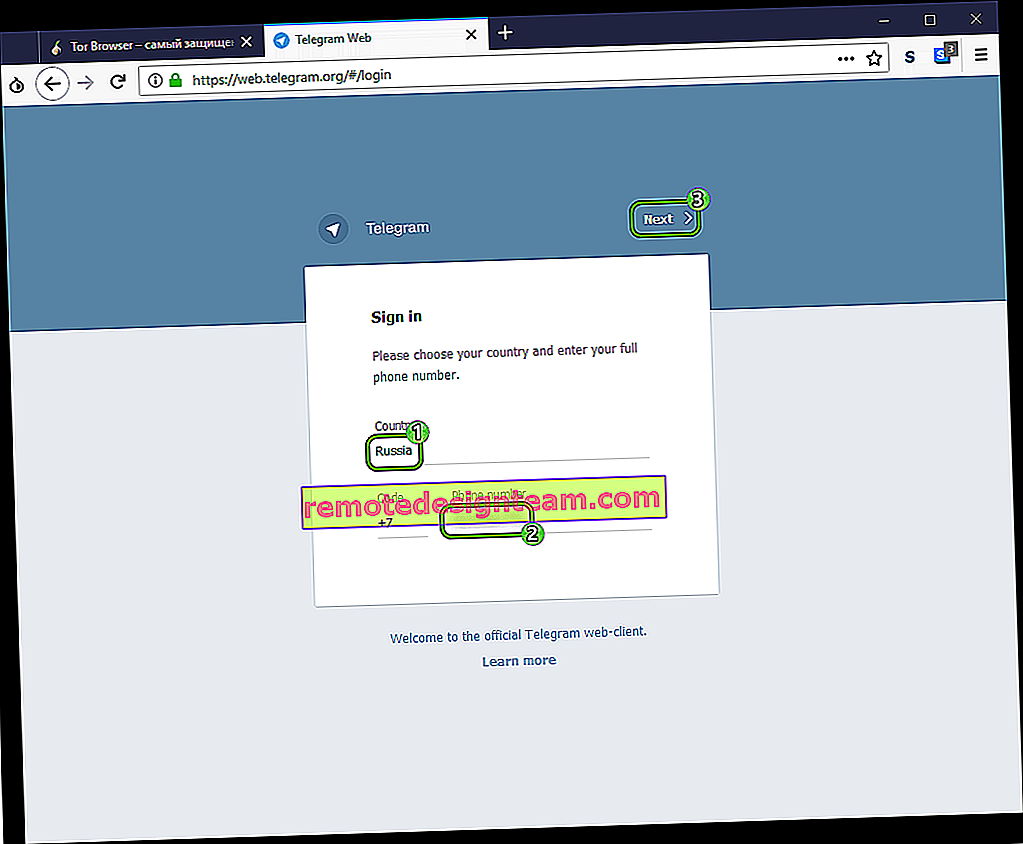Configurazione del router Wi-Fi TP-LINK TL-WR1045ND e TP-LINK TL-WR1043ND
In questo manuale, configureremo due router contemporaneamente: TP-LINK TL-WR1045ND e TP-LINK TL-WR1043ND. Possiedo un modello TL-WR1045ND, utilizzo questo router da circa una settimana e ho deciso di preparare istruzioni dettagliate per il collegamento e la configurazione.
Ma, poiché i modelli TL-WR1043ND e TL-WR1045ND praticamente non differiscono in nulla, ho deciso di creare le istruzioni per due router contemporaneamente. Esteriormente, questi router sono completamente uguali, anche il pannello di controllo è lo stesso. È solo che il TP-LINK TL-WR1045ND è un po 'più nuovo, più costoso e migliore in termini di prestazioni.

Inoltre, supporta modem 3G rispetto a TL-WR1043ND. Per qualche motivo, la maggior parte dei negozi online non indica che questo router può distribuire Internet da modem USB 3G. Ma, sul sito ufficiale, questa informazione è. Ho deciso di controllare, ho eseguito un ripristino delle impostazioni di fabbrica e ho appena collegato il mio modem Huawei EC 306-2 a una porta USB e Internet ha iniziato a funzionare immediatamente. Non ha impostato nulla. Se prevedi di configurare TP-LINK TL-WR1045ND per funzionare con un modem 3G, puoi anche vedere l'articolo: come collegare un modem USB 3G / 4G a un router Wi-Fi TP-LINK.
Nella maggior parte dei casi, questi due router vengono acquistati per connettersi a Internet cablato. Pertanto, prenderemo in considerazione la possibilità di impostare una connessione a un provider, configurare una rete Wi-Fi, impostare una password, proteggere le impostazioni del router e, se necessario, eseguire le impostazioni IPTV. Queste sono le impostazioni più necessarie, che sono quasi sempre sufficienti, dopodiché puoi facilmente utilizzare Internet tramite un router Wi-Fi.
Ti mostrerò come configurare un router tramite un browser. Se si desidera utilizzare l'utility che viene fornita sul disco con il router per la configurazione, è possibile eseguire la configurazione secondo queste istruzioni: configurazione rapida del router TP-LINK tramite l'utility Easy Setup Assistant (dal disco).
Come collegare TP-LINK TL-WR1045ND (TL-WR1043ND) e andare alle impostazioni?
Il collegamento è molto semplice. Per prima cosa, avvita le tre antenne. Quindi, collegare l'alimentatore e collegarlo a una presa di corrente. Se gli indicatori di alimentazione non si accendono, accendere l'alimentazione con il pulsante sul pannello posteriore.
Quindi, utilizzando il cavo fornito con il kit, collega il router al computer. Sul router, colleghiamo il cavo al connettore LAN giallo e sul computer alla scheda di rete. Quindi, nel connettore WAN del router, collegare il cavo dal provider o dal modem.

Se non è possibile connettersi tramite cavo, è possibile connettersi alla rete Wi-Fi del router e configurarlo in modalità wireless. Il nome di fabbrica della rete e la password per la connessione (PIN) sono indicati sull'adesivo nella parte inferiore del router. Qui sono indicati anche l'indirizzo, la password di fabbrica e il nome utente, con cui è possibile inserire le impostazioni del router TP-LINK TL-WR1045ND.

Apri qualsiasi browser e vai su tplinkwifi.net (funziona anche l'indirizzo IP 192.168.0.1). Inserisci il nome utente e la password e arriveremo all'interfaccia web del router.


Tutti gli indicatori sul pannello anteriore si accenderanno e il router si riavvierà.
Se ancora non riesci ad accedere alle impostazioni, consulta l'articolo: cosa fare se non accedi alle impostazioni del router per 192.168.0.1 o 192.168.1.1.
Configurazione della connessione Internet (IP dinamico, PPPoE, L2TP)
Queste sono le impostazioni più importanti. Devi scoprire che tipo di connessione Internet sta utilizzando il tuo ISP. Conoscere tutti i dati necessari per la connessione, se necessario. Molto probabilmente hai un IP dinamico, PPPoE, PPTP o L2TP. È necessario impostare questi parametri nella scheda "Rete" - "WAN".
A seconda della connessione, apri lo spoiler desiderato e consulta le istruzioni di installazione.
IP dinamicoQuesto è il tipo di connessione più semplice da configurare. Selezionalo nel menu a discesa "Tipo di connessione WAN" e fai clic sul pulsante "Salva".

Lo stesso tipo di connessione deve essere selezionato se hai collegato il router a un modem.
Alcuni provider, fino ad ora, si associano tramite indirizzo MAC. Se disponi di un provider di questo tipo, consulta questo articolo. Lì ho mostrato come clonare un indirizzo MAC usando l'esempio TP-LINK.
Subito dopo aver salvato le impostazioni, Internet tramite il router dovrebbe già funzionare. Configurazione PPPoE su TP-LINK TL-WR1045ND
Seleziona il tipo di connessione PPPoE, imposta il nome utente e la password (che il provider rilascia), quindi controlla se è impostata la connessione automatica, fai clic sul pulsante "Connetti" e, se viene stabilita la connessione con il provider, salva le impostazioni.

Qui tutto è uguale a quello del PPPoE. Seleziona la tua connessione L2TP o PPTP dal menu a discesa. Specifichiamo il nome utente, la password e l'indirizzo IP (nome del server). Impostiamo una connessione automatica e proviamo a stabilire una connessione con il provider. Se è presente una connessione e Internet funziona, salvare le impostazioni.

Se Internet funziona già tramite il router, è possibile continuare la configurazione. Ma, soprattutto, abbiamo già fatto. Se si disponeva di una connessione ad alta velocità sul computer prima di installare il router, non è più necessario. Non ha bisogno di essere avviato e può essere rimosso. Il router stabilirà questa connessione da solo, l'abbiamo appena configurato.
Configurazione Wi-Fi e impostazione password su TP-LINK TL-WR1045ND e TP-LINK TL-WR1043ND
Fare clic sulla scheda Wireless. Qui è necessario modificare il nome della rete Wi-Fi (SSID) e specificare la regione. Per salvare le impostazioni, fare clic sul pulsante "Salva".

Impostazione di una password per una rete Wi-Fi
Fare clic sulla scheda Protezione wireless. Evidenzia la voce "WPA / WPA2 - Personale (consigliato)" , imposta i parametri di versione e crittografia come nello screenshot qui sotto, e nel campo "Password PSK", crea e annota una password che verrà utilizzata per proteggere la tua rete Wi-Fi. La password deve essere di almeno 8 caratteri.

Ricordati di salvare le tue impostazioni. E devi riavviare il router. Questo può essere fatto dal pannello di controllo, nella scheda "Strumenti di sistema" - "Riavvia", facendo clic sul pulsante "Riavvia".
Dopo il riavvio, il router trasmetterà la rete wireless con il nuovo nome specificato nelle impostazioni. Per connettersi, è necessario utilizzare la password impostata.
Modifica password admin. Protezione delle impostazioni del router
Quando si accede all'interfaccia basata sul web del router, specifichiamo la password e il nome utente. Amministratore e amministratore di fabbrica. Quindi, è meglio cambiare questa password in modo che nessuno possa accedere alle impostazioni.
Questo può essere fatto nella scheda "Strumenti di sistema" - "Password".
Innanzitutto, specifichiamo un nome utente e una password validi, quindi creiamo una nuova password. Puoi lasciare il nome utente admin.

Configurazione IPTV sui router TL-WR1045ND e TL-WR1043ND
Se il tuo provider offre servizi IPTV, puoi configurarlo nella scheda "Rete" - "IPTV".

È sufficiente selezionare la modalità di funzionamento. Se si dispone di un set-top box, selezionare "Bridge", specificare la porta LAN, salvare le impostazioni e collegare il set-top box STB alla porta LAN selezionata.
Se è necessario trasmettere IPTV tramite Wi-Fi e cavo, ad esempio per la visualizzazione su un computer o tablet, selezionare 802.1Q Tag VLAN e abilitare IGMP Proxy.