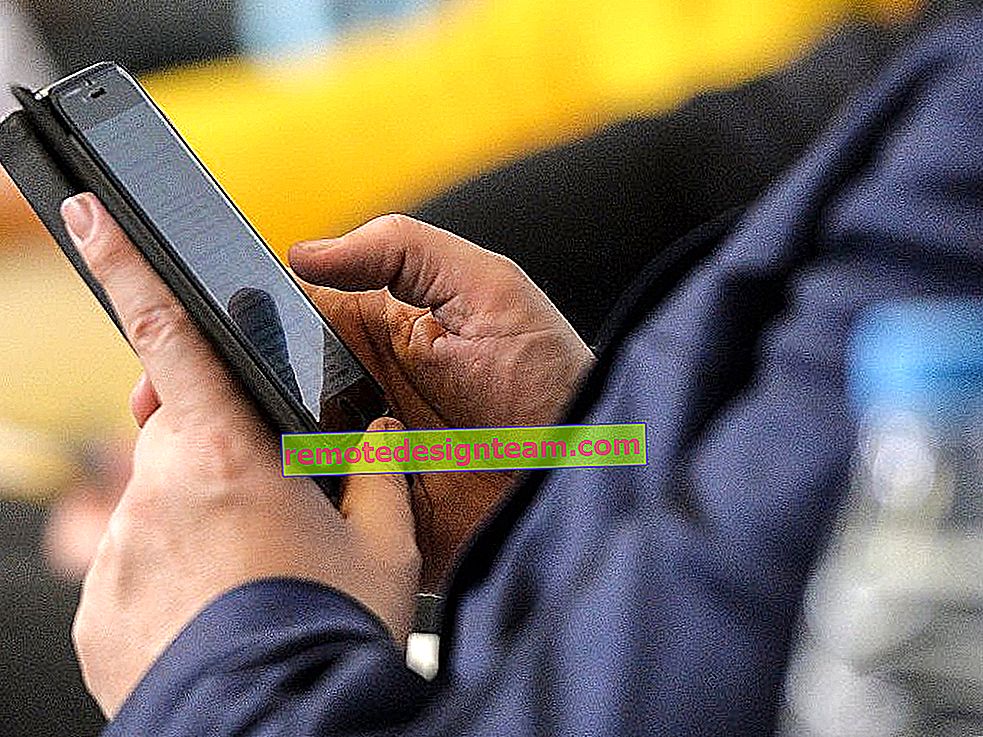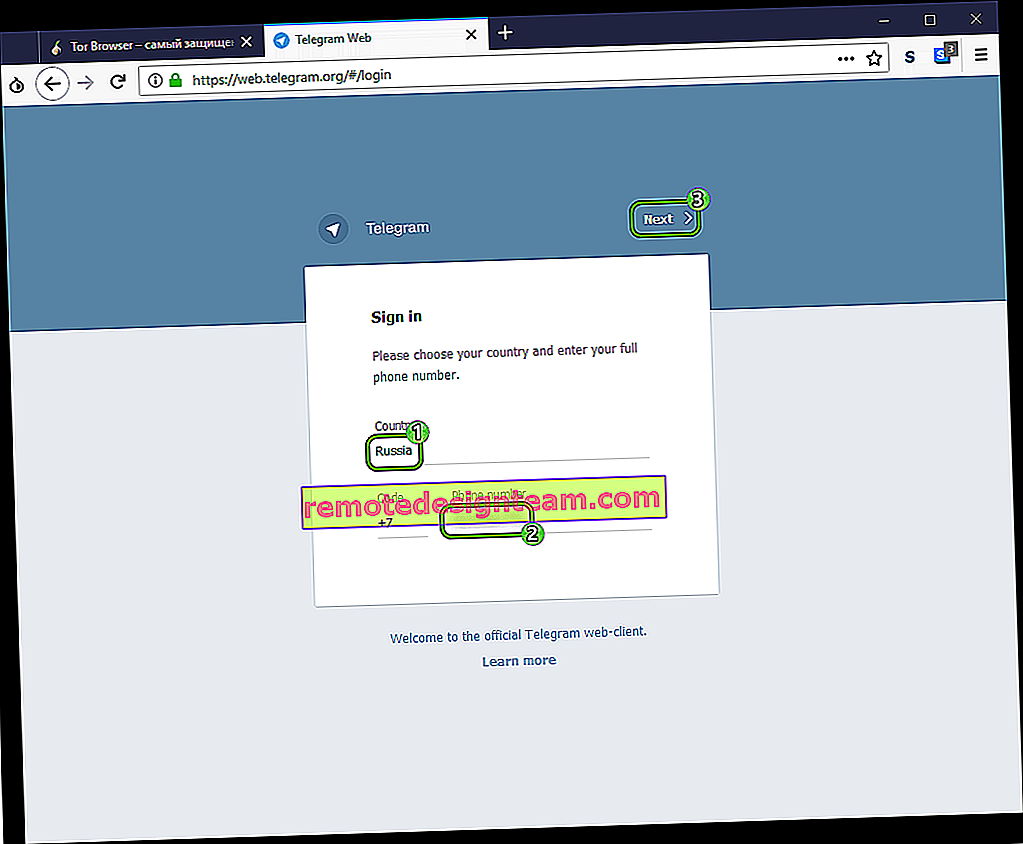Come modificare o inserire la password Wi-Fi su TP-Link
Oggi l'articolo sarà dedicato ai router TP-Link. Ti dirò come inserire una password nella rete Wi-Fi di un router TP-Link. Se hai solo bisogno di cambiare la tua password, allora secondo queste istruzioni puoi farlo. Considera il processo di installazione o modifica della password in modo specifico per proteggere la rete Wi-Fi. È solo che il router ha un'altra password che protegge le impostazioni. Puoi cambiarlo in base a queste istruzioni. E come proteggere ulteriormente le impostazioni del router TP-Link, ho scritto in questo articolo.
È fondamentale proteggere la tua rete Wi-Fi. Inoltre, questo deve essere fatto durante la configurazione del router. Ne scrivo sempre nelle istruzioni per la configurazione dei router di modelli specifici. Se non si imposta una password per il Wi-Fi e si lascia la rete aperta, chiunque può connettersi ad essa.
Alcuni dei vicini sicuramente non perderanno questa opportunità :) Sì, ora i provider offrono velocità normale e completamente illimitata, e non sembra nemmeno un peccato, lascia che usino Internet. Ma se tutto fosse così semplice, ci sono diverse sfumature: tutti i dispositivi che si connetteranno al tuo router (oltre al tuo) caricheranno il router stesso e potrebbe semplicemente non essere in grado di sopportare il carico, la velocità della connessione Internet diminuirà e persino e c'è il rischio che qualcuno possa accedere alla tua rete locale e ai tuoi file sul tuo computer. Penso che questo sia sufficiente per proteggere in modo affidabile il tuo Wi-Fi e impostare una buona password, che è ciò che ora faremo sul router TP-Link.
Questo articolo è utile per tutti i modelli di router Tp-Link: TL-WR740N, TL-WR841N, TL-WR940N, TL-WA701ND, TL-WR743ND, TL-WR842ND, TL-MR3220 e altri modelli. Di recente ho aggiornato l'articolo e aggiunto informazioni sulla configurazione della sicurezza nella nuova interfaccia web.
Fino a quando non me ne sono dimenticato, fornirò un altro collegamento a un articolo sulla configurazione di una rete Wi-Fi: //help-wifi.com/nastrojka-wi-fi-setej/nastrojka-besprovodnoj-wi-fi-seti-na-routere-tp-link/ in esso ho detto come cambiare il nome della rete, configurare il canale e altri parametri.
Come impostare una password Wi-Fi su un router TP-Link
Questo può essere fatto nel pannello di controllo del router stesso. Per prima cosa, dobbiamo andare alle impostazioni. Per fare ciò, ci colleghiamo al router tramite Wi-Fi, oppure utilizzando un cavo di rete, apriamo un browser qualsiasi e digitiamo l'indirizzo 192.168.1.1 . Su alcuni modelli, le impostazioni possono essere aperte a 192.168.0.1 . Vedere queste informazioni sul router stesso, su un adesivo. Oppure vedere le istruzioni: Come inserire le impostazioni del router TP-Link?
Dovrebbe essere richiesto un nome utente e una password. L'impostazione predefinita è admin e admin . Potresti averli già modificati, quindi inserisci il tuo. Se hai cambiato e dimenticato (quelli standard non si adattano), dovrai ripristinare le impostazioni.
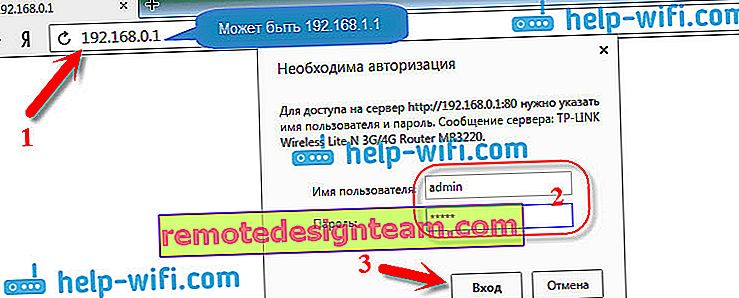
Successivamente, nelle impostazioni, imposta la password per la rete Wi-Fi. Lo facciamo:
- Fare clic sulla scheda Wireless - Protezione wireless .
- Evidenzia WPA / WPA2 - Personale (consigliato) .
- Nelle voci Versione e Crittografia , ti consiglio di lasciare Automatico , così in seguito non ci saranno problemi di connessione al Wi-Fi.
- E nel campo Password (password PSK) inserisci la password che utilizzerai per la connessione al Wi-Fi. La password deve essere lunga almeno 8 caratteri e preferibilmente complessa. Cerca di non dimenticare la tua password o, meglio, di annotarla. Se dimentichi, puoi provare a ricordare la password.
- Fare clic sul pulsante Salva per salvare le impostazioni.
- Ecco fatto, inseriamo una password sul Wi-Fi! Ora il nostro router TP-Link è sicuro.
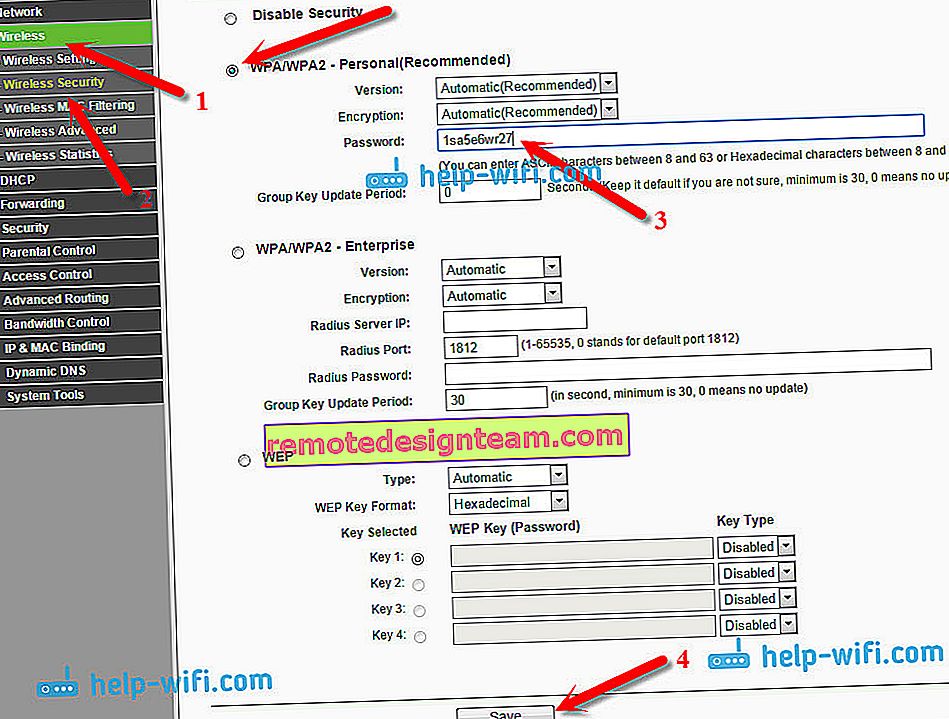
Quindi, fare clic sul collegamento "fare clic qui" per riavviare il router. Oppure riavvia in "Strumenti di sistema" - "Riavvia".

Se volevi solo cambiare la password per Tp-Link, allora facciamo tutto allo stesso modo, solo cancelliamo la vecchia password, ne impostiamo una nuova e salviamo le impostazioni. Dopo il riavvio, è necessario connettersi alla rete utilizzando la nuova password che abbiamo appena impostato.
Come cambiare la password sul router TP-Link (nuovo pannello di controllo)
Se disponi di un nuovo router TP-Link con un interesse web aggiornato, che è in toni di blu, l'inserimento delle impostazioni e la modifica della password della rete Wi-Fi saranno leggermente diversi. Vai alle impostazioni su tplinkwifi.net o 192.168.0.1 .
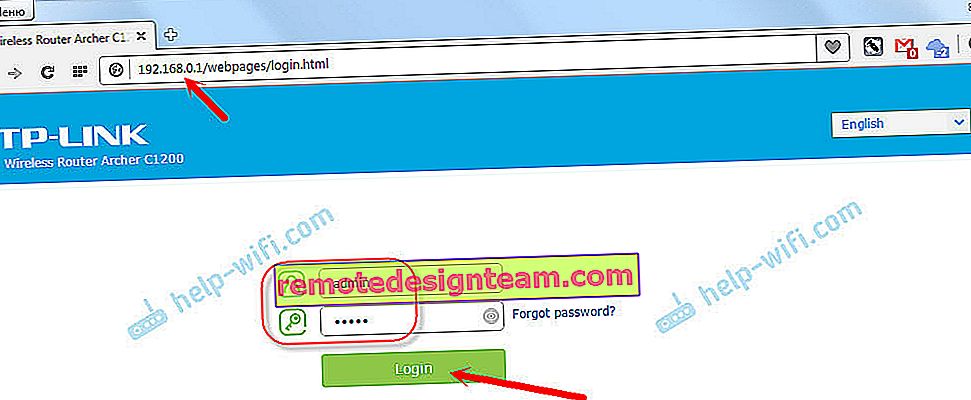
È possibile modificare la password nella scheda "Base" - "Wireless".
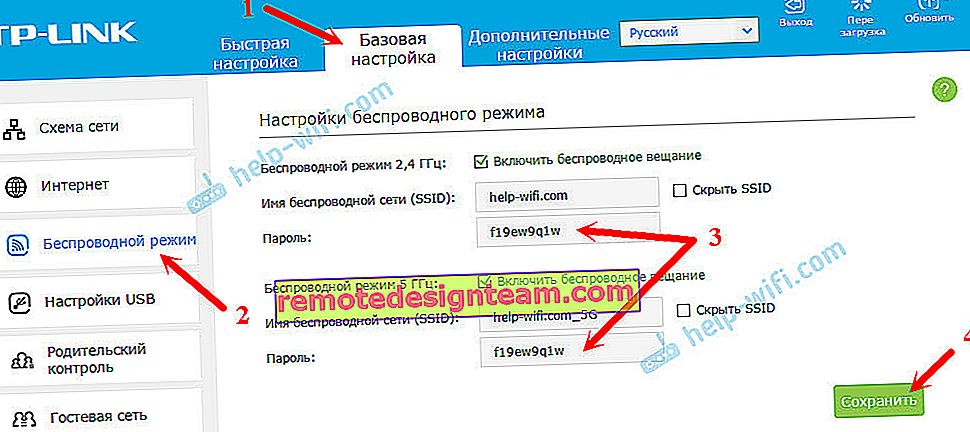
Si noti che se si dispone di un router dual-band che distribuisce due reti Wi-Fi a 2,4 GHz e 5 GHz, è necessario impostare la password per entrambe le reti. Può essere uguale o diverso. Non importa quale ti si addice meglio.
I dispositivi non si connettono tramite Wi-Fi a TP-Link dopo aver cambiato la password
Un problema molto diffuso. Dopo aver modificato o impostato una nuova password wireless, i tuoi dispositivi (computer, laptop, telefoni, tablet, TV, ecc.) Potrebbero semplicemente non connettersi al Wi-Fi. Di solito su un computer viene visualizzato un errore molto comune: "Le impostazioni di rete salvate su questo computer non corrispondono ai requisiti di questa rete".
Di regola, questo piccolo problema si risolve semplicemente rimuovendo la rete Wi-Fi e ricollegandosi, già con una nuova password. Rimuovere una rete non è difficile. Su un dispositivo mobile, fai clic sulla rete stessa e tieni premuto e quindi seleziona "Elimina rete". Ho scritto su come farlo su un computer nell'articolo: rimuovere la rete Wi-Fi su Windows 7 e istruzioni separate per Windows 10. Lì, questa funzione è chiamata "dimentica la rete".
Dopo questi semplici passaggi, tutto dovrebbe funzionare. Se non altro, chiedi nei commenti.