Come faccio a visualizzare la mia password Wi-Fi su un telefono Android?
Molto spesso, quando dobbiamo connettere un nuovo dispositivo al router (ad esempio, abbiamo acquistato un nuovo smartphone), iniziamo a cercare e ricordare la password per la nostra rete Wi-Fi. E non tutti riescono a ricordare, o da qualche parte, a guardare la chiave di sicurezza dimenticata. Esistono molti modi diversi per trovare la password Wi-Fi, incluso l'utilizzo del telefono Android. È necessario un telefono attualmente connesso a una rete Wi-Fi (la password per cui si è dimenticata) o che si è precedentemente connesso a questa rete. Android memorizza le informazioni sulle reti wireless a cui si connette (nome, password, ecc.). E possiamo provare a estrarre queste informazioni dallo smartphone. Inoltre, non importa quale sia il produttore del tuo dispositivo: Samsung, Xiaomi, Honor, Huawei, Meizu, ZTE. La cosa principale è che è su Android.
Ci sono molte informazioni su questo argomento su Internet. E a causa del fatto che viene riscritto da un sito all'altro, la maggior parte degli articoli è molto confusa. Per essere subito chiari, dirò che ci sono solo due modi per conoscere la password per il Wi-Fi su Android:
- Vai alle impostazioni del router dal tuo telefono e vedi la password. Il telefono deve essere connesso a un router. Questo è un modo per "essere di RADICE" .
- Visualizza la password sul telefono tramite un'apposita applicazione o in un file specifico del sistema Android. Sono richiesti i diritti di ROOT .
Vorrei anche menzionare gli smartphone Xiaomi. Lì puoi vedere la password in modo semplice (ottieni un codice QR con informazioni sulla rete Wi-Fi) senza diritti di ROOT. Alla fine dell'articolo, ne parlerò in modo più dettagliato. In tutti gli altri casi, funzionano solo due opzioni, che ho menzionato sopra.
Ma questo è solo a condizione che abbiamo solo uno smartphone. Se è presente un computer connesso alla rete Wi-Fi desiderata (o è stato connesso in precedenza), la situazione cambia. È molto più facile scoprire la password su un computer, ne ho parlato nell'articolo: come scoprire la tua password Wi-Fi o cosa fare se hai dimenticato la password. Può anche essere utilizzato per connettere nuovi dispositivi WPS. Quando è possibile collegare un nuovo dispositivo senza immettere una password. Maggiori informazioni nell'articolo: Cos'è WPS su un router Wi-Fi? Come utilizzare la funzione WPS?
Guardiamo la password Wi-Fi su un telefono senza diritti di ROOT
Una condizione importante: il telefono deve essere connesso a una rete Wi-Fi, la password da cui dobbiamo scoprire.
- Apri qualsiasi browser sul tuo telefono e vai a 192.168.0.1 o 192.168.1.1 nella barra degli indirizzi . Questi sono gli indirizzi più comunemente usati. Ma a seconda del router e delle impostazioni, l'indirizzo potrebbe essere diverso. Vedere l'indirizzo sull'adesivo nella parte inferiore del router. Può essere del tipo tplinkwifi.net. Per ulteriori informazioni, vedere questo articolo. Ad esempio, ho un router TP-Link (istruzioni: come inserire le impostazioni del router TP-Link).

- Molto probabilmente, ti verrà chiesto di inserire il login e la password dell'amministratore. Dovresti avere questi dati. Questo login e password non hanno nulla a che fare con la rete Wi-Fi. Quelli di fabbrica (se non li hai cambiati) dovrebbero essere indicati nella parte inferiore del router (di solito admin e admin).
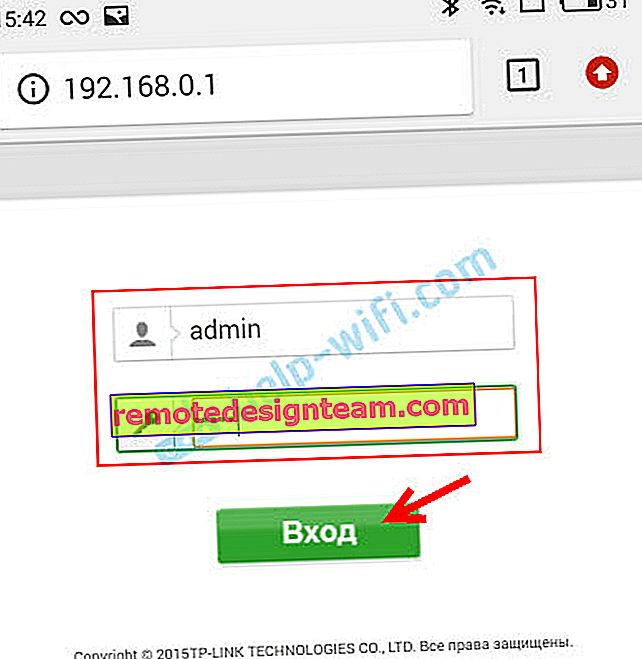
- Si aprirà l'interfaccia web del router. Poiché è diverso per tutti (su router diversi), dobbiamo trovare una sezione con le impostazioni Wi-Fi. Di solito si chiama così, oppure "Rete wireless", "Modalità wireless", "Wireless". Bene, lì puoi già trovare le impostazioni per la password della rete wireless per visualizzarla dal tuo telefono.
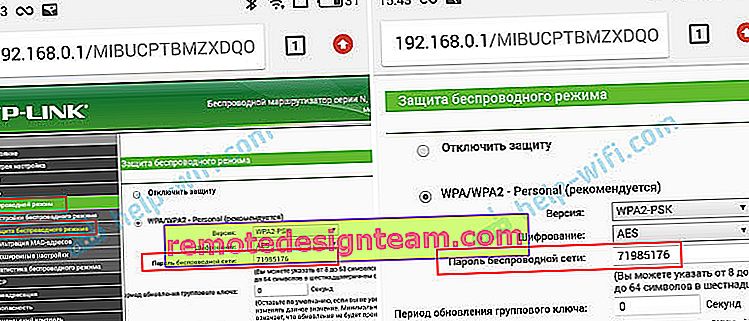
- Troviamo la password e la usiamo per connettere altri dispositivi. Di solito è specificato in "Wireless Password", "Wireless Key", "Wireless Password", "PSK Password", "PSK Key". Se necessario, puoi anche cambiare la password lì.
Se hai difficoltà con l'inserimento delle impostazioni o la ricerca di una password nell'interfaccia web, puoi descrivere il problema in dettaglio nei commenti e cercherò di suggerire una soluzione.
Guardiamo la password salvata dal Wi-Fi su Android
Una condizione importante: hai bisogno dei diritti di ROOT! I metodi mostrati di seguito non funzioneranno senza di loro! Ma puoi provare, se hai già acquisito i diritti di superutente.
La chiave di sicurezza di rete che Android memorizza quando è connesso al Wi-Fi è archiviata in un file separato. Se hai ottenuto i diritti di superutente sul tuo telefono, puoi aprire questo file e vedere la password per la tua rete. Oppure usa applicazioni speciali. Ma ottengono le informazioni sulla password da questo file di sistema allo stesso modo.
Se disponi dell'accesso ROOT, procedi come segue:
- Utilizzando un qualsiasi explorer (RootBrowser (usato nell'esempio), ES Explorer) apri la cartella "wifi" . Si trova nella memoria interna del telefono, in data / misc / wifi
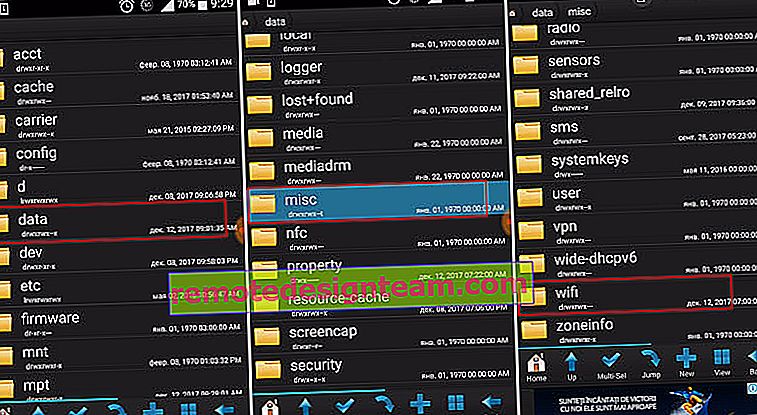
- Trova il file wpa_supplicant.conf nella cartella "wifi" e aprilo con un editor di testo. Questo file di password potrebbe avere un nome diverso sul telefono (un'altra versione di Android). Ma sarà sicuramente con l'estensione .conf.
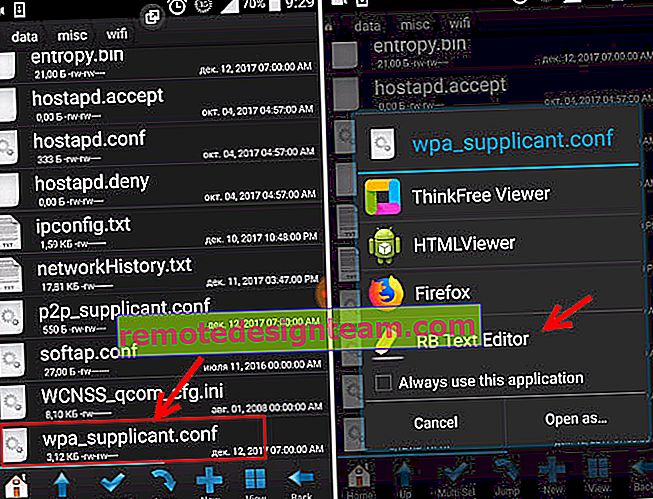
- Questo file memorizza le informazioni su tutte le reti wireless a cui era connesso il telefono. Dobbiamo trovare la nostra rete Wi-Fi. Lasciati guidare dal nome. È specificato nella riga "ssid" . E la password dimenticata dal Wi-Fi è indicata nella riga "psk" . Guarda un esempio nello screenshot qui sotto.
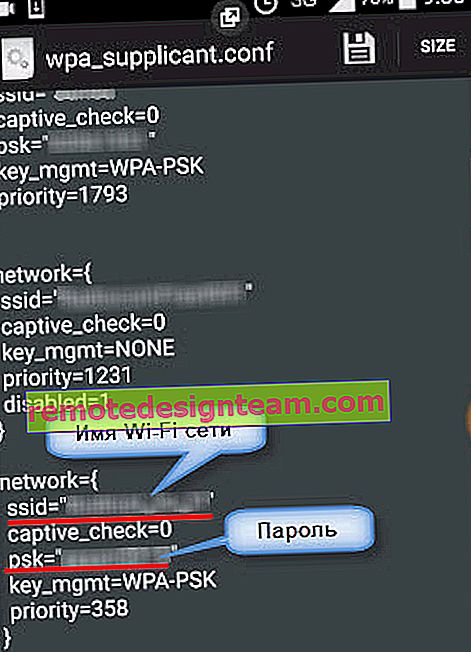
- Usa una password per connetterti alla tua rete. Bene, scrivilo da qualche parte in un posto sicuro per non dimenticare.
Utilizzo di applicazioni di terze parti
Hai anche bisogno dei diritti di ROOT, poiché il programma estrae semplicemente le password dal file di cui ho scritto sopra. E senza diritti speciali, il programma non sarà in grado di accedere a questo file.
Posso consigliare i seguenti programmi: WiFi Password, WiFi Key Recovery, WiFi Pass Recovery.
Piccola istruzione:
- Installa una delle applicazioni sopra elencate dal Play Market. È possibile installare qualche altra applicazione che consente anche di visualizzare la password salvata dalle reti Wi-Fi. Ci sono molte di queste applicazioni nel Play Market.
- Avvia l'applicazione e individua la tua rete nell'elenco con il nome indicato accanto a "SSID". Di seguito, di fronte a "psk" o "PASS" sarà la password dalla rete. Utilizzo dell'app WiFi Pass Recovery come esempio:
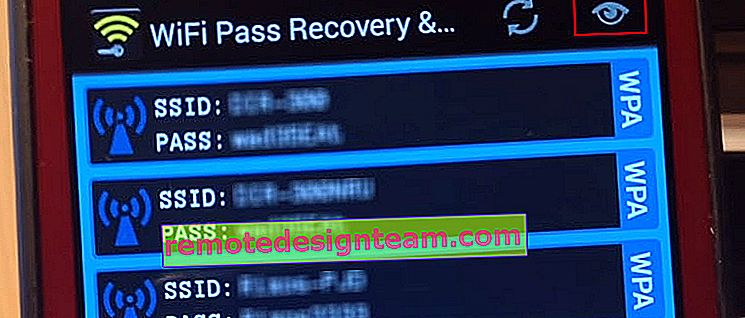 Se le password sono nascoste (sotto forma di asterischi), è necessario fare clic su un pulsante separato (è evidenziato nello screenshot sopra) e puoi visualizzarle.
Se le password sono nascoste (sotto forma di asterischi), è necessario fare clic su un pulsante separato (è evidenziato nello screenshot sopra) e puoi visualizzarle.
Condividi la funzione Wi-Fi sugli smartphone Xiaomi
Questa funzione è adatta solo per smartphone Xiaomi e solo quando vogliamo condividere la password con un altro telefono o tablet. Se, ad esempio, vuoi scoprire la password per connettere un laptop, questo metodo non funzionerà. Dal momento che non vedremo la chiave stessa, solo un codice QR che un altro telefono / tablet può leggere.
Apri le impostazioni Wi-Fi e fai clic sulla rete a cui è connesso il tuo smartphone (sotto il nome della rete c'è scritto: "Clicca per condividere la rete"). Si aprirà una finestra con un codice QR.
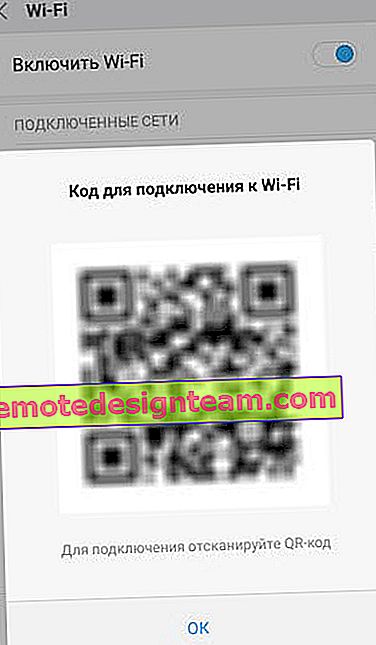
È necessario scansionarlo su un altro telefono e accettare di connettersi alla rete wireless.
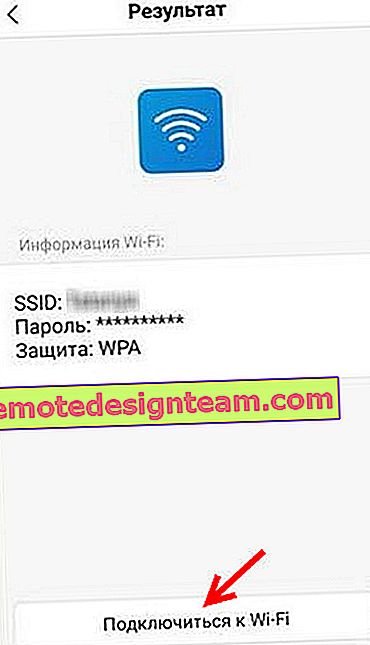
Se non sei riuscito a scoprire la password utilizzando il telefono, non dimenticare che questo può essere fatto utilizzando un computer. Oppure collega un nuovo dispositivo tramite WPS. Ne ho parlato all'inizio dell'articolo, dove ho lasciato collegamenti a istruzioni dettagliate. Come ultima risorsa, puoi ripristinare il router, ma poi devi configurarlo di nuovo.

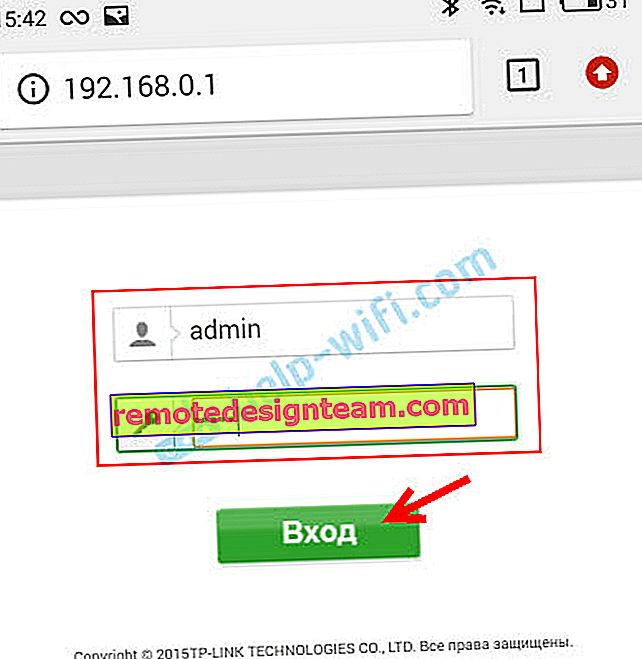
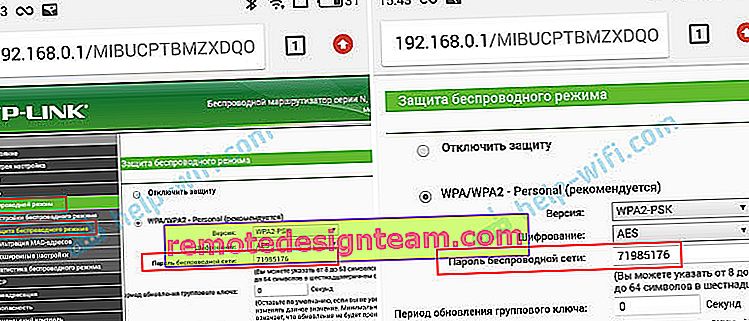
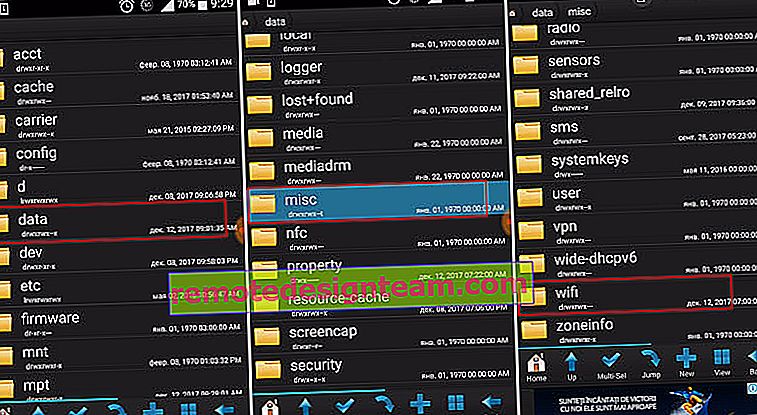
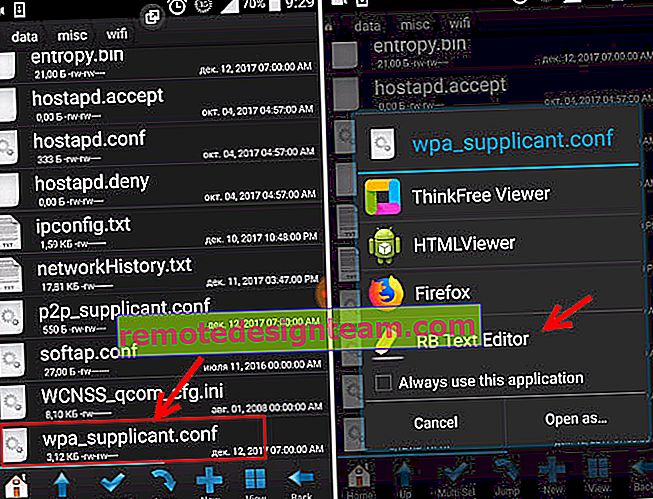
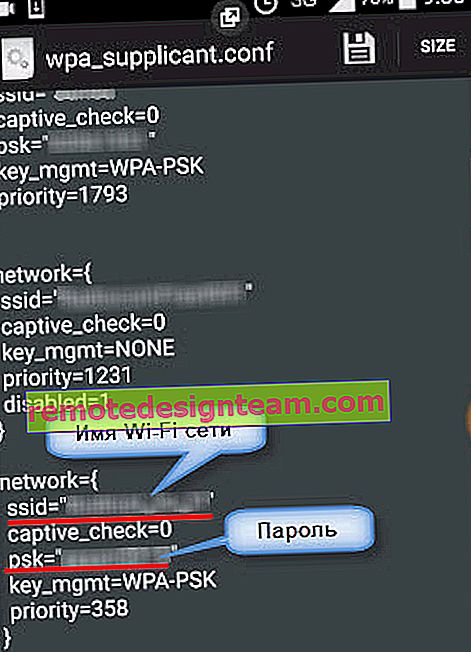
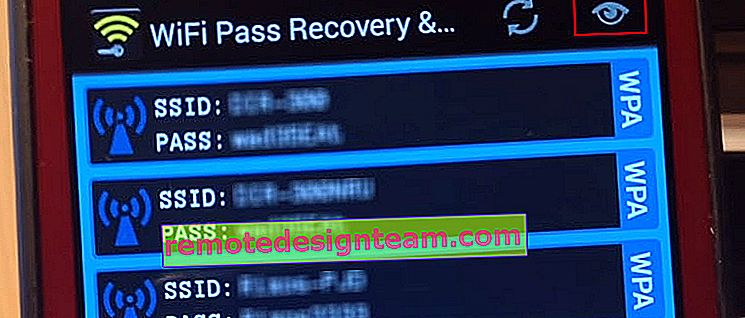 Se le password sono nascoste (sotto forma di asterischi), è necessario fare clic su un pulsante separato (è evidenziato nello screenshot sopra) e puoi visualizzarle.
Se le password sono nascoste (sotto forma di asterischi), è necessario fare clic su un pulsante separato (è evidenziato nello screenshot sopra) e puoi visualizzarle.