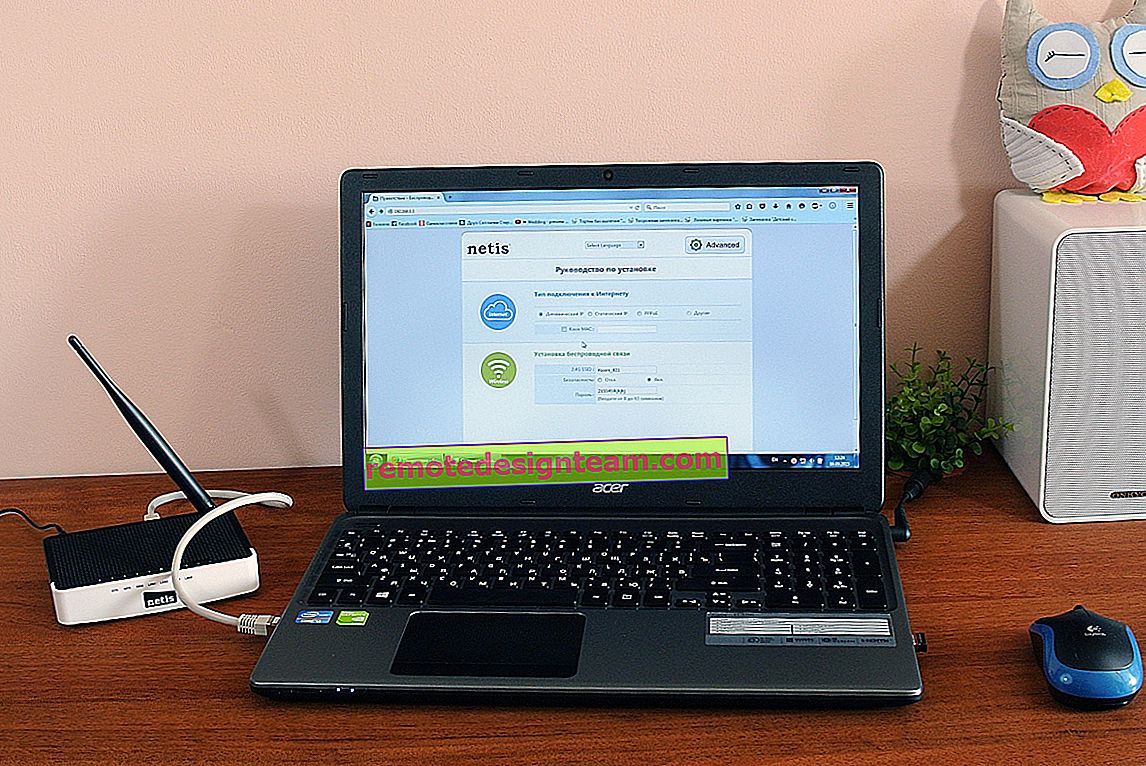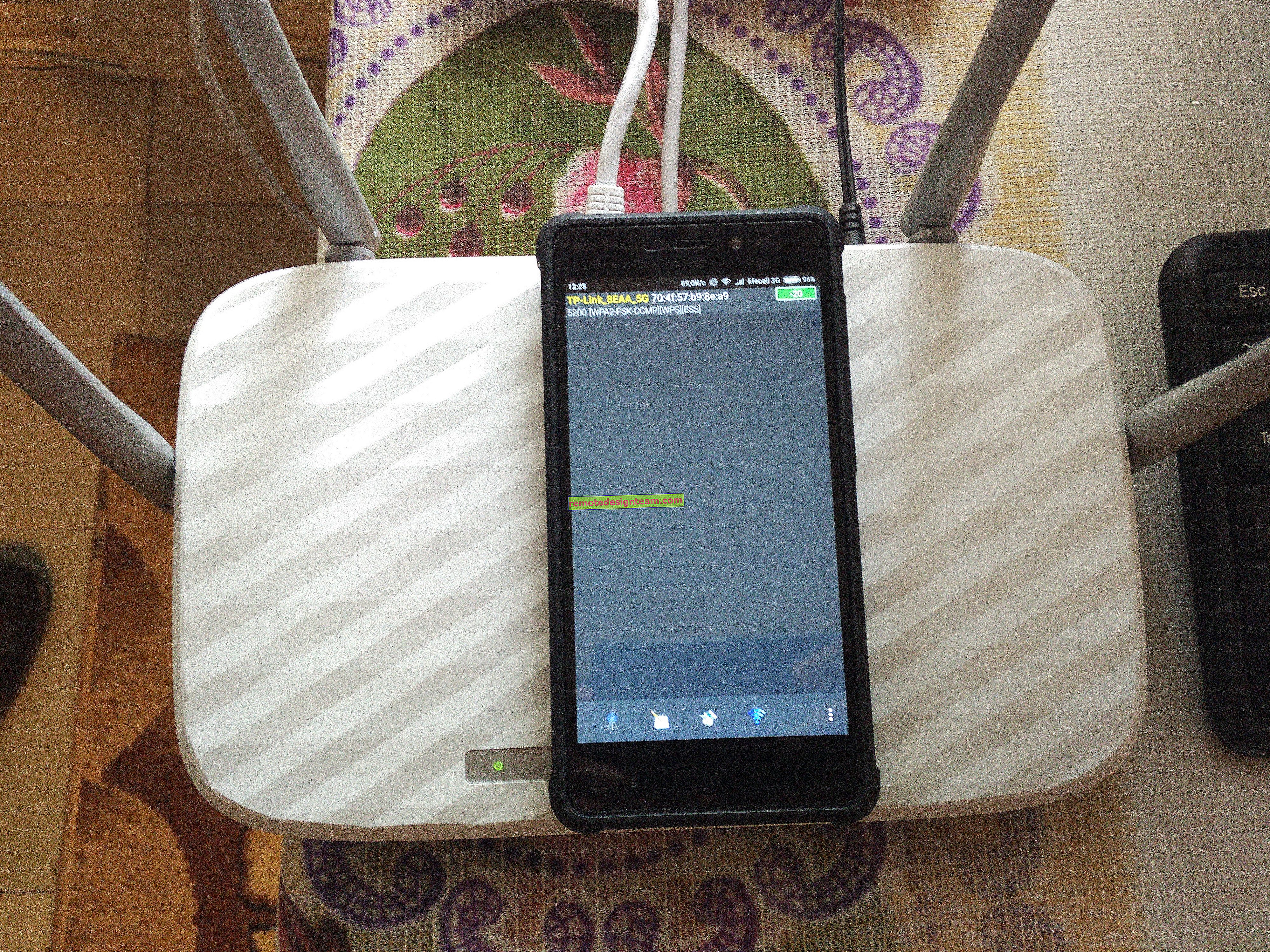Come condividere Internet tramite l'adattatore Wi-Fi su PC Windows 10
Spesso mi viene chiesto se è possibile avviare un punto di accesso e distribuire il Wi-Fi da un computer il cui adattatore Wi-Fi non è integrato (come nei laptop), ma esterno o interno. Che è collegato tramite USB o PCI. Ho scritto di tali adattatori in questo articolo. Di norma, acquistano adattatori Wi-Fi USB esterni per normali computer fissi. È attraverso uno di questi adattatori che oggi configureremo il punto di accesso e avvieremo la distribuzione di Internet.
Mostrerò usando l'esempio dell'adattatore TP-LINK TL-WN721N. Sul computer è installato Windows 10. Voglio dire subito che non c'è differenza tra la configurazione di un punto di accesso su un computer fisso tramite un adattatore Wi-Fi o su un laptop. Pertanto, puoi anche configurarlo secondo le istruzioni: come distribuire il Wi-Fi da un laptop a Windows 10. E se hai Windows 7 o Windows 8, non ci saranno differenze. I comandi per avviare il punto di accesso saranno gli stessi. Semmai, ecco un altro tutorial su come avviare il punto di accesso su Windows 7.
Lancio l'hotspot tramite la riga di comando. E se vuoi utilizzare programmi speciali per avviare un punto di accesso, consulta l'articolo: Programmi per la distribuzione del Wi-Fi da un laptop in Windows 10, 8, 7. Lì ho scritto dei programmi più popolari che possono essere lanciati e controllati dal punto di accesso. Ma consiglierei la prima volta di configurare tutto con i comandi tramite la riga di comando. E se tutto funziona, puoi usare il programma.
Qualche parola per coloro che non sono proprio nell'argomento. In Windows, è possibile avviare un punto di accesso virtuale e quindi trasformare un laptop o un computer con un adattatore Wi-Fi in un router. Distribuirà Internet, che è collegato a un computer tramite un cavo di rete o tramite un modem USB 3G / 4G.
Preparazione di un adattatore Wi-Fi per avviare un punto di accesso
La cosa più importante è che il computer rilevi l'adattatore e installi il driver su di esso. Penso che questo non dovrebbe essere un problema. I driver sono inclusi nel disco con l'adattatore stesso. Se non sono presenti, è possibile scaricare il driver richiesto dal sito Web del produttore dell'adattatore per il proprio modello. Anche un vecchio adattatore come TL-WN721N ha funzionato senza problemi in Windows 10 e sono stato in grado di avviare il punto di accesso.
Per ora non approfondiremo tutte le sfumature con i driver per un adattatore virtuale, ecc. Non ne abbiamo ancora bisogno. È sufficiente che dopo aver collegato l'adattatore al computer, venga rilevato e il Wi-Fi funzioni.
Se lo desideri, puoi utilizzare il comando netsh wlan show drivers per verificare se il tuo adattatore wireless supporta l'avvio di una rete Wi-Fi virtuale. Basta eseguire il comando sulla riga di comando. Trova il supporto di rete in hosting nei risultati. Il contrario dovrebbe essere sì.

Se non c'è supporto, aggiorna il driver dell'adattatore Wi-Fi. Se l'aggiornamento non funziona, prova i suggerimenti in questo articolo.
Con questo risolto. Resta solo da eseguire alcuni comandi e puoi connetterti alla rete wireless, che verrà trasmessa dal computer. Continuiamo con la configurazione.
Adattatore Wi-Fi come punto di accesso. Configurazione in Windows 10, 8, 7
Eseguiremo i comandi dalla riga di comando. Deve essere eseguito come amministratore. È possibile trovare la riga di comando nel menu di avvio, fare clic con il pulsante destro del mouse e selezionare "Esegui come amministratore". In alternativa, in Windows 10, puoi semplicemente fare clic con il pulsante destro del mouse sul menu Start e selezionare "Prompt dei comandi (amministratore)".

Successivamente, con il primo comando, impostiamo il nome della nostra rete Wi-Fi e la password per la connessione ad essa. Per fare ciò, dobbiamo eseguire il comando:
netsh wlan set hostednetwork mode = allow ssid = "help-wifi.com" key = "11111111" keyUsage = persistente"help-wifi.com" è il nome della rete che l'adattatore Wi-Fi distribuirà e "11111111" è la password. Puoi modificare questi dati. La password è di almeno 8 caratteri.
Copiamo questo comando sulla riga di comando e lo eseguiamo. Dovrebbe apparire il seguente risultato:

Con il comando successivo, avviamo il punto di accesso. Per fare ciò, esegui il comando:
netsh wlan avvia hostednetworkDovrebbe essere visualizzato il rapporto "Rete ospitata avviata":

Ciò significa che la rete Wi-Fi è già trasmessa e puoi connettere i tuoi dispositivi ad essa utilizzando la password specificata nel primo comando.
Se dopo aver eseguito il secondo comando appare un messaggio che dice " Impossibile avviare la rete ospitata. Il gruppo o la risorsa non è nello stato corretto per eseguire l'operazione richiesta", quindi vedere i suggerimenti per risolvere questo problema alla fine dell'articolo, oa questo link: // help- wifi.com/nastrojka-virtualnoj-wi-fi-seti/ne-udalos-zapustit-razmeshhennuyu-set-v-windows/Abbiamo lanciato il punto di accesso, puoi già connetterti alla rete Wi-Fi. Ma Internet sui dispositivi non funzionerà ancora. È necessario aprire l'accesso pubblico nelle proprietà della connessione Internet. Cosa faremo adesso.
Apriamo l'accesso generale a Internet per il punto di accesso Wi-Fi
Vai al "Centro connessioni di rete e condivisione" e vai a "Modifica impostazioni adattatore".

Ora un punto importante: apriamo le proprietà dell'adattatore attraverso il quale hai una connessione Internet. Non deve essere un adattatore Ethernet o una connessione alla rete locale. Potrebbe esserci una connessione con il nome del tuo ISP. Fare clic destro su di esso e selezionare Proprietà.

Vai alla scheda "Accesso", metti un segno di spunta accanto alla voce "Consenti ad altri utenti della rete di utilizzare la connessione Internet di questo computer". E dall'elenco seleziona "Connessione alla rete locale *" (potresti averlo con un numero diverso). Fare clic su OK.

Internet sui dispositivi dovrebbe funzionare. Se non funziona, arresta la rete con netsh wlan stop hostednetwork e riavviala con netsh wlan start hostednetwork .
Dopo aver riavviato il computer, sarà necessario avviare la rete ogni volta con il comando netsh wlan start hostednetwork. Oppure fai in modo che l'hotspot si avvii automaticamente in Windows.
Risolvere problemi ed errori comuni
- Errore "Impossibile avviare la rete ospitata. Il gruppo o la risorsa non è nello stato corretto per eseguire l'operazione richiesta." Non descriverò nuovamente i motivi del suo verificarsi e le soluzioni, ma fornirò solo un collegamento a un articolo separato: //help-wifi.com/nastrojka-virtualnoj-wi-fi-seti/ne-poluchaetsya-razdat-wi-fi-s-noutbuka- na-windows-7-windows-10-8 /. In esso, ho scritto sulla risoluzione di questo problema.
- I dispositivi non si connettono a un punto di accesso in esecuzione. Se possibile, prova a connettere un altro dispositivo. Assicurati di inserire la password correttamente. In genere, la colpa di questo problema è il software antivirus o firewall. Disabilitali. Puoi anche provare a disabilitare il firewall integrato di Windows.
- Internet funziona. Accade spesso che i dispositivi si connettano al Wi-Fi, ma non c'è accesso a Internet. Il primo passo è assicurarti che Internet funzioni sul tuo computer. Quindi, controlla le impostazioni di condivisione. Permettimi di ricordarti che devi aprire l'accesso pubblico nelle proprietà della connessione attraverso la quale hai una connessione Internet.
- In ogni situazione, riavvia il computer e riavvia il punto di accesso utilizzando il comando netsh wlan start hostednetwork.
Il processo di installazione in sé non è complicato. Ma spesso compaiono problemi incomprensibili. L'attrezzatura, gli adattatori e le connessioni Internet sono diversi per tutti. Pertanto, possono sorgere alcune sfumature. Se non hai avviato il punto di accesso, descrivi il tuo caso nei commenti. Risolviamo il problema insieme.