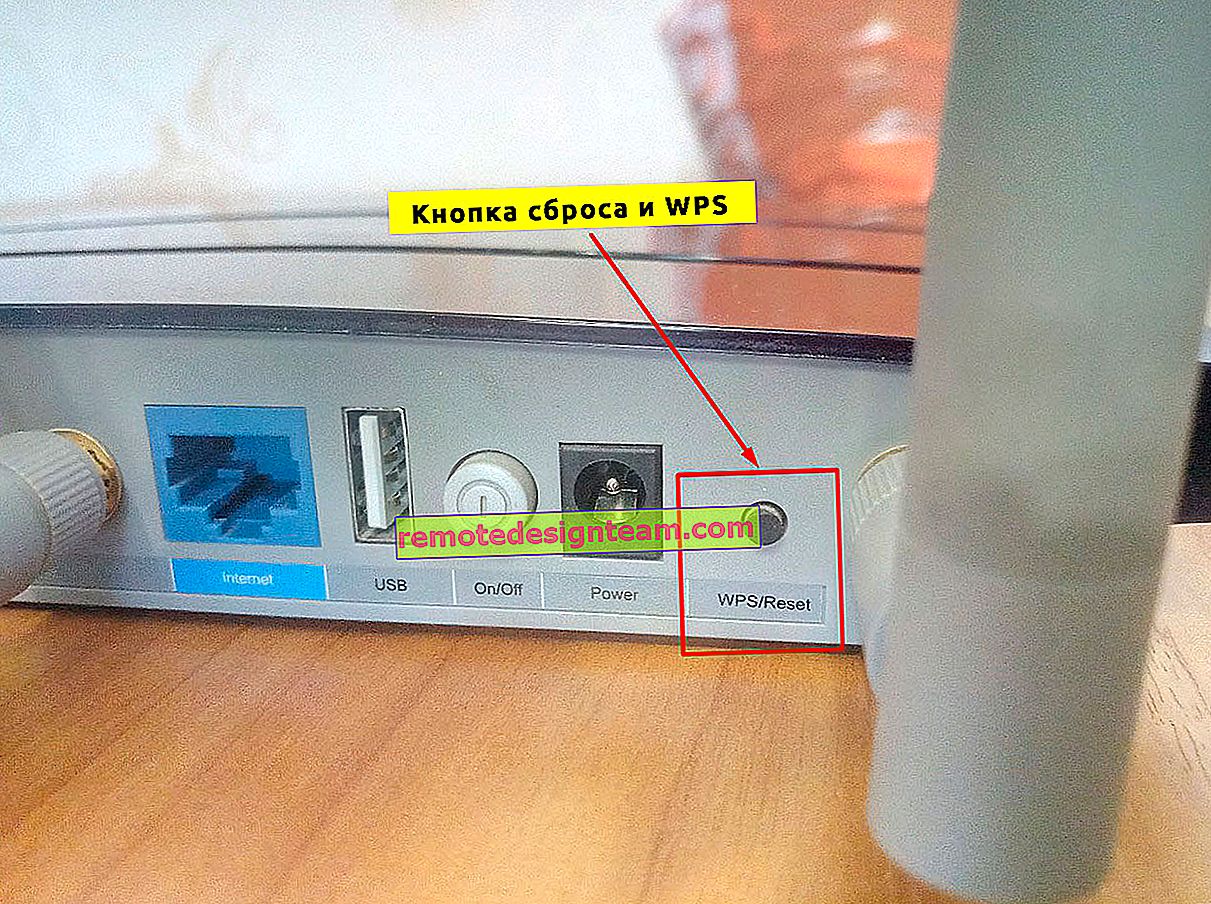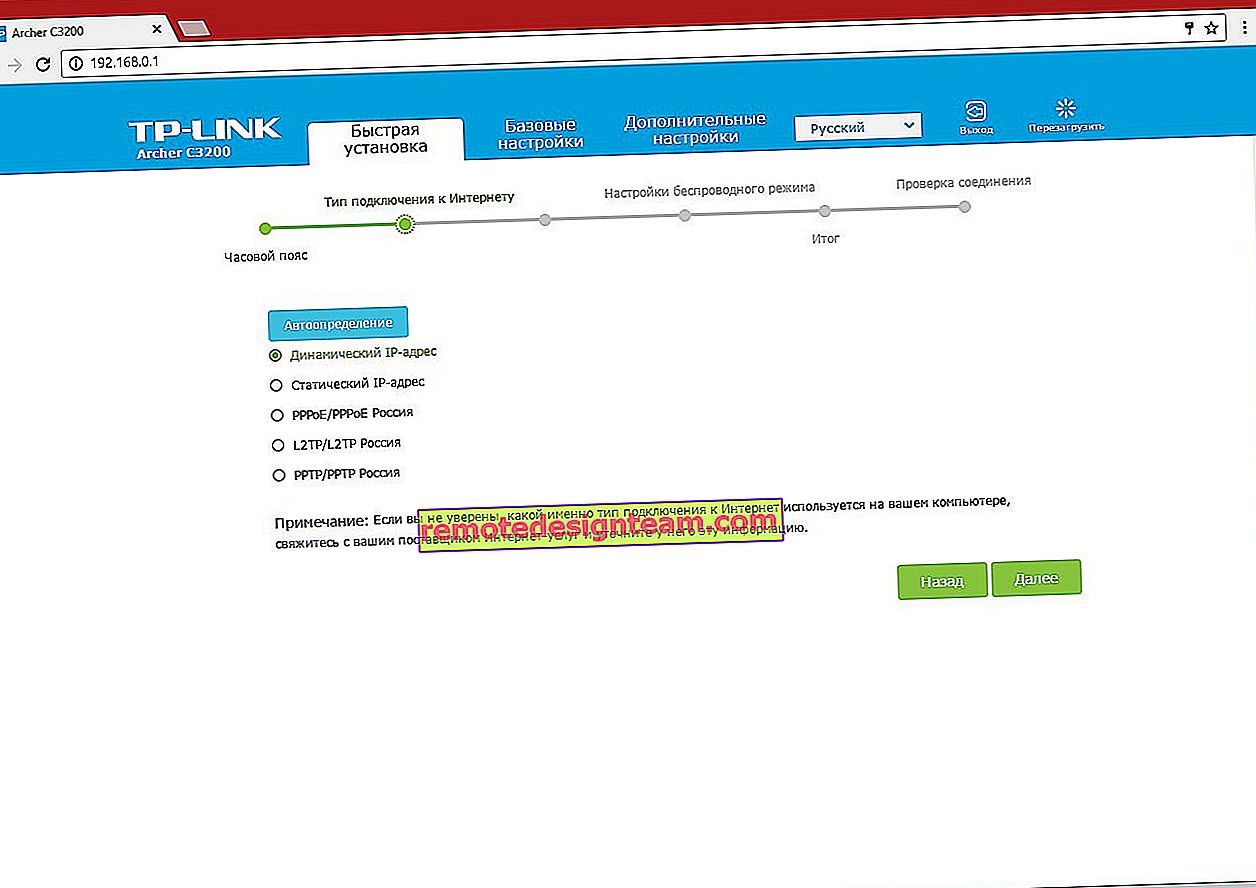Internet non funziona in Windows 10 tramite Wi-Fi o cavo dopo l'aggiornamento
Ciao! In questo articolo, proveremo ad affrontare un nuovo, ma già molto diffuso problema, quando, dopo l'aggiornamento a Windows 10, Internet smette di funzionare tramite Wi-Fi, o tramite un cavo di rete. Ho affrontato questo problema da solo. Il mio laptop su Windows 10 non ha reagito affatto alla connessione del cavo di rete.
Consideriamo possibili problemi con Internet che possono sorgere dopo un aggiornamento o un'installazione pulita di Windows 10. Come mostra la pratica, i problemi possono essere molto diversi:
- Internet scompare
- Non è presente alcun adattatore wireless in Gestione dispositivi
- Nessun adattatore LAN cablato
- Connessione tramite Wi-Fi o via cavo "Limitata"
- Nessun pulsante di abilitazione Wi-Fi.
E una serie di altri problemi.
Se hai eseguito l'aggiornamento a Windows 10, Internet ha smesso di funzionare e il "dieci" non ti è piaciuto, puoi ripristinare il sistema a Windows 7 o 8 (installato prima dell'aggiornamento). Puoi farlo entro un mese nel menu Start - Impostazioni - Ripristino. Bene, se ti piace il nuovo sistema operativo, puoi provare a risolvere i problemi con la connessione Internet. Cosa faremo adesso.
E per cominciare, un consiglio generale: per qualsiasi problema con Internet, prova a disabilitare il tuo antivirus. Disabilitare temporaneamente la protezione per verificare se il problema è presente. Molto spesso, la colpa è dell'antivirus. Molte persone consigliano di rimuovere completamente l'antivirus prima dell'aggiornamento.
Windows 10: problemi Wi-Fi dopo l'aggiornamento
Diamo prima un'occhiata ai possibili problemi della rete wireless.
1. Se, dopo aver installato la "dozzina", non riesci a trovare il Wi-Fi sul tuo laptop (computer fisso), molto probabilmente il problema è nel driver dell'adattatore wireless. In generale, il problema con i driver è il problema più diffuso.

Se non riesci a trovare i pulsanti per accendere la rete Wi-Fi, non vedi l'elenco delle reti disponibili e nelle impostazioni, nella scheda Modalità aereo, c'è un errore "Impossibile trovare dispositivi wireless su questo computer", quindi molto probabilmente disabilitato Adattatore LAN wireless, il driver non è installato sull'adattatore LAN wireless o il driver è installato, ma non funziona correttamente (non adatto per un nuovo sistema).
Ho scritto della soluzione a questo problema nell'articolo: Come abilitare il Wi-Fi in Windows 10 quando non è presente il pulsante Wi-Fi e l'errore "Impossibile trovare dispositivi wireless su questo computer". Di norma, tutto viene risolto accendendo l'adattatore e ancora più spesso installando o aggiornando il driver dell'adattatore wireless.
Il problema è che dopo l'aggiornamento, Windows 10 non installa sempre un driver stabile e funzionante su Wi-Fi. Tutto dipende dal tuo hardware. Puoi andare a Gestione dispositivi e vedere se è presente un adattatore wireless nella scheda Adattatori di rete (vedi l'articolo sul collegamento sopra). Può essere con una croce rossa o per niente.
Di norma, questo problema viene risolto scaricando e installando il driver dal sito Web del produttore del laptop. Scarica attentamente il driver. È necessario che fosse specifico per il tuo modello e per Windows 10. Molti produttori non hanno ancora rilasciato driver per la "dozzina", quindi puoi provare ad installare il driver per Windows 8 (8.1). Ancora una volta, tutto dipende dall'hardware, dall'adattatore wireless integrato.
Se si dispone di un computer fisso con un adattatore USB / PCI, è necessario scaricare il driver dal sito Web del produttore dell'adattatore.
Dopo l'installazione forzata del nuovo driver, il Wi-Fi dovrebbe funzionare.
2. Errore "Connessione limitata" e un triangolo giallo con un punto esclamativo accanto all'icona Wi-Fi.

Un altro problema popolare che può essere trovato non solo dopo l'aggiornamento. Non scriverò ora tutte le possibili soluzioni, ma fornirò solo un collegamento a un articolo dettagliato sulla risoluzione del problema "Connessione limitata" in Windows 10.
Altri problemi di Internet in Windows 10
1. Quando è connesso tramite un cavo di rete da un router o un provider Internet.
Come ho scritto all'inizio di questo articolo, se Windows 10 non reagisce quando si collega un cavo di rete, aggiorniamo i driver per la scheda di rete. E controlla se l'adattatore "Ethernet" è abilitato .

Ecco un articolo per risolvere questo problema: //help-wifi.com/reshenie-problem-i-oshibok/ne-rabotaet-internet-v-windows-10-posle-podklyucheniya-setevogo-kabelya/
Bene, se vedi lo stato "Limitato" quando ti connetti via cavo , prima di tutto devi controllare se la casella di controllo accanto a IP versione 4 (TCP / IPv4) è impostata nelle proprietà dell'adattatore Ethernet. Apri il Centro di controllo della rete e seleziona Modifica impostazioni adattatore .

Quindi fare clic con il pulsante destro del mouse sull'adattatore "Ethernet" . In una nuova finestra, controlla se la casella accanto a "IP versione 4 (TCP / IPv4)" è selezionata.

È inoltre possibile selezionare la voce IP versione 4 (TCP / IPv4), fare clic sul pulsante delle proprietà e verificare se è impostato l'ottenimento automatico degli indirizzi IP e DNS.
Assicurati che non ci siano problemi con il router o il provider (ad esempio, controlla il funzionamento su altri dispositivi), quindi prova ad aggiornare il driver dell'adattatore LAN.
2. Se dopo l'aggiornamento non c'è connessione tramite modem 3G / 4G.
In questo caso, il problema è molto probabilmente nel driver del tuo modem USB. È necessario cercare, scaricare e installare un driver per il proprio modello di modem e per Windows 10. L'unico problema potrebbe essere che il produttore del modem non ha ancora rilasciato tale driver. Il modo migliore per cercare un driver è sul sito Web del produttore del modem o sul sito Web del provider Internet.
Potresti anche trovare utile l'articolo sulla configurazione di diverse connessioni Internet in Windows 10.
Esegui Diagnostica di rete di Windows
Un altro metodo da provare per eventuali problemi di Internet. Questo avvia la diagnostica integrata di Windows e risolve possibili problemi di rete.
Fare clic con il pulsante destro del mouse sull'icona della connessione Internet e selezionare Diagnostica problemi .

Il sistema inizierà a cercare i problemi e forse, se trova qualcosa, ti offrirà di risolverli. Segui le istruzioni nella finestra di diagnostica.
È possibile che venga visualizzato l'errore "La scheda di rete non ha impostazioni IP valide" nei risultati della diagnostica. Ho scritto della sua soluzione in un articolo separato: //help-wifi.com/reshenie-problem-i-oshibok/setevoj-adapter-ne-imeet-dopustimyx-parametrov-nastrojki-ip-windows-10-8-7/
Aggiornare
Nei commenti, abbiamo scritto un metodo che può aiutare a risolvere il problema con l'accesso a Internet in Windows 10. Dobbiamo registrare Google DNS nelle proprietà della nostra connessione Internet.
Se si dispone di una connessione via cavo, aprire le proprietà della connessione "Ethernet" e, se tramite Wi-Fi, "Rete wireless". Selezionare la voce "IP versione 4 (TCP / IPv4)", fare clic sul pulsante "Proprietà".
Nel campo "Server DNS preferito" scriviamo 8.8.8.8. Nel secondo campo puoi anche scrivere 8.8.4.4.

Fare clic su "Ok" e riavviare il computer.
Più soluzioni
Ti sarei molto grato se nei commenti condividessi informazioni utili sui problemi con Internet e la loro soluzione su computer con Windows 10. Completerò volentieri l'articolo con informazioni utili.
Inoltre, puoi lasciare le tue domande su questo articolo.