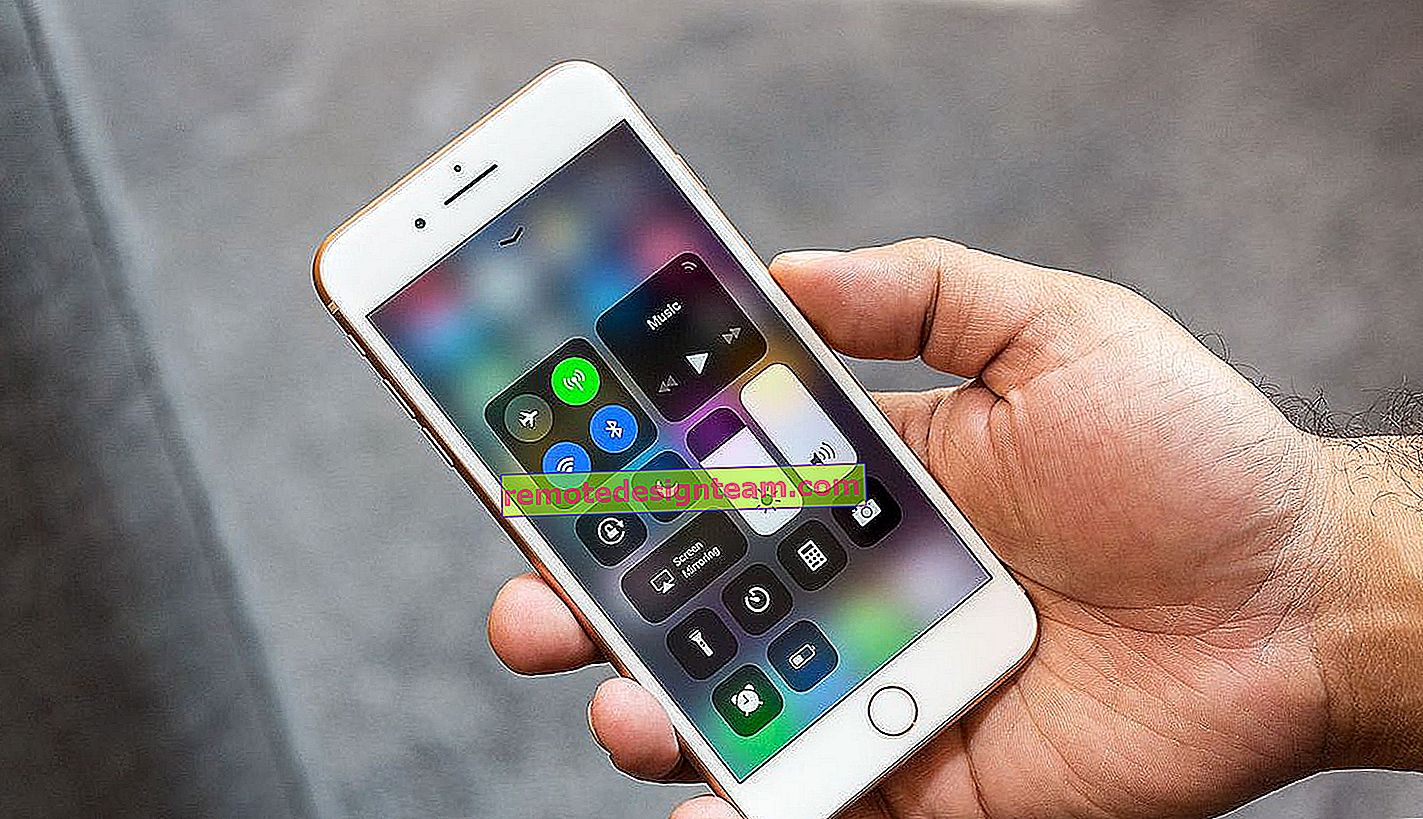DHCP non è abilitato sulla scheda di rete "Wireless Network", "Ethernet", "Local Area Connection"
Il problema più comune quando si collega un PC o un laptop a Internet è quando tutto sembra essere connesso, ma Internet non funziona. In questo caso, possono esserci molti sintomi, cause e soluzioni diversi. Il primo passo è scoprire qual è il motivo. Consiglio di concentrarti sugli errori visualizzati in Windows. Poche persone iniziano immediatamente a diagnosticare i problemi. E invano, perché se lo stesso strumento di diagnostica e risoluzione dei problemi non può risolvere tutto, almeno ci parlerà dell'errore e ci dirà dove e come cercare il problema. Come nel nostro caso con l'errore "DHCP non è abilitato sulla scheda di rete ...", che può essere visto in Windows 10, Windows 7, ecc.
Quando, dopo aver collegato un cavo o dopo esserti connesso a una rete Wi-Fi (o aver tentato di connetterti), viene visualizzato l'errore "Rete non identificata", "Nessuna connessione Internet", "Nessuna connessione. Non sei connesso a nessuna rete", "Senza accesso a Internet ", ecc., Quindi eseguire la risoluzione dei problemi.

È possibile che durante il processo di diagnostica venga visualizzato l'errore "DHCP non abilitato sulla scheda di rete wireless" (quando connesso tramite Wi-Fi):

Oppure "DHCP non è abilitato sulla scheda di rete Ethernet" (questo è in Windows 10, se connesso a Internet tramite un cavo di rete). In Windows 7, l'adattatore verrà elencato come Connessione alla rete locale o Connessione di rete wireless.

Allo stesso tempo, nel sistema stesso (nel mio caso, in Windows 10), lo stato della connessione di rete sarà simile a questo (potrebbe differire leggermente a seconda del metodo di connessione):

Se tutto è più o meno lo stesso per te, allora sei nel posto giusto. Ora ti mostrerò come puoi risolvere questo problema. Ma prima, alcune parole sul motivo per cui viene visualizzato questo errore e sul motivo per cui questo DHCP non è abilitato sulla scheda di rete.
In breve, DHCP consente a Windows di ottenere automaticamente gli indirizzi IP dal tuo router o dall'hardware del tuo ISP. E questo errore viene visualizzato quando DHCP non è in grado di ottenere automaticamente gli indirizzi o non può ottenere quegli indirizzi registrati manualmente. Molto spesso ciò accade dopo che l'utente stesso, o un software, ha modificato le impostazioni DHCP nelle proprietà dell'adattatore "Rete wireless" o "Ethernet". Questo è in Windows 10. E in Windows 7, questi sono gli adattatori Connessione di rete wireless e Connessione alla rete locale.
Come posso correggere l'errore "DHCP non è abilitato sulla scheda di rete ..." in Windows 10?
Per Windows 8 e Windows 7, anche queste linee guida dovrebbero funzionare. Alcune voci di menu e impostazioni potrebbero differire leggermente. Mostrerò tutto usando Windows 10 come esempio.
Soluzione n. 1: tramite la diagnostica di rete di Windows
Se sei fortunato, subito dopo aver avviato lo strumento di diagnostica, apparirà il seguente messaggio: "Aggiorna automaticamente le impostazioni di rete. Il sistema supporta le impostazioni di rete automatiche". Non esitate a fare clic su "Applica questa correzione".

Oppure, dopo che viene rilevato un problema, ad esempio, "DHCP non è abilitato sulla scheda di rete wireless", fare clic su "Prova a ripristinare come amministratore".

Se il sistema riesce a risolvere automaticamente questo problema, apparirà il messaggio "Risolto" accanto al problema rilevato e Internet funzionerà.

Se non funziona la prima volta, riavviare il computer ed eseguire nuovamente la diagnostica.
Soluzione 2: controlla manualmente le impostazioni DHCP
La prima cosa che dobbiamo fare è aprire la finestra "Connessioni di rete". Questo può essere fatto usando il comando ncpa.cpl . Premere la combinazione di tasti Win + R, copiare questo comando nel campo "Apri" e fare clic su "Ok".
Quindi è necessario fare clic con il tasto destro e aprire le "Proprietà" dell'adattatore, durante il collegamento tramite il quale si è verificato questo errore. Nel caso di Windows 10: "Ethernet" è una connessione via cavo e "Wireless" è una connessione Wi-Fi.

Quindi selezionare il protocollo "IP versione 4 (TCP / IPv4)" e fare clic sul pulsante "Proprietà". Impostiamo la ricezione automatica degli indirizzi IP e DNS, come mostrato nella schermata sottostante e facciamo clic su "Ok".

Se la connessione Internet non viene visualizzata e lo stato "Rete non identificata" vicino all'adattatore non scompare, assicurati di aver modificato le impostazioni dell'adattatore stesso tramite il quale ti stai collegando. Riavvia anche il computer.
Sopra, ho mostrato due soluzioni principali che molto spesso riescono a sbarazzarsi di questo errore. Se non ci sei riuscito, vedi altre soluzioni.
Soluzioni e suggerimenti aggiuntivi
- Ripristina le impostazioni di rete. Le istruzioni qui sono per Windows 10 e qui per Windows 7 e Windows 8.
- Se la connessione avviene tramite un router, verrà riavviato. Controlla se Internet funziona su altri dispositivi (tramite lo stesso router). Per scoprire qual è il motivo, puoi leggere l'articolo Il router ha smesso di distribuire Internet. Come trovare la causa ed eliminarla.
- Se il cavo è collegato al computer direttamente dall'ISP, scollegalo e ricollegalo. Riavvia il computer. Si consiglia inoltre di chiamare il supporto del provider e scoprire se ci sono problemi dalla loro parte. Oppure prova a connetterti a Internet a un altro computer.
- Ricorda cosa stavi facendo sul computer prima che apparisse l'errore "DHCP non abilitato sulla scheda di rete". Forse in questo modo sarà possibile trovare la causa ed eliminarla. Se prima hai installato qualcosa o modificato le impostazioni e non sai come recuperare tutto, scrivi nei commenti.
- Un altro errore simile: la scheda di rete non dispone di impostazioni IP valide. Vedi se questo è il tuo caso.
- Prova a registrare manualmente le impostazioni IP. Ho mostrato come farlo in questo articolo.
- Prova a fermare completamente l'antivirus per ogni evenienza. Se è installato sul tuo computer.
- Si consiglia di reinstallare l'adattatore di rete. Per fare ciò, vai a Gestione dispositivi e rimuovi la scheda di rete o l'adattatore Wi-Fi (a seconda dell'adattatore con cui hai problemi).
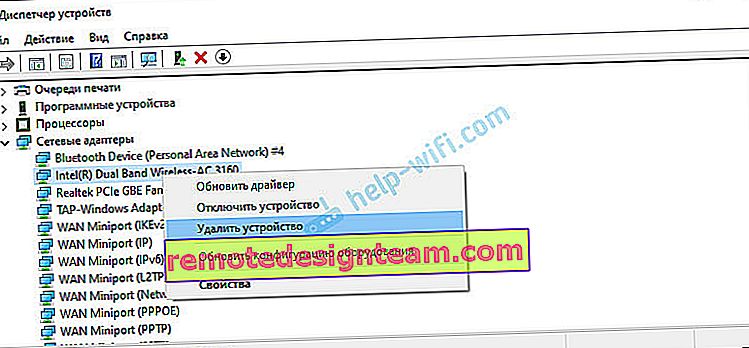 Dopo aver disinstallato e riavviato il computer, potrebbe essere necessario reinstallare il driver. Qui puoi trovare le istruzioni per l'installazione del driver per la scheda di rete e le istruzioni per l'installazione (aggiornamento) utile del driver dell'adattatore Wi-Fi.
Dopo aver disinstallato e riavviato il computer, potrebbe essere necessario reinstallare il driver. Qui puoi trovare le istruzioni per l'installazione del driver per la scheda di rete e le istruzioni per l'installazione (aggiornamento) utile del driver dell'adattatore Wi-Fi. - Non sarà superfluo controllare il tuo computer per tutti i tipi di virus e malware utilizzando speciali utilità antivirus. Puoi utilizzare AdwCleaner, Dr.Web CureIt!, Kaspersky AVP Tool, CrystalSecurity, AVZ e altri.
Puoi sempre scrivermi nei commenti qui sotto. Per che cosa? Ad esempio, per parlare in dettaglio del tuo problema (sull'argomento di questo articolo). Forse potrò notare ciò che non hai notato e darti una sorta di soluzione. Oppure puoi condividere la tua soluzione se non è nell'articolo. O scrivi semplicemente come sei riuscito a sbarazzarti dell'errore DHCP disabilitato sulla scheda di rete.
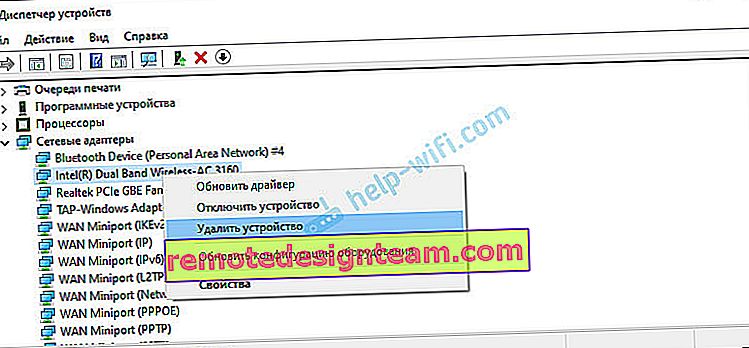 Dopo aver disinstallato e riavviato il computer, potrebbe essere necessario reinstallare il driver. Qui puoi trovare le istruzioni per l'installazione del driver per la scheda di rete e le istruzioni per l'installazione (aggiornamento) utile del driver dell'adattatore Wi-Fi.
Dopo aver disinstallato e riavviato il computer, potrebbe essere necessario reinstallare il driver. Qui puoi trovare le istruzioni per l'installazione del driver per la scheda di rete e le istruzioni per l'installazione (aggiornamento) utile del driver dell'adattatore Wi-Fi.