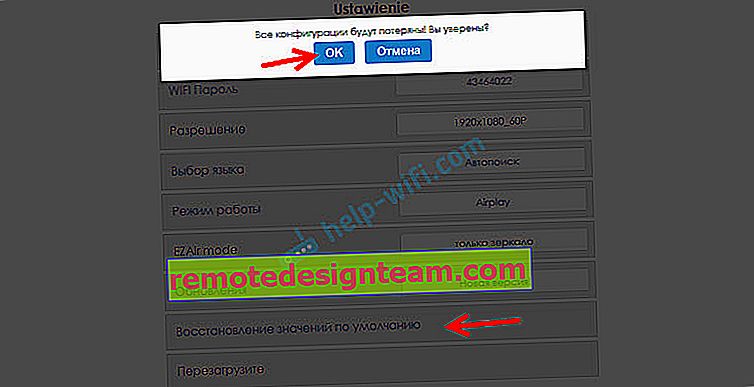192.168.203.1 - impostazione dell'adattatore Miracast. Cosa fare se non entra nelle impostazioni di MiraScreen e AnyCast?
Se la TV non dispone di una funzione Miracast incorporata e vogliamo trasmettere un'immagine da un telefono, tablet o computer alla TV tramite Wi-Fi, è necessario un adattatore Miracast. I più popolari sono MiraScreen e AnyCast. Cosa sono questi adattatori e come funzionano, ho detto in questo articolo. Dopo aver acquistato un adattatore di questo tipo, è necessario collegarlo alla TV e configurarlo. Si tratta di impostazione di cui parleremo in questo articolo. La maggior parte degli adattatori Miracast può essere configurata tramite l'interfaccia web da qualsiasi dispositivo (tramite un browser). Puoi andare alle impostazioni in 192.168.203.1. Questo può essere fatto sia da un telefono o tablet Android che da un iPhone, iPad o qualsiasi computer. Per i dispositivi mobili, esistono applicazioni speciali attraverso le quali è possibile configurare l'adattatore MiraScreen / AnyCast. Ad esempio, connettiti a un router Wi-Fi. Te lo dico anche iocome risolvere il problema quando non va a 192.168.203.1 e le impostazioni di MiraScreen non si aprono.
Non ci sono molte impostazioni lì, ma sono utili e possono tornare utili. Ad esempio, nell'interfaccia web dell'adattatore Miracast, è possibile modificare la modalità operativa (Airplay / Miracast), collegare l'adattatore al router (a una rete Wi-Fi), modificare la password della rete Wi-Fi dell'adattatore, la lingua, la risoluzione dell'immagine, aggiornare il firmware, riavviare l'adattatore o ripristina le impostazioni di fabbrica. Per il funzionamento normale e completo di un tale adattatore, è necessario almeno entrare nelle sue impostazioni e collegarlo al router. In modo che sia possibile accedervi da tutti i dispositivi sulla rete domestica (che sono collegati allo stesso router).
Ho un adattatore MiraScreen. Probabilmente uno dei più apprezzati. Diamo un'occhiata al processo di accesso all'interfaccia web e alla configurazione utilizzando questo adattatore come esempio.  Prima dell'impostazione, è necessario collegare l'adattatore alla TV. L'adattatore stesso viene semplicemente collegato a un ingresso HDMI libero sulla TV. Il cavo USB, attraverso il quale l'adattatore prende l'alimentazione, può essere collegato alla porta USB del televisore (come il mio), oppure alla presa tramite l'adattatore 5V / 1A (con il quale si carica il telefono).
Prima dell'impostazione, è necessario collegare l'adattatore alla TV. L'adattatore stesso viene semplicemente collegato a un ingresso HDMI libero sulla TV. Il cavo USB, attraverso il quale l'adattatore prende l'alimentazione, può essere collegato alla porta USB del televisore (come il mio), oppure alla presa tramite l'adattatore 5V / 1A (con il quale si carica il telefono).

Se il televisore non visualizza l'immagine dall'adattatore MiraScreen, accertarsi che sul televisore sia selezionata la sorgente di segnale corretta. È necessario selezionare l'ingresso HDMI a cui abbiamo collegato il dispositivo. Di solito è presente un pulsante separato sul telecomando che apre il menu di selezione della sorgente. Molto spesso è firmato come INPUT o SOURCES. La schermata iniziale del nostro adattatore dovrebbe apparire sullo schermo della TV.
192.168.203.1: configurazione dell'adattatore MiraScreen da Android o iPhone
Innanzitutto, mostrerò a mio parere il modo più semplice: impostare tramite l'interfaccia web su 192.168.203.1. Quando l'adattatore è connesso e acceso, distribuisce una rete Wi-Fi. Il nome della rete (SSID) e la relativa password (PSK) sono indicati nella schermata iniziale visualizzata sul televisore in modalità standby. L'adattatore deve essere in modalità (Airplay (DLNA)).

Sul tuo telefono o tablet, vai alle impostazioni Wi-Fi, seleziona questa rete, inserisci la password e connettiti.
Quindi apri qualsiasi browser sullo stesso dispositivo e vai a 192.168.203.1 . Se non funziona, lo digitiamo in questo modo //192.168.203.1/
Dovrebbe apparire una pagina con le impostazioni dell'adattatore Miracast.

Esamineremo le impostazioni stesse in una delle seguenti sezioni di questo articolo.
Seconda opzione: tramite l'app. Esistono diverse applicazioni attraverso le quali è possibile accedere alle impostazioni di MiraScreen tramite il telefono o il tablet. In genere, dopo aver collegato l'adattatore al televisore, sullo schermo viene visualizzato un codice QR. Questo è il link per il download dell'applicazione. Per il mio adattatore, l'app si chiama EZMira.
Accendiamo la fotocamera del telefono e la puntiamo verso il codice QR sullo schermo della TV. Dovrebbe essere richiesto di seguire il collegamento: vai. Forse l'App Store o Google Play si apriranno immediatamente. Ho aperto un sito Web in un browser, dove devo fare clic sul pulsante Download, quindi andare su App Store o Google Play. Vai avanti e installa l'applicazione (ho già installato l'applicazione EZMira).

Colleghiamo il nostro telefono alla rete Wi-Fi dell'adattatore Miracast (se non è connesso), lanciamo l'applicazione installata, selezioniamo l'adattatore e apriamo le impostazioni. Le impostazioni sono le stesse della versione web (tramite browser). Se noti, l'indirizzo IP 192.168.203.1 è elencato sotto il nome dell'adattatore.

Lo screenshot qui sopra mostra come connettere un adattatore MiraScreen o AnyCast a un router Wi-Fi (la tua rete) tramite il tuo telefono.
Accedi all'interfaccia web dell'adattatore Miracast tramite un computer
Tutto è altrettanto semplice qui. Colleghiamo l'adattatore e sullo schermo della TV vediamo l'SSID (nome della rete) e PSK (password) del nostro adattatore.

Colleghiamo il computer a questa rete Wi-Fi.

Un punto importante! Per qualche motivo, Windows 10 ha iniziato immediatamente a chiedere un codice PIN invece di una password. E quando ho inserito la password PSK, che è indicata sullo schermo TV, è apparso un errore di connessione (PIN non valido).
Se ti trovi nella stessa situazione, fai clic su "Connetti utilizzando la chiave di sicurezza" e inserisci la password.

Quindi il computer si connetterà alla rete wireless dell'adattatore. Quindi, apri il browser e vai a 192.168.203.1. Come questo:

Abbiamo accesso alla pagina con le impostazioni dell'adattatore MiraScreen / AnyCast. Di seguito tratterò queste impostazioni in modo più dettagliato. Considera tutti i punti e collega il nostro adattatore Miracast alla tua rete Wi-Fi domestica.
Impostazioni di MiraScreen / AnyCast e collegamento dell'adattatore a un router Wi-Fi
La prima voce di impostazione nell'interfaccia web è "Internet" . Questa impostazione consente di collegare l'adattatore MiraScreen a un router (se presente). Ciò è necessario per trasmettere contenuti multimediali utilizzando la tecnologia DLNA e affinché Airplay funzioni (se non è presente un router, è possibile connettersi direttamente alla rete Wi-Fi dell'adattatore).
Fare clic su "Internet". Apparirà un elenco delle reti Wi-Fi disponibili. Selezioniamo la nostra rete Wi-Fi e inseriamo la relativa password.

Devi aspettare un po '. Se abbiamo inserito correttamente la password dalla rete Wi-Fi e non ci sono problemi sul lato del router, l'adattatore sarà connesso al Wi-Fi. Questo può essere visto dall'icona sullo schermo del televisore.

L'adattatore Miracast è ora sulla rete locale. Non è più necessario connettersi alla sua rete Wi-Fi dallo stesso iPhone per eseguire il mirroring dello schermo sulla TV. Puoi essere connesso alla rete Wi-Fi del router. Questa è una delle impostazioni principali.
Consideriamo il resto delle impostazioni:

- Password WI-FI: puoi impostare una nuova password che proteggerà la rete Wi-Fi trasmessa dall'adattatore Miracast.

- Risoluzione: impostazione della qualità dell'immagine che verrà trasmessa tramite Miracast. Nel mio caso, c'erano tre opzioni: 1920x1080_60P, 720x480_60P, 1280x720_60P. Se, ad esempio, si verifica un lungo ritardo durante la trasmissione e il suono è in ritardo, provare ad abbassare la risoluzione.

- Selezione della lingua: è possibile modificare la lingua dell'interfaccia web dell'adattatore. C'è una lingua russa. L'impostazione predefinita è "Ricerca automatica". Le ambientazioni sono quasi tutte in russo.
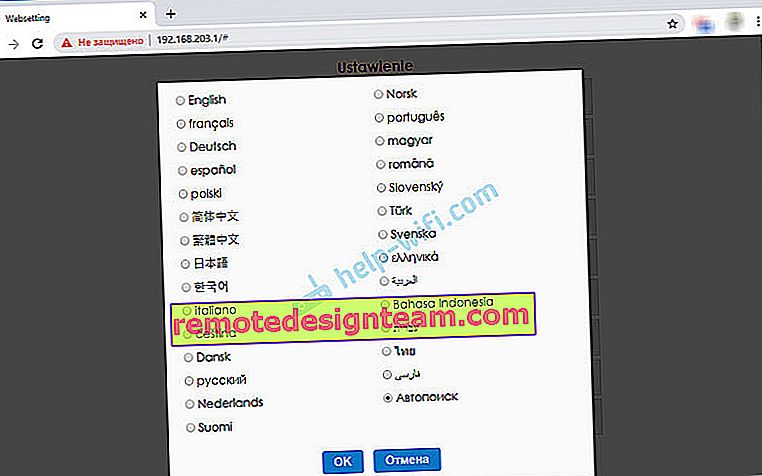
- Modalità di funzionamento (modalità predefinita): modifica della modalità di funzionamento dell'adattatore MiraScreen. Di solito ci sono due opzioni: Airplay (mirroring dello schermo da iPhone, iPad e computer su Mac OS, nonché operazione DLNA) e Miracast - trasmissione di immagini da dispositivi su Android e Windows 10 tramite Miracast (funzione di visualizzazione wireless in Windows 10).
 La modalità operativa può essere modificata anche con un pulsante separato sull'adattatore stesso.
La modalità operativa può essere modificata anche con un pulsante separato sull'adattatore stesso. Inoltre, la modalità selezionata cambierà sullo schermo del televisore.
Inoltre, la modalità selezionata cambierà sullo schermo del televisore. - Modalità EZAir: l'impostazione predefinita è "solo mirror". Non consiglio di cambiare. La seconda opzione "Mirror + Stream" è simile per le versioni precedenti di iOS.
- Upgrade: aggiornamento del firmware dell'adattatore MiraScreen o AnyCast. Capisco che l'adattatore stesso scarica il firmware (se c'è una nuova versione) e lo aggiorna.

- Ripristina impostazioni predefinite: ripristina tutte le impostazioni dell'adattatore ai valori di fabbrica.
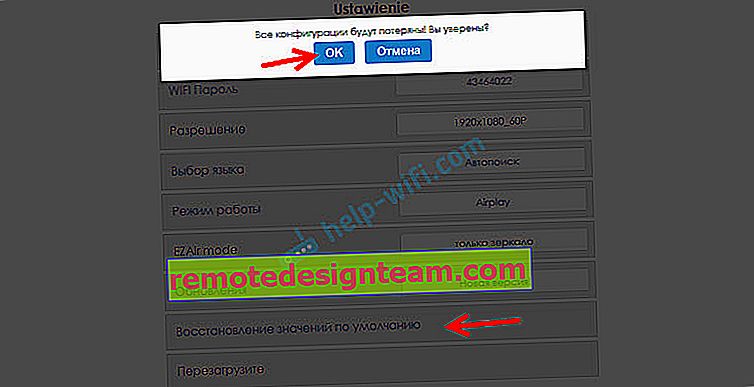
- Riavvio: riavvio normale dell'adattatore. Si spegnerà e si riaccenderà. L'intero processo a pieno carico richiede 30 secondi (sul mio dispositivo).
Non va a 192.168.203.1. Cosa fare?
Un problema molto comune quando non si immettono le impostazioni dell'adattatore MiraScreen o AnyCast. La pagina 192.168.203.1 semplicemente non si apre e le impostazioni non sono disponibili. Di solito viene visualizzato l'errore "Impossibile accedere al sito. Timeout in attesa di una risposta dal sito 192.168.203.1".

Molto spesso, il problema con l'immissione delle impostazioni si verifica per due motivi:
1 Il dispositivo da cui non è possibile aprire le impostazioni Miracast dell'adattatore non è connesso alla rete Wi-Fi dell'adattatore. O connesso non solo alla sua rete. Ad esempio, un laptop può essere collegato all'adattatore tramite Wi-Fi e anche al router tramite cavo. Con una tale connessione, molto probabilmente non sarai in grado di accedere a 192.168.203.1.Assicurati che il tuo dispositivo (laptop, telefono, tablet) sia connesso alla rete Wi-Fi MiraScreen. Ho mostrato in dettaglio come effettuare questa connessione in questo articolo. Disattiva Internet mobile sul tuo telefono.
2 Se l' adattatore MiraScreen / AnyCast non distribuisce la rete Wi-Fi , i dispositivi non vedono la rete dell'adattatore, quindi potrebbe essere passato alla modalità Miracast. L'adattatore deve essere in modalità Airplay.
È possibile modificare la modalità operativa con un pulsante sull'adattatore stesso (sopra nell'articolo ho mostrato come farlo). O nelle impostazioni. Ma poiché non entra nelle impostazioni in 192.168.203.1, questa opzione non è adatta a noi.
Altre soluzioni:
- Prova ad accedere tramite l'indirizzo 192.168.49.1. Alcuni adattatori Miracast utilizzano questo indirizzo. Principalmente nei dispositivi Rombica Smart Cast.
- Assicurati di provare a connetterti all'adattatore da un altro dispositivo e accedere alle impostazioni tramite 192.168.203.1. O tramite un altro browser.
- Se la VPN è abilitata sul dispositivo nel browser, disabilitala.
- Quando digiti l'indirizzo 192.168.203.1 e invece delle impostazioni di MiraScreen si apre un motore di ricerca con i risultati della ricerca, molto probabilmente stai semplicemente inserendo l'indirizzo nella riga sbagliata. L'indirizzo deve essere inserito nella barra degli indirizzi del browser. Puoi digitare l'indirizzo completo: //192.168.203.1/
- Spegnere il set-top box e riaccenderlo. Forse dopo il riavvio le impostazioni si apriranno.
- Ripristina le impostazioni dell'adattatore. Di solito, è possibile ripristinare le impostazioni tenendo premuto a lungo il pulsante (circa 5-10 secondi), che viene utilizzato per cambiare modalità di funzionamento.
Sembra che abbia mostrato tutto, raccontato, considerato tutte le ambientazioni. Se hai domande, lasciale nei commenti. Penso che queste saranno principalmente domande relative all'immissione dei parametri dell'adattatore Miracast. In questo caso ti chiedo subito di chiarire quale adattatore hai. Da quale dispositivo le impostazioni non si aprono, quale problema / errore e in quale fase.


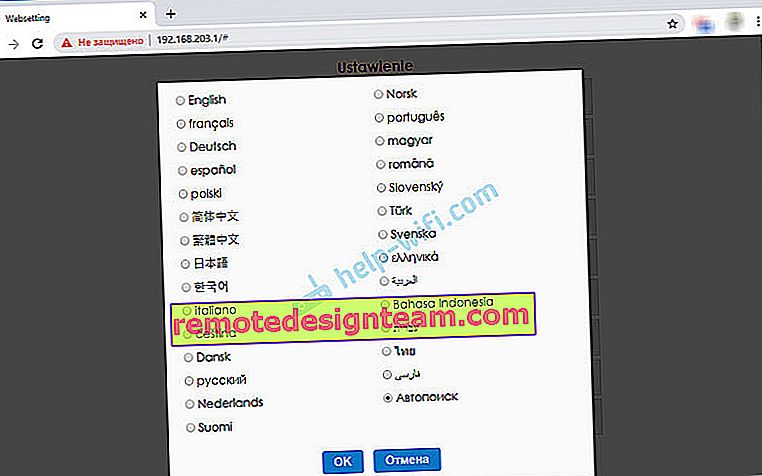
 La modalità operativa può essere modificata anche con un pulsante separato sull'adattatore stesso.
La modalità operativa può essere modificata anche con un pulsante separato sull'adattatore stesso. Inoltre, la modalità selezionata cambierà sullo schermo del televisore.
Inoltre, la modalità selezionata cambierà sullo schermo del televisore.