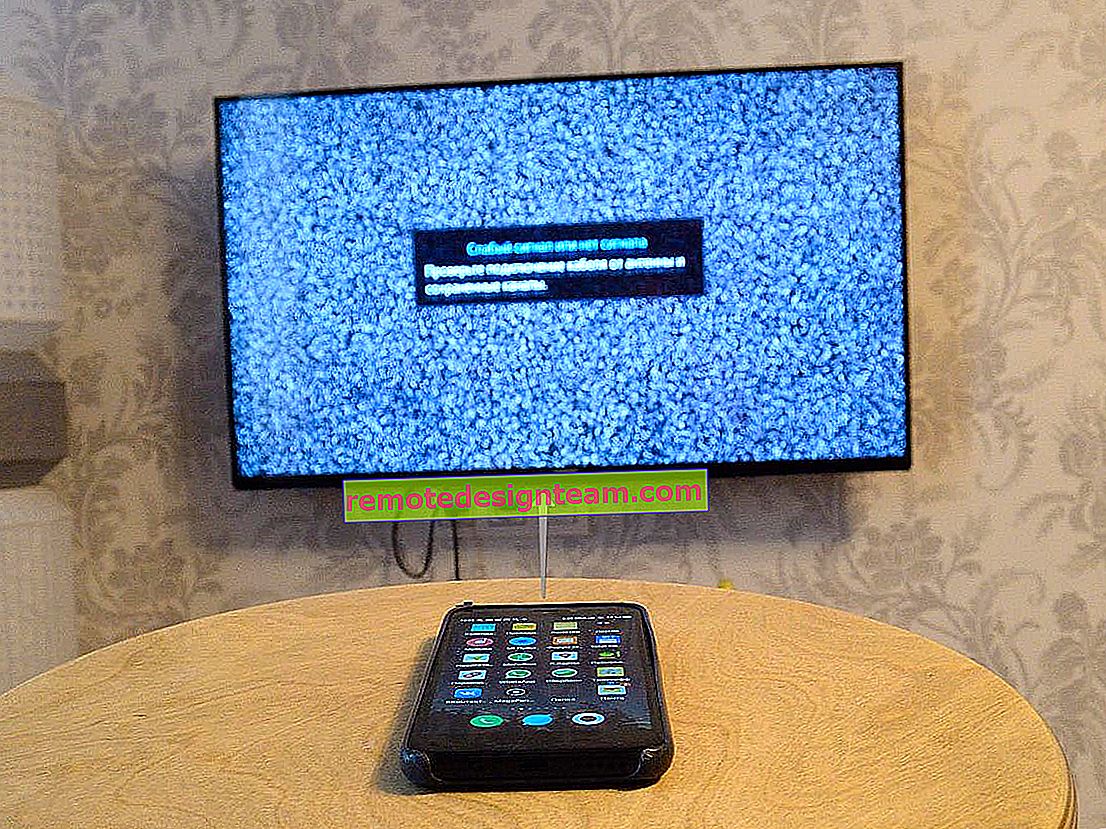Configurazione del router Wi-Fi TP-LINK TL-WR940N e TL-WR941ND. Istruzioni per la connessione e la configurazione del Wi-Fi
In questo articolo, daremo uno sguardo più da vicino al processo di connessione e configurazione di due eccellenti modelli di router da TP-LINK. Questo modello è TL-WR940N e TL-WR941ND . Non vedo motivo di scrivere un articolo separato per ogni modello, poiché TL-WR941ND e TL-WR940N sono praticamente gli stessi nell'aspetto e nei connettori. Inoltre, hanno gli stessi pannelli di controllo. L'unica differenza è che il router TL-WR940N non ha antenne rimovibili, beh, e molto probabilmente c'è una differenza nell'hardware. Questo non è molto importante per noi.

A proposito, recentemente è apparso un modello di router aggiornato, in una custodia nera. Non importa quale modello possiedi, puoi personalizzarlo seguendo queste istruzioni. Cercherò di descrivere tutto nel modo più dettagliato e chiaro possibile. Lo configureremo tramite il pannello di controllo. Pertanto, puoi lasciare il disco che molto probabilmente hai trovato nel kit. Non ne avremo bisogno. Ha solo un'utilità di configurazione e un manuale. Puoi provare a configurare il router utilizzando le utility, ma ti consiglio di farlo tramite l'interfaccia WEB.
Alcuni suggerimenti prima della configurazione:
Consiglio di collegare il router a un computer o laptop utilizzando il cavo di rete che troverai nel kit. Solo per personalizzazione. È meglio eseguire la sintonizzazione via cavo. Una volta configurato, puoi scollegare il cavo di rete.
Se non è possibile connettersi tramite LAN, è possibile configurarlo tramite Wi-Fi. Basta connettersi a una rete non protetta che dovrebbe apparire immediatamente dopo aver acceso il router. Non eseguire il flashing del router tramite Wi-Fi! Solo via cavo.
È possibile che tu abbia già provato a configurare il router. O tu o il negozio. Quelle impostazioni che sono già indicate lì possono interferire con noi. Suggerisco di eseguire un ripristino delle impostazioni di fabbrica sul tuo TL-WR940N o TL-WR941ND prima di procedere con l'installazione.
Collega il router a una presa di corrente. Assicurati che le luci sul dispositivo siano accese. In caso contrario, accendere l'alimentazione con il pulsante dedicato sul pannello posteriore.
Tenere premuto il pulsante RESET sul retro del router per 10 secondi .
Se il pulsante è incassato nel corpo, premilo con qualcosa di appuntito. Ad esempio, una graffetta.
 Tutti gli indicatori sul pannello frontale dovrebbero lampeggiare. Ciò significa che è stato eseguito un ripristino delle impostazioni di fabbrica.
Tutti gli indicatori sul pannello frontale dovrebbero lampeggiare. Ciò significa che è stato eseguito un ripristino delle impostazioni di fabbrica.
Puoi leggere ulteriori informazioni sul ripristino delle impostazioni di fabbrica sui router TP-LINK in questo articolo.
Tutto, puoi passare all'impostazione
Come collegare TL-WR940N / TL-WR941ND?
Innanzitutto, dobbiamo collegare tutto.
Collega le antenne (se staccabili).
Collegare il cavo di alimentazione al router e inserirlo in una presa di corrente.
Collegare il cavo di rete in dotazione a uno dei connettori gialli. Collega l'altra estremità del cavo al computer tramite un connettore di rete. Se configurerai tramite Wi-Fi, collega il tuo laptop a una rete aperta, che per impostazione predefinita ha un nome simile a questo: "TP-LINK_37DE50". Puoi spegnere il router, se la rete si spegne, allora la tua.
Se la rete wireless di fabbrica viene chiusa con una password (nel modello aggiornato), la stessa password Wi-Fi standard è indicata nella parte inferiore del router sull'adesivo.
Collega il cavo dal tuo provider Internet (o, ad esempio, da un modem ADSL) al connettore blu (WAN).
Ecco un'immagine per chiarezza:

B foto della connessione del modello aggiornato TP-LINK TL-WR940N (in una custodia nera):

Sei connesso? Continuiamo.
Configurazione di TP-LINK TL-WR940N (TL-WR941ND)
Apri qualsiasi browser sul computer (a cui hai collegato il nostro TP-LINK TL-WR940N o 941ND). Opera, Chrome, Internet Explorer: non importa.
Nella riga dell'indirizzo del browser, digita l'indirizzo //192.168.1.1 e vai ad esso.
Nella versione aggiornata (che è in nero), per accedere alle impostazioni, utilizzare l'indirizzo tplinkwifi.net, oppure 192.168.0.1.
Dovrebbero apparire una richiesta di login e password. Per impostazione predefinita, questi sono admin e admin (puoi vedere queste informazioni sull'adesivo nella parte inferiore del router).
Inseriscili ed entra nel pannello di controllo. Oppure vedere le istruzioni dettagliate su come inserire le impostazioni su Tp-Link.
 Il pannello di controllo del router TP-LINK dovrebbe aprirsi.
Il pannello di controllo del router TP-LINK dovrebbe aprirsi.
Ti consigliamo di controllare il firmware su cui è in esecuzione il router prima della configurazione. E, se ce n'è uno nuovo, esegui il flashing del router. Come trovare e scaricare il firmware per TP-LINK, leggi questo articolo. Le istruzioni per il firmware sono qui. Se non si desidera aggiornare il software, procedere con la configurazione secondo le istruzioni.
Istruzioni separate per l'aggiornamento del software su TP-Link TL-WR940N e TP-Link TL-WR941ND.
Configurazione WAN
Questa è la fase di configurazione più importante. Dobbiamo configurare il router in modo che possa connettersi al provider e distribuire Internet ai tuoi dispositivi. Se indichiamo impostazioni errate nella scheda WAN, Internet tramite il router non funzionerà.
I tuoi dispositivi si connetteranno semplicemente alla rete Wi-Fi dal TL-WR940N o TL-WR941ND, ma Internet non funzionerà. Pertanto, tutto deve essere fatto con molta attenzione qui.
La cosa principale è che devi scoprire la tecnologia di connessione utilizzata dal tuo ISP. Molto probabilmente questi sono: IP dinamico, IP statico, PPPoE, L2TP, PPTP, ecc. Inoltre, è necessario scoprire se l'ISP si collega a Internet tramite l'indirizzo MAC.
Puoi trovare tutte queste informazioni dal supporto del tuo provider Internet, sul loro sito web o nel contratto che ti sarebbe dovuto essere dato al momento della connessione.
Per ogni evenienza, cloniamo l'indirizzo MAC dal computer a cui era collegata Internet. Se sai per certo che il tuo provider non è vincolato da MAC, puoi saltare questo elemento. Istruzioni sotto lo spoiler:
Clona l'indirizzo MAC su TL-WR940N / TL-WR941ND
Nella scheda Rete - Clona MAC , fare clic sul pulsante Clona indirizzo MAC . È necessario che il router sia connesso esattamente al computer il cui indirizzo MAC è specificato dal provider.

Vai alla scheda Rete - WAN e di fronte alla voce Tipo di connessione WAN , seleziona la tecnologia di connessione utilizzata dal tuo provider.
IP dinamico
Se il tuo ISP utilizza la tecnologia di connessione IP dinamico (molto probabilmente lo è, si tratta di una tecnologia molto popolare), seleziona " IP dinamico " e Internet dovrebbe funzionare subito. Ma è meglio salvare tutto facendo clic sul pulsante Salva e riavviando il router.

Impostazioni per altre tecnologie di connessione:
IP statico
Seleziona IP statico , specifica l'IP che il provider ci ha fornito e premi il pulsante Salva per salvare le impostazioni.

PPPoE
Seleziona PPPoE e, sotto, specifica i parametri necessari che il provider ti ha fornito: login, password, possibilmente anche un indirizzo IP.

L2TP o PPTP
Scegliamo una delle tecnologie e impostiamo i parametri richiesti. Ricorda di fare clic sul pulsante Salva per salvare le impostazioni .

Se si specifica correttamente il tipo di connessione, Internet dovrebbe funzionare immediatamente. Salva le impostazioni e riavvia il router. È possibile riavviare da Utilità di sistema - Pannello di controllo Riavvia , pulsante Riavvia . Dopo il riavvio, Internet sul computer dovrebbe già funzionare.
Vicino all'icona della rete, il triangolo giallo dovrebbe già scomparire e lo stato della connessione dovrebbe essere " Accesso a Internet ". Se Internet tramite TL-WR941ND continua a non funzionare, controlla le impostazioni nella scheda WAN, molto probabilmente hai commesso un errore lì. Controlla se l'indirizzo MAC è stato clonato correttamente (se necessario).
Se in precedenza è stata eseguita una connessione (connessione ad alta velocità) sul computer, è possibile eliminarla.
Configurazione Wi-Fi, protezione della rete
Vai alla scheda Wireless - Impostazioni wireless .
Inserisci un nome per la tua rete Wi-Fi e seleziona la tua regione dall'elenco.
 Quindi vai alla scheda Wireless - Protezione wireless . Imposteremo una password per il Wi-Fi in modo che nessuno possa connettersi alla nostra rete.
Quindi vai alla scheda Wireless - Protezione wireless . Imposteremo una password per il Wi-Fi in modo che nessuno possa connettersi alla nostra rete.
Seleziona WPA / WPA2 - Personale (consigliato) . Nel campo Wireless Password , specificare la password. Consiglio di specificare esattamente 8 caratteri. Lettere e numeri inglesi.
 Fare clic sul pulsante Salva in basso per salvare le impostazioni.
Fare clic sul pulsante Salva in basso per salvare le impostazioni.
Puoi modificare la tua password Wi-Fi in qualsiasi momento. Ma ti consiglio di installarlo con uno strass nel processo di configurazione del router.
Impostazione della data, protezione del pannello di controllo
Nella scheda Strumenti di sistema - Impostazioni ora , immettere il fuso orario, la data e l'ora corretti. Ricordati di salvare le tue impostazioni.
Quindi vai alla scheda Strumenti di sistema - Password .
Qui cambieremo il nome utente / password standard utilizzati per accedere alle impostazioni del router.
Nei campi Old User Name e Old Password , inserisci i dati predefiniti admin e admin. E nei campi sottostanti, specifica un nuovo accesso (puoi lasciare admin) e una password, creane una tua. Assicurati di annotare la password su un pezzo di carta.
Ulteriori informazioni sulla configurazione della protezione del pannello di controllo in questo articolo.
 Questo è tutto, resta solo da riavviare TP-LINK TL-WR940N, o TL-WR941ND, se lo hai configurato, e puoi connettere i tuoi dispositivi a Internet: laptop, computer, tablet, telefoni, TV, ecc.
Questo è tutto, resta solo da riavviare TP-LINK TL-WR940N, o TL-WR941ND, se lo hai configurato, e puoi connettere i tuoi dispositivi a Internet: laptop, computer, tablet, telefoni, TV, ecc.
Se hai problemi nel processo di configurazione del router, quindi scrivici nei commenti, proveremo ad aiutarti a capire il tuo problema.