Connetti e configura una stampante di rete in Windows 10 per stampare su una rete locale da altri computer
Su una rete locale, non solo puoi scambiare file, ma anche utilizzare la condivisione della stampante. Una funzione molto utile sia per la casa che per l'ufficio. In questo articolo, ti guideremo attraverso il processo di configurazione di una stampante di rete su un computer Windows 10. Ti mostrerò l'intero processo: dalla modifica delle impostazioni di condivisione della stampante al collegamento di una stampante di rete su altri computer sulla rete locale. Ho già controllato tutto sulla mia attrezzatura e ho acquisito screenshot. Sono riuscito a impostare tutto, tutto funziona bene, il che significa che avrai successo.
Ma prima, scopriamo come funziona, come puoi usare questo schema di connessione e quali sono le sfumature. Una volta capito come qualcosa è organizzato e funziona, è molto più facile configurarlo.
A cosa serve una stampante di rete e a cosa serve?
Di norma, abbiamo diversi computer, ma c'è solo una stampante ed è collegata a un computer. E per stampare da diversi computer o laptop, è necessario collegarsi ogni volta direttamente alla stampante (utilizzando un cavo USB), trasportare la stampante, ecc. Questo è molto scomodo. Se tutti i computer sono connessi alla stessa rete (a un router o switch), si trovano sulla stessa rete locale. È sufficiente modificare alcune delle opzioni di condivisione nelle impostazioni di Windows e tutti i computer saranno in grado non solo di scambiare file, ma anche di accedere alla stampante collegata a uno dei computer sulla rete locale.
Ad esempio: la nostra stampante è collegata a un PC e il PC è collegato a un router tramite un cavo di rete o tramite Wi-Fi. Su questo computer desktop, abbiamo impostato la condivisione della stampante. E puoi inviare file per la stampa da tutti i computer, laptop collegati allo stesso router.
Nota! Questo metodo di connessione è rilevante per quelle stampanti in cui non è possibile la connessione diretta al router. Molte stampanti moderne supportano la funzione di stampa remota. Ciò significa che possono essere collegati direttamente al router utilizzando una rete Wi-Fi o un cavo di rete. Tale stampante sarà disponibile allo stesso modo da tutti i dispositivi sulla rete locale. Ma non è più necessario configurare una stampante di rete su un computer specifico. E non abbiamo bisogno di tenere questo computer sempre acceso per far stampare altri dispositivi. La stampante funziona in modo autonomo, è sempre sulla rete locale ed è pronta per stampare da qualsiasi dispositivo.
Se la stampante non dispone di interfacce di rete (LAN, Wi-Fi), non resta che collegarla a un computer e configurare l'accesso tramite la rete locale. In precedenza in Windows 10, questo poteva essere fatto utilizzando il gruppo Home. Ma poiché è stato rimosso in Windows 10 1803 e nelle nuove versioni non esiste più una funzione come "Gruppo home", dovrai configurarlo manualmente (senza la procedura guidata di installazione).
È possibile stampare su una stampante collegata a un computer su Windows 10 da altri computer nella stessa top ten, Windows 8, Windows 8.1, Windows 7. Ma con Windows XP potrebbero sorgere problemi. Ma oggi questo non è più molto rilevante.
Configurazione di una stampante di rete in Windows 10
Importante! La stampante stessa deve essere collegata al computer e configurata (driver installati). La stampante deve essere accesa.Prima di configurare la stampante, si consiglia di configurare le impostazioni di condivisione in Windows 10 secondo queste istruzioni: Come configurare una rete locale in Windows 10? Opzioni di condivisione e condivisione di cartelle in Windows 10. Se non lo fai, durante il processo di installazione dovremo anche modificare le opzioni di condivisione (lo mostrerò).
Vai alle opzioni, sotto Dispositivi, nella scheda Stampanti e scanner. La nostra stampante dovrebbe essere lì. Fare clic su di esso, quindi fare clic sul pulsante "Gestisci".

Quindi, apri "Proprietà stampante".

Nella nuova finestra, vai alla scheda "Accesso". Mettiamo un segno di spunta accanto alla voce "Condividi questa stampante" . Se lo desideri, puoi modificare il "Nome risorsa" (stampante). Fare clic sul pulsante "Applica".

Se Network Discovery and Sharing è abilitato sul tuo computer, hai finito, la stampante è già accessibile da altri computer sulla tua rete domestica.
Configurazione delle impostazioni di condivisione della stampante
Abbiamo aperto l'accesso generale alla stampante. Ma se le impostazioni di Windows 10 sono disabilitate, gli altri computer non saranno in grado di accedere alla stampante. È necessario controllare / configurare le impostazioni di condivisione.
Innanzitutto, imposta la connessione a una rete "privata". Ulteriori informazioni in Windows 10 Home (privato) e Rete pubblica (pubblica).È possibile aprire le impostazioni di cui abbiamo bisogno tramite "Opzioni" - "Rete e Internet" - "Opzioni di condivisione". Oppure fare clic su "Centro connessioni di rete e condivisione" nella finestra "Accesso" (con le impostazioni della stampante). Quindi vai a "Modifica le opzioni di condivisione avanzate".

In una nuova finestra nella scheda "Privato (profilo corrente)", è necessario "Attiva rilevamento rete" e "Attiva condivisione file e stampanti" .
Inoltre, nella stessa finestra, nella scheda Tutte le reti, devi "Disabilitare la condivisione protetta da password" (se ti fidi dei computer sulla tua rete e non vuoi inserire una password per l'account quando accedi a una stampante di rete) e "Abilita la condivisione in modo che la rete utenti ... " (questo non è necessario per il funzionamento della stampante).

L'accesso alla stampante è stato aperto, il rilevamento della rete è stato abilitato e anche l'accesso dalla rete al computer (a cui era collegata la stampante) è stato abilitato. Tutto è pronto, puoi collegare questa stampante ad altri computer nella rete locale e stampare.
Connessione a una stampante condivisa da computer Windows 10
Dato che ho controllato tutto su due computer con installato Windows 10, considereremo il processo di connessione a una stampante di rete utilizzando questo sistema come esempio. Mostrerò ulteriormente usando l'esempio di Windows 7. In Windows 8, tutto è approssimativamente lo stesso.
Apri "Opzioni" - "Dispositivi" - "Stampanti e scanner". Fare clic sul pulsante "Aggiungi stampante o scanner". Non appena viene avviata la ricerca, fare clic su "La stampante richiesta non è nell'elenco".

Mettiamo il selettore accanto a "Seleziona una stampante condivisa per nome" e facciamo clic sul pulsante "Sfoglia".

Si aprirà un esploratore (scheda Rete). Se il rilevamento e la condivisione della rete non sono abilitati sul tuo computer, una notifica corrispondente apparirà in alto. Fare clic su di esso e selezionare "Attiva il rilevamento della rete e la condivisione dei file". E se appare un'altra finestra, seleziona la voce "No, rendi privata la rete a cui è connesso questo computer".

Dovrebbero essere visualizzati i computer della rete locale. Aprire il computer su cui è stata configurata la stampante di rete, selezionare la stampante e fare clic sul pulsante "Seleziona".

La stampante è selezionata, fare clic sul pulsante "Avanti".

Confermiamo l'installazione del driver della stampante di rete.

Al termine dell'installazione, è sufficiente fare clic sul pulsante "Fine" o stampare una pagina di prova.

Ho stampato una pagina di prova, tutto funziona bene.

La stampante di rete viene visualizzata nella scheda Stampanti e scanner. Qui è possibile aprire la coda di stampa, modificare le impostazioni della stampante o eliminarla dal sistema.

Funziona tutto!
Collegamento a una stampante in Windows 7 (8, 8.1)
Dato che potresti avere computer sulla tua rete su Windows 7, Windows 8, ti mostrerò un altro modo (universale, funziona anche in Windows 10) in cui puoi connetterti rapidamente a una stampante di rete.
Importante! Il rilevamento della rete deve essere abilitato sul computer dal quale si desidera connettersi alla stampante condivisa. Se è disabilitato, l'esploratore ti chiederà di abilitarlo (vedi sotto).Apri Windows Explorer e vai alla scheda "Rete". Se il rilevamento e la condivisione della rete è disabilitato (verrà visualizzato un messaggio), abilitarlo (facendo clic con il pulsante destro del mouse sul messaggio).
Quindi, apri il computer su cui è condivisa la stampante. La nostra stampante dovrebbe essere visualizzata lì. È necessario fare clic due volte su di esso con il pulsante sinistro del mouse o fare clic con il pulsante destro del mouse e selezionare "Connetti".

Inizierà la ricerca e l'installazione dei driver della stampante. Al termine dell'installazione, la stampante verrà visualizzata nel pannello di controllo Dispositivi e stampanti e potrà essere utilizzata per stampare da qualsiasi programma. In caso di problemi con l'installazione dei driver, prestare attenzione ai consigli riportati di seguito in questo articolo.
Il computer non vede la stampante di rete, non si connette
Di solito non ci sono problemi dal computer host (a cui la stampante è collegata via cavo). La cosa principale è che i driver siano installati, il sistema rilevi la stampante e sia correttamente configurata secondo le istruzioni sopra (la prima parte dell'articolo).
Ma quando si collegano altri computer a una stampante condivisa, ci sono vari problemi ed errori (0x00000002, 0x00000006, "accesso negato", il computer non vede la stampante, ecc.). Di solito tutti questi problemi sono legati alle impostazioni di condivisione, ai driver della stampante o al firewall (antivirus).
Il computer non vede la stampante sulla rete locale
Questo problema è raro. In genere, il motivo è che il computer (o entrambi i computer a cui è collegata la stampante e da cui si sta tentando di connettersi) ha il rilevamento e la condivisione della rete disabilitati. In questo articolo ho già scritto più volte come e dove inserire tutto questo. Se il tuo problema è precisamente che la stampante (o altri computer della rete locale) non sono visualizzati nella scheda di rete, controlla le impostazioni di condivisione su entrambi i computer.
Ho scritto di più su questo nell'articolo cartelle condivise, computer di rete, unità flash, unità non vengono visualizzate nella scheda "Rete" di Windows Explorer.
Inoltre, interrompi temporaneamente il lavoro dell'antivirus o del firewall integrato.
Errore "Windows non è riuscito a connettersi alla stampante. Accesso negato"
Questo errore è simile a questo:

Il codice di errore può essere diverso: 0x00000057, 0x00000002, 0x0000000a, 0x00000006, 0x00000214, 0x0000007e e così via. Di solito appare nella fase di connessione e configurazione di una stampante di rete.
Soluzioni:
- Controllo delle opzioni di condivisione nelle impostazioni di Windows 10. Ne ho scritto sopra.
- Disabilita antivirus / firewall sul computer a cui è collegata la stampante.
- Controlliamo i programmi consentiti nelle impostazioni del firewall. Dovrebbe essere abilitato "Condivisione file e stampanti" e dovrebbe essere presente un segno di spunta accanto a "Privato" (se si utilizza questo profilo).
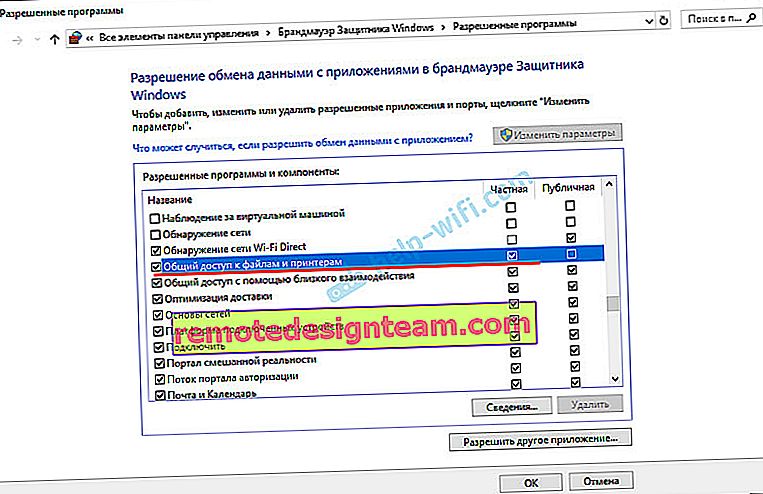 Puoi provare a disabilitare (deselezionare) questa voce "Condivisione file e stampanti" del tutto.
Puoi provare a disabilitare (deselezionare) questa voce "Condivisione file e stampanti" del tutto. - Puoi provare a disabilitare la verifica della firma digitale dei driver.
- Se il nome del computer è scritto in lettere russe, modificalo nelle proprietà di sistema. Annotare il nome del computer in lettere inglesi.
Errore "Impossibile trovare il driver"
Poiché quando ci si connette a questa stampante da altri computer, i driver verranno passati a loro, potrebbero esserci problemi qui. Ad esempio, sul mio computer Windows 10 a 64 bit. E i driver della stampante vengono installati solo per un sistema a 64 bit_. E se vogliamo collegare un computer con Windows a 32 bit (x86) a questa stampante di rete, semplicemente non sarà in grado di caricare i driver e la stampante non funzionerà. Viene visualizzato il messaggio "Impossibile trovare il driver".
È necessario aggiungere un driver per i sistemi a 32 bit. O viceversa, tutto dipende dall'hardware, dal sistema, dai driver installati. È necessario fare clic sul pulsante "Driver aggiuntivi" (nella stessa scheda "Accesso") e selezionare la casella accanto a x86 (o x64). Quindi fare clic su "Ok", quindi su "Sfoglia" e specificare il percorso della cartella con i driver per la stampante per un sistema a 32 bit e / o 64 bit. E ancora "Ok".

Il sistema deve caricare e salvare i driver per le diverse versioni di Windows (per le versioni a 32 bit e 64 bit).
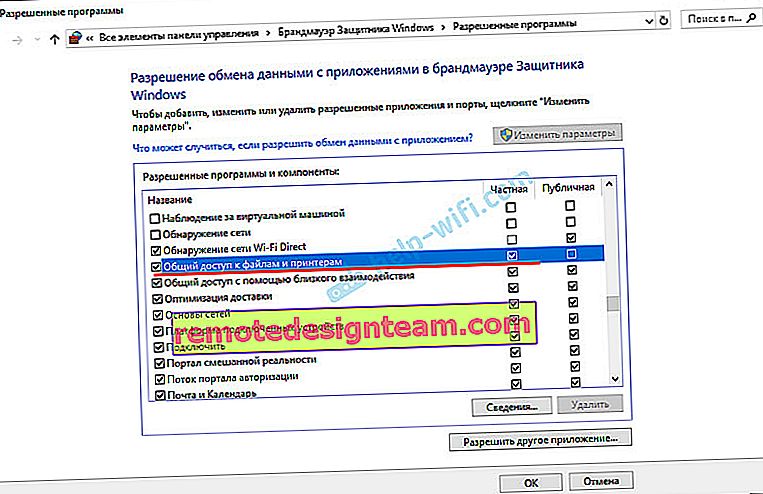 Puoi provare a disabilitare (deselezionare) questa voce "Condivisione file e stampanti" del tutto.
Puoi provare a disabilitare (deselezionare) questa voce "Condivisione file e stampanti" del tutto.








